How To Export Contacts From iPhone To Sim 3 Methods
If youre looking for ways on how to export contacts from iPhone to SIM, then youve landed on the right page. To start with, it isnt very pleasant to know that iPhone doesnt offer support to save all types of data your SIM. That means you cant copy your contacts to your SIM from your iPhone directly. But that doesnt mean you cant transfer contacts from iPhone to sim at all.
After doing various tests, we found out some possible solutions to this problem. In this post, we have discussed these stepwise solutions to help you how you can copy contacts to your iPhone sim card. The Good News is, there isnt one way, but two ways to do that, and well show you exactly how it can be done.
Read on to find out how to copy contacts from iPhone to sim.
Import iPhone Contacts To Outlook Via Icloud
If the above method is too complex for you to operate or if you don’t want to install any third-party software on your computer, then you can use iCloud, Apple’s recommended solution, to get this job done. Here’re the steps.
Step 1. Go to iCloud.com on a new browser and log in with your Apple ID.
Step 2. Click the “Contacts” and then choose the item you’d like to export.
Step 3. Click the gear icon in the bottom-left corner, then select “Export vCard” in the pop-up menu.
Step 4. Select a location you’d like to save your vCard and give it a name.
Step 5. After making your selection, click “OK” to import your contacts.
How To Airdrop Contacts From iPhone To iPhone
Now letâs start to see how to transfer contacts from iPhone to iPhone via AirDrop. Turn on the Wi-Fi and Bluetooth on both two devices. If either of the devices has Personal Hotspot on, please turn it off.
Turn on AirDrop on iPhone
1. Open Control Center by swiping up from the bottom of the iPhone screen.
2. Turn on AirDrop: Press and hold on the wireless control box > Tap AirDrop and choose Contacts Only, or Everyone.
â Note: If you choose âContacts Onlyâ, only your contacts can see your device. If you choose âEveryoneâ, all nearby Apple devices using AirDrop can see your device.
AirDrop Contacts to iPhone
1. Go to Contacts app on the source iPhone > Find and tap the contact you want to share.
2. Tap the option > Tap AirDrop > Choose the target iPhone.
3. Hit the Accept on target iPhone to receive the contact > Go to Contacts app to check the shared contacts.
âNote: If you AirDrop something to yourself , you won’t see an option to Accept or Decline and it will automatically get sent to your device.
Recommended Reading: Pool Game For Ios 10
Contacts Backup + Transfer
Accidentally messed up one of your contacts information? Not to worry. This app lets you access every backup youve ever completed and allows you to export your contacts using not just email, but Airdrop and Messages as well. Need heavy-duty, military-grade encryption protection for your contacts or want to do automatic backups? Get the pro version for $2.99 a month.
Export iPhone Contacts With Icloud
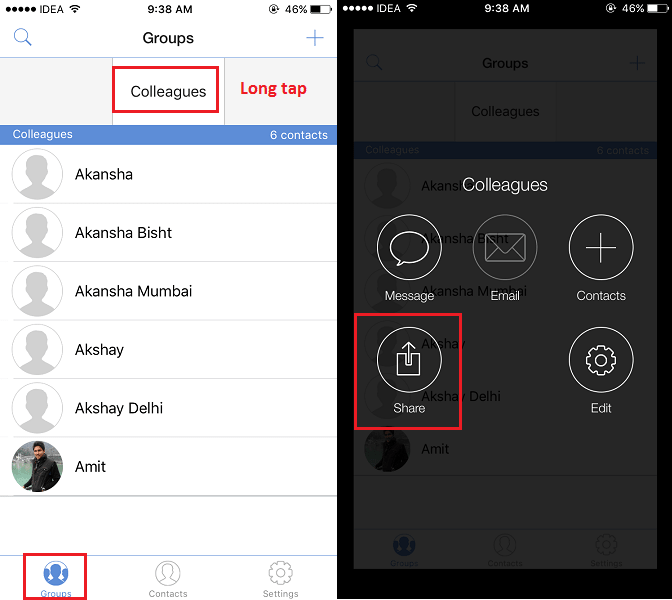
iCloud has made it easier on how to export contacts from iPhone to PC. All you need to do is save the contacts to you iCloud and with few minutes you can easily download the contacts to your PC.
-
Enable iCloud backup contacts. Unlock you iPhone and go to Settings > Click on and tap on iCloud. Toggle on Contacts.
-
Now open your computer and login to ww.iCloud.com.
-
Enter Apple ID and Password > Select Contacts.
Cons:
You need firstly enable iCloud Backup contacts.
Also Check: How To Stream From iPhone To Samsung Tv
Transfer iPhone Contacts To Outlook Via Exchange
This method only works when your iPhone or iPad is connected to an internal corporate network. If your company has an Exchange server, then you can use this method.
Step 1. From the Home screen, select “Settings” > Choose “Mail, Contacts, Calendars.”
Step 2. If this is the first time you setup items in this area, select “Exchange.” Otherwise, select “Add Account” > “Exchange.”
Step 4. Enter your email, username, and password > Click Next to move on.
Step 5. Your iPhone will contact the Exchange Server, and it requires you to fill in the server’s address in the Server field.
Step 6. After entering all details correctly, you can select the contacts you want to synchronize with your Outlook account > Tap Save to sync iPhone contacts with Outlook.
EaseUS MobiMover
4.5 out of 5 stars, based on 10 votes
-
EaseUS MobiMover allows you to easily transfer all data from your iPhone to your PC. The app is available for both Windows and Macs so irrespective of which platform you use, you are covered.
Itunes Icloud And Iyou
And while this method is all well and good when theres only a few phone numbers to sort through, if you ever find yourself staring down the barrel of a bulk contact duplication situation, there are a number of different remedies for the issue depending on what caused the problem in the first place.
Currently the most common culprit is accidentally syncing your phone through iTunes , while also having either an iCloud or Outlook account tied to your device at the same time.
The same problem can arise with other email applications and address book imports as well, including both Gmail and Yahoo. If your devices local address book shares many of the same numbers with the email accounts of friends, family members, or coworkers, the iPhone will automatically import both into the same list without merging the overlapping information on its own.
Sometimes this mashup of digital black books can result in dozens, even hundreds, of contacts being stuck right next to each other in the same list. Of course, if manually going through each and every miscommunicated contact doesnt sound like your idea of a good time thankfully, theres an app for that.
Recommended Reading: iPhone Carrier Settings Update Message
Using Airdrop To Share One Contact At A Time
AirDrop is an ad hoc service by Apple that enables the wireless transfer of files from between iOS devices and/or MacOS devices. For this method you can only share one contact at a time. To do this, just follow the steps enlisted:
- Enable Bluetooth and Wi-Fi on both iPhones. Turn on the Airdrop on both iPhones too. Both phones should be close to each other.
- Open the contact you want to share. Select “Share Contact” among the options.
- A pop-up window will appear. Tap the AirDrop icon.
- Select the other iPhone as your recipient.
- On the new iPhone, accept the sharing of contact.
- Then the contact will be shared and appear on the other iPhone.
If you’re looking to share one or few contacts only, then the AirDrop method might be most suitable for you.
Export Your iPhone Contacts And Chat Away
Once you get a new Android phone, follow one of the methods above to quickly get all your iPhones contacts transferred to your new device. This way, you can start calling and texting your contacts without any delay.
Now that you’ve got a new Android device, why not check out all the best features of its OS?
Also Check: How To Play 8ball On iPhone
Send iPhone Contacts To Android Via Email
If you only want to send a few contacts from your iPhone to your Android device, then you can use the email method.
iOS allows you to share the details of your contacts via email. You can use this feature to send an email to your Android device along with your chosen contacts. Tapping on the contacts on your Android phone will import them into the Contacts app.
Heres how to do that:
Use Email Imessage Google Drive Or Similar Apps To Transfer Contacts From iPhone To Mac
Just like AirDrop, you can use email, iMessage, notes, Google Drive, or other such apps to transfer contacts from iPhone to Mac. This method is useful if you wish to quickly have one on your computer.
1. Open the Phone app > Contacts and tap on a contact name.
2. Tap on and choose email, iMessage, notes, or one of the other apps.
3. Once you have added/sent/saved the contact on the desired app, open the same on the MacBook. You will find the contact there. If you use Google Drive or Email, it will be sent as a vCard.
Read Also: Delete Calendar Subscriptions iPhone
Sync Contacts From iPhone To Samsung Phone Without Icloud Using Smart Switch
Using an OGT USB cable to sync contacts from an iPhone to Samsung without iCloud requires you to have an OGT USB connector and a USB cable. Additionally, both iPhone and Samsung device should have the Smart Switch Mobile application installed. Below is a step-by-step tutorial:
See also:
Ultimate Steps To Send A Text Message To Multiple Contacts On iPhone
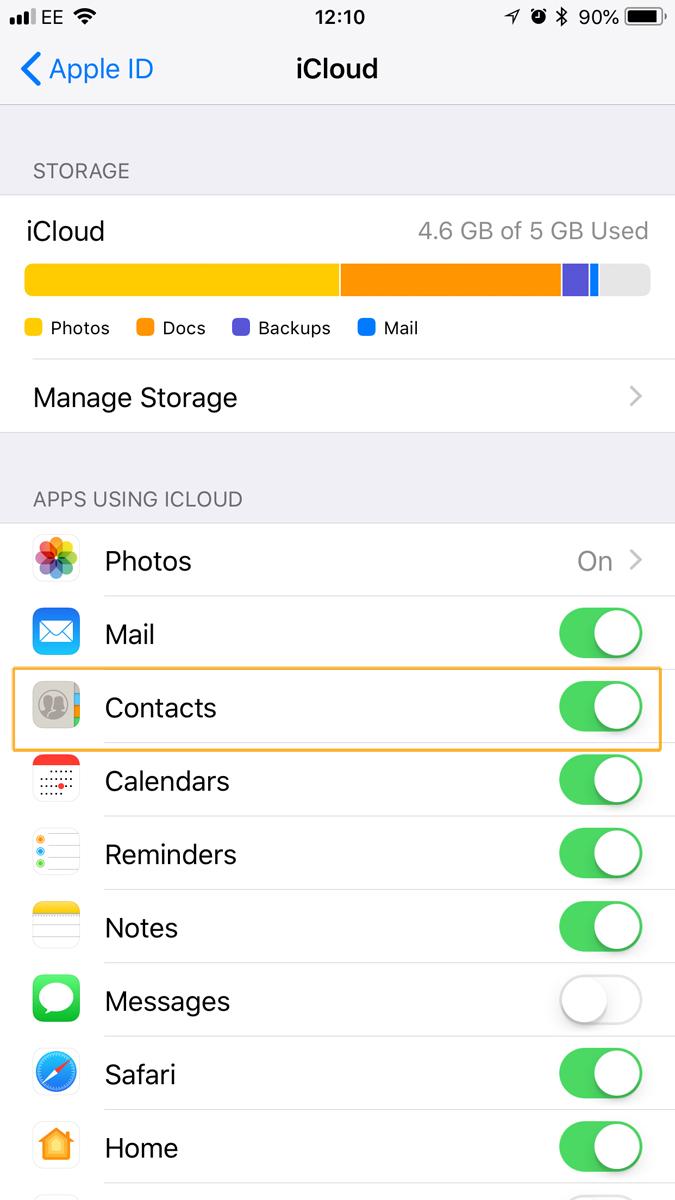
- Step #1. Lunch Message App from your iPhone Home Screen.
- Step #2. Tap on the new Composition button appear in the top-right side Corner on the screen.
- Step #3. Next up, you will have to Tap into the TO filed and enter the first contact, then tap the plus button and add other recipients from the contact address book one by one.
- Step #4. You can add multiple contacts from the iPhone as you would like, and you can even enter new phone number here also.
- Step #5. Now type and send your group text message as usual. Apples iOS has two mechanism iMessage and SMS/MMS. Hence, it will send as a Group iMessage or Group SMS text message , depending on the recipient contacts service.
Don’t Miss: How To Change iPhone 5s Battery
B: Export Contacts From iPhone To Excel With Icloud
Are you spreadsheet-obsessed? Want to mail out a promotion the old-fashioned way and need to perform an Excel mail merge on your iPhone contacts? Get thee to a VCF-to-CSV online converter and turn your vCard contacts into Excel-supported CSV, XLS, and XLSX files:
1. Navigate to your desired online conversion tool. We like the free AConvert.
2. Click on Choose Files to select the VCF files you previously exported from iCloud, choose your Target format then tap Convert Now.
3. Download the converted file and open it using your spreadsheet software of choice.
How To Transfer Contacts From iPhone To iPhone With Icloud
Next up is iCloud. Using iCloud is great if you don’t have much space on your computer. Storing files in iCloud means they are stored by Apple, and you can access the data stored on any device which uses your Apple ID. You can also set our iPhone to manually backup to iCloud .
The downsides here are that you only get 5GB of free iCloud storage space. If you need more, you’ll have to pay for it. Also, unlike TouchCopy above, you can’t access data from iCloud backups manually to copy out specific songs, or messages etc.
Now, there are 2 ways to move contacts to your new iPhone – Restore a backup of your old iPhone to your new iPhone, or to merge backed up contacts with contacts already on an iPhone.
Method 1: Transfer Contacts to a New iPhone using an iCloud Backup
As you can see, using this method on a device which contains data already will erase the current data and replace it with the data in iCloud. If you want more control over what data is transferred, see TouchCopy, or if you want to merge from iCloud see Method 2.
Method 2: Transfer Contacts from iPhone to iPhone with iCloud Merge
Recommended Reading: How To Mirror Screen From iPhone To Samsung Tv
How To Transfer Contacts From iPhone To iPhone Using Icloud
iCloud is the fastest solution if you want to transfer all contacts from one iPhone to another. Without a wired connection, you can sync contacts from iPhone to iPhone over Wi-Fi. But before you start, there are some requirements you need to meet:
- You are using the same Apple ID on both iPhones
- There is enough free space in iCloud to save contacts
- There are stable network connections on the devices
If you are ready, follow the steps below to transfer contacts from one iPhone to another using iCloud:
Step 1. On the source iPhone, go to the Settings app and tap your name.
Step 2. Tap “iCloud” and toggle on “Contacts.”
Step 3. Repeat the first two steps on the source iPhone.
Step 4. Wait for the syncing process to complete.
Transfer Contacts To A New iPhone Using Icloud Sync
Before we told you how to get contacts from iPhone to iPhone with AnyTrans, we suggested turning iCloud Contacts off. But what is iCloud Contacts, anyway?
iCloud is Apples cloud platform for syncing data between devices, including contacts. Its why Notes you keep on Mac show up on your iPad or iPhone, and how the Photos app syncs between all of your devices. Alongside Apple services, many iOS and macOS apps choose to use iCloud to sync their various apps to all platforms in Apples ecosystem as well.
Transferring contacts to a new iPhone is as simple as backing your existing iPhone up and turning your new one on. Heres how to back your iPhone up:
Once your phone is backed up, give it a few minutes to completely sync to iCloud. Then, turn on your new iPhone and set it next to your old iPhone to allow Apples Quick Start protocol to begin syncing. The process of syncing your two devices happens automatically, and Apple uses your most recent backup to sync all of your data, including contacts.
Recommended Reading: How Do I Make My iPhone Ring For Longer
Turn Contacts On Or Off For An Account
Want to add or remove all of the contacts from an account that you already set up? Just turn Contacts on or off for that account:
How To Merge Contacts On iPhone And Mac
To merge contacts on iPhone and Mac, you will need to use the Contacts app on your iPhone or Mac PC. The following is what you will need to do.
Step 1:Open the Contacts app on your iPhone or Mac. You can find it in Applications.
Step 2:After that, you will need to pull down the Card menu and then choose Look for Duplicates.
Step 3:If duplicate contacts are found, click Merge to combine them.
You can also merge duplicate contacts on iPhone and Mac PC as follows:
1. Choose two or more contacts that you would like to merge by command+clicking them.
2. Once the contacts have been selected, you simply need to pull down the Card menu and then choose Merge Selected Cards. The individual contacts are referred to as cards.
Also Check: How To Get Free Ringtones On iPhone 11
How To Import Contacts From iPhone To Mac Via Itunes Or Finder
This method works only if you do not use iCloud to store and sync contacts on your iPhone. If you use iCloud, then contacts are already syncing wirelessly, thus making wired transfer obsolete. So, if you wish to follow the steps below, open the iPhone Settings app > your name from the top > iCloud> and ensure Contacts are disabled.
1. Connect the iPhone and Mac using the appropriate Lightning cable.
Note: For the future, you may also enable to sync over Wi-Fi. After this, when iPhone and Mac are on the same Wi-Fi network, they will sync automatically. Check these two boxes that you see in the image below and click on Apply.
2. On macOS Mojave and earlier, open iTunes. On macOS Catalina and later, open Finder.
3. Locate the iPhone inside Finder or iTunes and click on Trust if asked.
4. Next, unlock your iPhone, tap on Trust, and enter your iPhone passcode.
5. Click on Info.
6. Check the box for Sync contacts onto . To sync everything, select All groups. This will match the contacts on your iPhone and Mac and sync those that are missing from both devices. Finally, click Apply.
Note: If you would like to replace existing iPhone contacts with those on the Mac, click on Replace Contacts.