First: Create A Guest Network
Ideally, you dont want to give people access to your main Wi-Fi network. This will give their laptop or phone access to all the devices in your home, which means theyor any malware installed on their systemcan compromise sensitive data on your personal devices. Instead, you should create a separate guest network that will allow them to access the internet but keep them separate them from the other devices in your home.
Most routers have this ability built in. Head to your routers administrator page by typing 192.168.1.1 in your address bar. If you arent sure of the correct numbers, check the sticker on the bottom of your router, or open up its user manual. Look for an option in the settings called Guest Network, and set it up with a WPA2 password if you can. Some routers only allow open guest networks, which Id recommend against, since they allow good-for-nothing rogues to snoop on your guests traffic. You should also make sure you block guest access to local network devices and prevent them from accessing your routers settings, if those options exist.
Thats just the tip of the iceberg, though, and in many cases, you can avoid having your guests type in a password at all.
Easily Share Your Wifi Credentials With Other Devices
Hunting down the WiFi password can be a real pain. Whether youve got friends wanting to get online or a new device set upthere always seems to be some reason the cryptic code is needed.
These days most Wi-Fi routers come with useful cards that tell you the network name and password but if youre anything like me, remembering where you last put the card is as easy as remembering the 16-digit code itself!
Fortunately, theres a better way. Using savvy iOS improvements and innovative new Apps, its possible to share your Wi-Fi connection quickly and easily to any devices that need itbe they Apple products or otherwise.
How To Share A Wi
Video Tutorial
We provided this article in the form of a video tutorial for our readers convenience. If you are interested in reading, continue reading the article and watch this tutorial after the completion of reading.
With the help of the QR Code Scanner, you can share the Wi-Fi password from an Android device to any device. Just follow the below steps to perform this.
Step1: Go Settings in your Android. And turn on the Wi-Fi. Step2: Next, connect your Android device to your desired Wi-Fi network.Step3: Next, ensure, your Android is connected to your desired Wi-Fi network.Step4: Next, go to Settings > Wi-Fi > your desired Wi-Fi in your Android. Step5: And on your connected Wi-Fi, you can view the option Tap to share password.
Step6: Just click on it. Then QR Code appears on your Android Screen.
Step7: Now take your friends Android device or another Android of yours. And scan the QR Code with the help of the QR Code Scanner App.Step8: After that, using the QR Code Scanner App, you can share your connected Wi-Fi password with your friends via WhatsApp, email, and more.
Thats it! You have shared your connected Wi-Fi network password to your friends devices with the Android device.
Read Also: How To Reset iPhone 10
How To Show Wi
If you want to my WiFi password show on your Windows 10 based computer, this section tells you how to do it.
Step 1: Right-click on the network icon in your toolbar and select Open Network and Sharing Center.
Step 2: Click on Change adapter settings on the following screen.
Step 3: Right-click on your WiFi network and select Status.
Step 4: Click on Wireless Properties on the following screen.
Step 5: Head to the Security tab and checkmark Show characters. You will be able to see your password.
That is how you go about showing your WiFi password on a Windows 10 PC. But if you think the steps are too difficult to understand, there is an easy program named PassFab Wifi Key, which enables you to find Wi-Fi password on Windows computer with just one second.
How To Share Wifi Password From iPhone To Mac
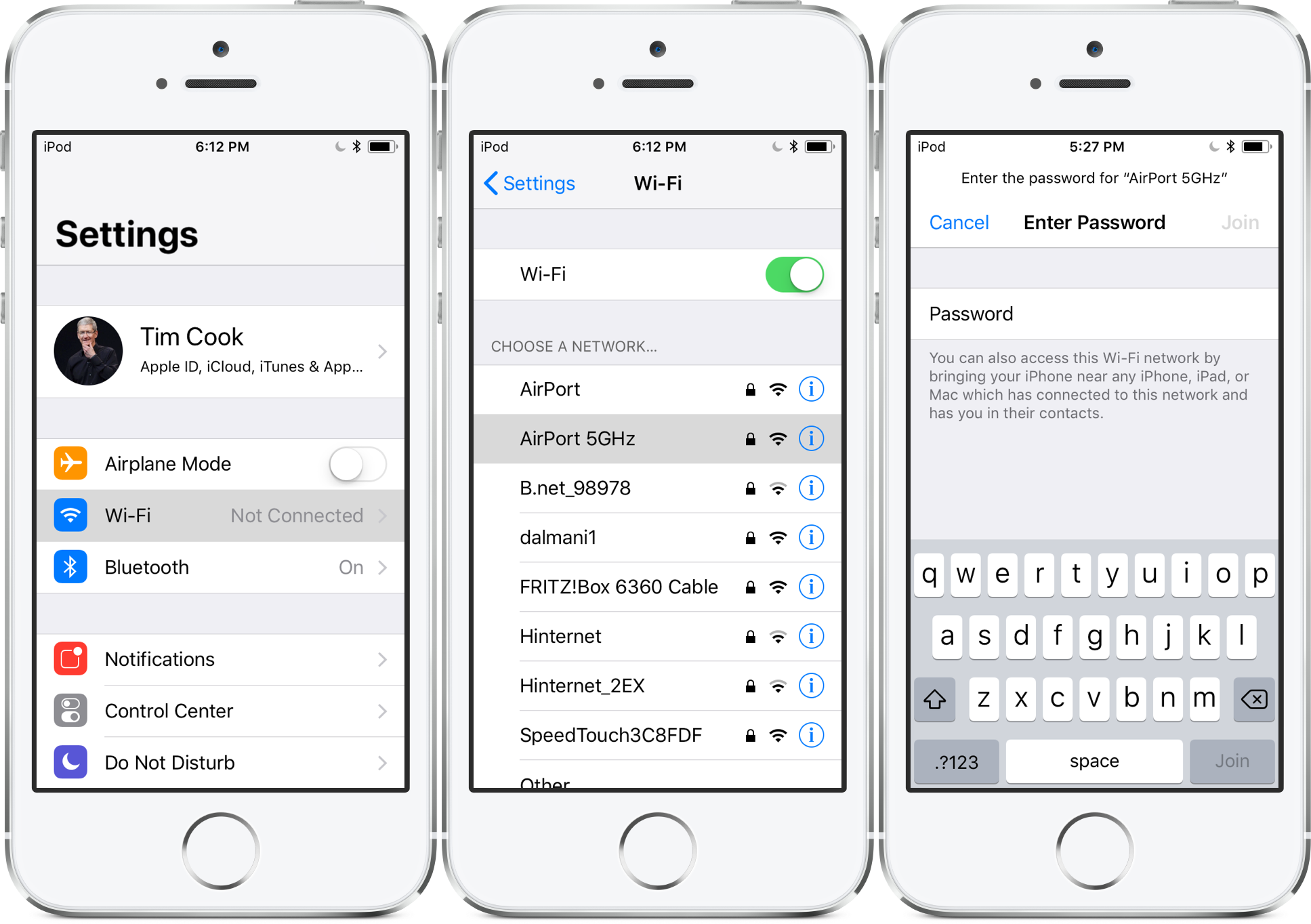
Now that you know how to share your password between iPhones, sharing your password to a Mac is a breeze.
First, just like sharing a password between iPhones, the Apple ID of each device must be saved in the other. To add a contact on a Mac, go to Finder then Applications and open Contacts. Click the plus sign, then click New Contact in the drop-down. From there, you can add all the info in the window that appears.
Next, connect your iPhone to the WiFi network. Then, on the Mac that’s receiving the password, open your Network Preferences from the toolbar, or by opening System Preferences, followed by Network. Click on the WiFi network you want to connect to. This will prompt a pop-up window asking for the password.
At this point, a notification on the iPhone should appear asking if you want it to share your password with the Mac. Tap Share Password.
Recommended Reading: Screen Mirror Apple To Samsung
How To Share Your Wifi Password From iPhone Or iPad With Any Device Including Macbooks
Dan Helyer November 20, 2019
In this guide, well show you how to share your Wi-Fi connection from your iPhone to any other devicebe it an iPad, Mac, any other Apple device, even Android, or otherwise. This quick tip makes it easy to get friends connected or set up new devices on your network. Youll never need to worry about misspelling or finding that cryptic Wi-Fi password again!
Contents
How To Share Your Wifi Password From iPhone To Mac Or Vice Versa
Can be handy when sharing with friends
Most Wi-Fi passwords are mind-numbingly long and a pain to insert on an iPhone or Mac. Thankfully, your iOS or macOS device not only saves any Wi-Fi hotspotsincluding passwordsthat you connect to permanently, but it also syncs them among your Apple devices over iCloud Keychain. That makes reconnecting to each network a breeze.
To make things even better, you can also share Wi-Fi passwords with other people. If a friend came over to your place, for example, you could quickly transfer your home Wi-Fi password from your iPhone to his or her Mac and seamlessly let it connect to the internet within seconds. That also works the other way around.
Just so that no one ends up sharing passwords with total strangers by accident, both the sender and the receiver must have each others Apple ID stored on their contacts list. But in most cases, thats a non-issue, and you should be able to share your Wi-Fi password right away.
Below, youll find everything you need to know about sharing your Wi-Fi password from your iPhone to another iPhone or Mac, and vice-versa.
Read Also: Changing iPhone 5 Battery
How To Show Saved Wi
There are apps that let you easily view saved Wi-Fi passwords on Android but most of those require root-access. If you have not rooted your device, you may use the ES File Explorer app to find Wi-Fi Password on Android.
Step 1: Download and install the ES File Explorer app from the Google Play Store on your Android device.
Step 2: Open the app, tap on the menu icon, and turn on the option that says Root Explorer.
Step 3: Launch the file named wpa_supplicant.conf located at the following path to show your Wi-Fi passwords.
Local > Device > System > etc > WiFi
That is how you show saved WiFi password using ES File Explorer on an Android device.
How To Share Wi
Can you share your Wi-Fi password from iPhone to iPhone? Yes! First, you need to make sure you have an updated version of iOS running on both iPhones. Apple released the Wi-Fi password-sharing feature in iOS 11, so make sure youre on that or a later version. Youll also need to turn on Wi-Fi and Bluetooth for both devices.
Also, youll need to add your Apple ID and the connecting iPhones Apple ID. If they both use the same Apple ID, youll have no problem. But if youre trying to share the password with a friends iPhone, youll need to add one anothers Apple ID to your contacts list.
Once thats all set, get your iPhone and the other device that you want to share the Wi-Fi password with. Similar to connecting via Bluetooth, youll have an easier time and stronger connection if the devices are close to one another.
On the receiving device, take the following steps:
- Open the Settings app.
- Select Wi-Fi.
- Go to Choose A Network and select the Wi-Fi network you want to connect to.
Now its time for the host device to share access. On that iPhone, follow the below steps:
- You should see an alert pop up asking if you want to Share Your Wi-Fi.
- Select the Send Password button.
- Your phone will share access to the Wi-Fi network with the requesting phone.
After the password was successfully shared, you should be able to tap Done.
Also Check: Hdr Meaning iPhone
How To Share Your Wifi Password From Your iPhone
We get it. With data breaches happening all the time, it’s important to have a strong WiFi password. But when your friend comes over to watch The Bachelor and needs the WiFi so they can tweet about it, sharing a password that looks like your cat walked on your keyboard is the definition of tedious. Thanks to the developers at Apple, there is now a feature that helps you easily share your WiFi password from your iPhone.
If you’re not sure how to share your WiFi password from your iPhone, have no fear. We’re here to help.
First things first: Make sure that both the device that’s sharing the WiFi password and the device receiving the WiFi password are up to date with the latest iOS versions. Otherwise, sharing your WiFi password via iPhone won’t work. Apple added the convenient feature to the iOS 11 update, so sharing your WiFi password via iPhone is only possible with devices that have iOS 11 or higher. Remember: As a practice, it’s good to always keep your devices up-to-date with software updates for security reasons.
If your iPhone has iOS 11 or higher, you’re on your way to simpler WiFi password sharing. Skip this next section and scroll straight down to “How to share your WiFi password via iPhone.” If your phone isn’t on the latest update we’ll walk you that first.
Quick Answer: Can You Share A Wifi Password From iPhone To Android
Select Connect to WiFi. Choose the WiFi network with the password you want to share. Share the generated QR code with the Android device using text, email, or any method you want. The Android user can use a QR scanning app to read the WiFi information .
Don’t Miss: How To Disable Private Browsing On iPhone
How To Share Wifi Password From iPhone To Computer
Microsoft Windows has a new feature known as Wi-Fi Sense. It lets you share your WiFi password with other devices in the easiest way.
It is quite convenient to share your WiFi password with the WiFi Sense feature. All you have to do is set up the WiFi on Windows and then share it with the iPhone or vice versa. Lets learn how to share WiFi password from iPhone to PC/Laptop.
Set up WiFi Sense on Windows Computer
- On your Windows 10, click on the Start button.
- Go to Settings app.
- Select the WiFi.
- On your WiFi Sense window, you will see two slider buttons:
- Connect to suggested open hotspots
- Connect to networks shared by my contacts
- Make sure that you have enabled the WiFi on your iPhone.
- Then, on your Windows PC, go to Settings app.
- Select the WiFi.
- Choose Manage WiFi settings.
- Scroll down and choose Manage known networks.
- Now, you can pick the WiFi network that is enabled on the iPhone. This will share your iPhones WiFi on your Windows computer.
- Make sure that WiFi Sense is active on your Windows PC.
- Then, on your iPhone, tap on WiFi.
- Select the WiFi network that you enabled on Windows PC.
These are the best and effective ways for how to share WiFi password from iPhone to laptop and vice versa.
Closure
WiFi is the most convenient way to connect to the internet wirelessly. Apple allows you to share a WiFi password without revealing it to anybody. In addition, it is safe, fast, and works efficiently connecting with a wireless connection.
Can You Share Wi
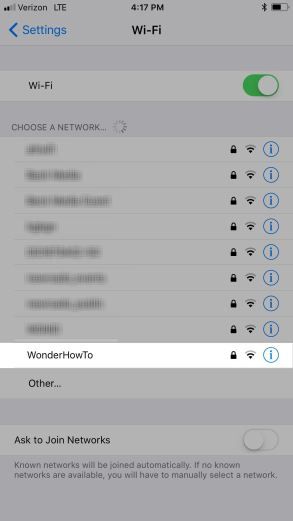
There isnt a built-in way to share a Wi-Fi password from iPhone to Android, but its not impossible. Youll need to download a QR code generator onto your iPhone. The good thing is you should only have to create the code once, after which you can simply pull it up to share with your Android buddies.
Also Check: How To Delete Calendar Subscription On iPhone
Press The Start Hotspot Button To Share Your Internet Connection
How to share wifi password from mobile to laptop. Open settings on your android phone. Go to their android phone’s home screen or access the app drawer of their phones in order to select their settings menu. If you still difficulty in sharing your wifi password.
Give your hotspot a name and password. If you are on android ecosystem, then check out these qr code apps to share wifi password from one phone to another or if you are on web, go to qr stuff and select wifi login from the left menu, then enter in your ssid , password and. Because nobody wants to run long ethernet cables in their homes.
Scan a qr or nfc tags to connect to wifi. You can then save the qr code for wifi access as a image file on your pc, print it out to paper, or send it to your mobile phone. Indeed, you only run the application near the wifi network you want to hack and it will display you the name of the wireless connection with its decrypted password .
Ask your friends to scan the above qr code using the camera app or other qr code reader app on their mobile phone or tablet. Or if you still cant share it. Next, the user will need to tap more under their wireless & networks option.
Add emojis and special characters to your hotspot name! The users mostly ad hoc smartphones hotspot to share and use the internet. Pass wifi is the only application for computer and mobile to hack a wifi password.
How To Share Your Wifi Password From iPhone To iPhone
Before you get started, make sure that the WiFi and Bluetooth settings are enabled on both devices.
The key here is that the email address you use for your Apple ID is saved in the other person’s contacts, and vice versa. For example, if you are sharing your WiFi password with your friend and the email address you use as your Apple ID is and theirs is , make sure that your email address is saved in their device’s contact info and their email address is saved in your device’s contact info. If you don’t remember the email address you use as your Apple ID, you can find it by signing into iCloud.com.
Sharing your WiFi password is pretty simple from here. Keep both devices close together, within WiFi and Bluetooth range. First, connect the device that’s sharing the WiFi password. Then, open WiFi settings on the device that’s receiving the password. A window will pop up on the device that’s sharing the password asking if you want to share the password with the other device. Tap Share Password, and voila!
Also Check: Can You Plug iPhone Into Tv
How To Share Wifi Password From iPhone To Android Phone
If you or your friend ever need to connect your iPhone to the Android user, you should learn that too. Lets learn how to share WiFi password from iPhone to Android phone without revealing the password.
To make the process easier, you can create the QR code on your iPhone and then share the WiFi to the Android phone. To understand better, you can follow these steps mentioned below:
- On your iPhone, open the WiFi through the Settings app or the Control Panel.
- Connect to the WiFi network. Find the SSID of your network and record it.
- Now, launch the App Store on the iPhone.
- Run it on your iPhone.
- Tap the Add Code option in order to create a QR code.
- Now, select the Connect to WiFi option located at the bottom under or create code with action category.
- Add the correct WiFi details such as Network Name, Password, and Security Type.
- Add the QR code label.
- Tap on the Create Code button.
- Confirm the action when prompted.
This is how you can generate the QR code on your iPhone. This will be stored in your QR code library. All you need to open it to see it in full size and tap on the Share button to share the code with Android or other devices.
The next step is to set up the QR code on the Android phone. Lets know how to do that.
- Run it on your Android phone.
- Scan the QR code you have created.
- Tap the Connect button.
This will connect the Android device with the WiFi network. So these are the steps for how to share WiFi password from iPhone to Android.
How To Find Your Wi
Windows doesn’t have any kind of Wi-Fi sharing feature, which is disappointing, but it is easy to see the password for whatever network you’re currently attached to.
1. Open the Control Panel, then head to Network and Internet > Network and Sharing Center.
2. Click the name of the network you’re connected to, then click Wireless Properties.
3. Go to the Security tab, and you can seethe Network security key if you check the Show characters option.
As I said before, this only works for the network you’re currently attached to. If you want to see the passwords for other networks, you’ve got two options.
-
Use the command prompt. The command netsh wlan show profile NetworkName key=clear will show you the password for any Wi-Fi network, if you replace “NetworkName” with the name of the network you want the password for. The command netsh wlan show profile can show you a list of networks, if you can’t recall the exact name of the network you want the password for.
-
. Magical Jellybean WiFi Revealer and WirelessKeyView can both show all of your saved Wi-Fi passwords.
Recommended Reading: Changing The Battery On An iPhone 5