Close And Reopen Outlook
Although this solution appears unrelated to the problem since syncing is a background activity, it works sometimes. Besides, the Outlook app might freeze due to a temporary crash. Force-close and reopen the Outlook app. Then try scheduling a demo meeting on the Calendar app to see if it appears on your Outlook calendar.
Ensure You Activate Automatic Syncing For Outlook And Calendar
Outlook wont fetch data from the Calendar app if the syncing schedule is set to Manual. Lets make it automatic to ensure that the Calendar app pushes data to Outlook.
How To Synchronize Outlook iPhone Contacts And Calendar With Outlook
Also Check: How To Delete Group Chats On iPhone
How Do I Sync My Outlook Contacts With Icloud
In this last section, we’ll cover how you can manually export your Outlook contacts to iCloud and sync Outlook contacts with iCloud.
Step 1: You’ll first want to open Outlook on your PC. Then head to the File menu and choose the option to Import/ Export.
Step 2: Choose Export to a file. In the next screen, choose Comma Separated Values. You’ll then be prompted to choose your folders or emails to export. Scroll down and choose Contacts and then name the file, and save it to your desktop or another location.
Step 3: Next, compose an email in Outlook on your PC. Attach the saved file, and send it to yourself. Then, head over to your iPhone and open the email. Open the attachment and you should be prompted to save the contacts. If not, go back to our previous section, then sync again using iTunes.
Now that you know how to sync Outlook contacts with your iPhone, you can also sync your Outlook calendar with your iPhone. If you’re really far back, you can check out how to switch from a Windows phone to an iPhone.
Editors’ Recommendations
How To Sync Outlook Task With iPhone
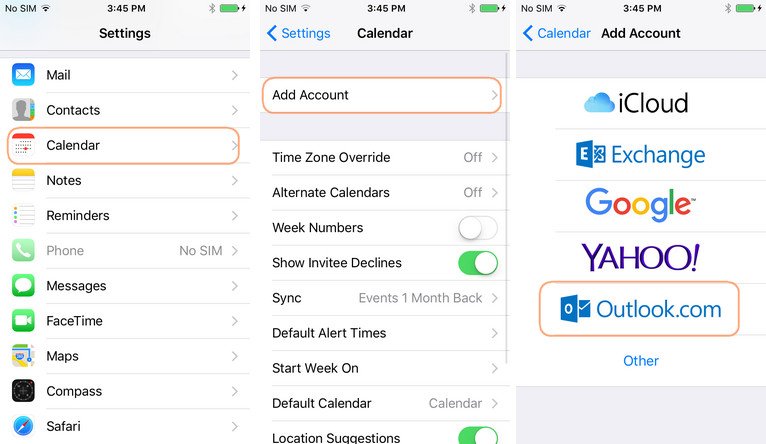
Outlook is more than a simple mail app, in fact it will allow you to include numerous tasks in it, with the sole purpose of improving your productivity. You dont have to use iTunes in order to perform this sync, instead there are numerous other applications that will help you do exactly that without too much effort.
Using Day-Timer
With the help of this application you will be able to make the whole sync process easier. You just need to close Outlook if its running, then follow the upcoming steps:
- Step 1: Go to the Day-Timer website and then choose to grab the Outlook Task sync plugin, then install it.
- Step 2: Install Day-Timer on your phone and enter the app with your credentials.
- Step 3: Connect your phone via USB.
- Step 4: Enter Day-Timer and click the sync button.
- Step 5: Re-open outlook and then click the ability to sync tasks with Day-Timer, and this will complete the whole process.
Tips: Of course, there are numerous other applications that you can use in order to perform this sync process, for example you can also try TaskTask. Setup the app by adding your Microsoft Outlook account and then choose Next. The app will automatically sync the Outlook Tasks as long as you are providing it with your credentials for the service. You will be able to have your tasks on your phone via the TaskTask app.
Read Also: Why Is My Internet Not Working On My iPhone
Option : Sync Outlook Calendar With iPhone Using iPhone Mail App
You can also add an Outlook calendar to your iPhone using your iPhones mail app. Heres how:
If your phone asks you if youd like to keep any existing events already on your iPhones calendar, consider carefully because you might get duplicate events!
Check If Calendar Backup Is Active For Icloud
The Calendar app stores your schedules on the iCloud. So, if youre iCloud is out of storage or facing some issue, it wont sync your data with any other app. Ensure that the Calendar app can write and read data from iCloud.
To check and activate Calendar for iCloud if youve not done so already:
Read Also: How To Restart An iPhone 8 Plus
Way 3 Transfer Outlook Contacts To iPhone With Aomei Mbackupper
You can transfer Outlook contacts to iPhone without iTunes but with AOMEI MBackupper, a professional iOS data transfer tool for Windows PC users, enables you to transfer Outlook contacts from computer to iPhone directly without syncing.
After exporting contacts from Outlook to computer with the steps in Way 2, download and install AOMEI MBackupper and transfer Outlook contacts to iPhone in three steps.
Step 1. Connect your iPhone to computer with USB > Launch AOMEI MBackupper and click Transfer to iPhone from the homepage.
Step 2. Click the plus icon to browse select the wanted contacts > Click Open to add them to the box > Make sure youve added all you want, click Transfer to start the task.
When your iPhone is full of important contacts, you may want a reliable way to backup iPhone contacts. The Custom Backup function in AOMEI MBackupper can give you a hand.
Outlook App Not Syncing 13 Fixes To Try
Get back on track in no time flat
Usually, setting up and using Outlook on both Android and iOS is a seamless affair. But sometimes, Microsofts email client can put a dent in your day by failing to sync emails, contacts, and calendar events locally or between other devices.
Many factors such as bugs and glitches, incorrect configurations, conflicting device settings, and so on, can prevent Outlook from syncing correctly.
If you keep experiencing sync issues with Outlooks mobile apps, the following troubleshooting methods that follow should help you fix them.
Important: Fixes involving the Settings app in Android may not appear the same on your device. If you have trouble locating specific options, try searching for them instead.
You May Like: How To Put Your iPhone In Recovery Mode
How To View Your Outlook Calendar Through The Client App For iPhone
1. Download the Microsoft Outlook app on your iPhone.
2. Open the app, then enter the email address and password you use for Outlook.
3. Click “Allow” on the next screen that explains what the app will be able to access.
4. When you open the Outlook app on your iPhone, you will now have access to your Outlook email and calendar.
How To Import iPhone Contacts To Outlook Via Icloud
If you have synced iPhone contacts to iCloud, then you can choose to first export contacts from iCloud and then import iPhone contacts to Outlook.
Export Contacts from iCloud
1. On your computer, open a browser and go to iCloud. com > Sign in with your Apple ID and password > Choose Contacts from the list of provided services.
2. On the Contacts screen, click the gear icon in the lower-left corner > Click Select All if you want to export all contacts. You can also use Shift or Ctrl to only select the contacts you need.
3. Click the gear icon again > Choose Export vCard… to download the contacts to your computer.
Convert vCard to CSV
To import iPhone contacts to Outlook, you should first convert the vCard file to CSV file. Visit this website to convert vCard to CSV: https://labs.brotherli.ch/vcfconvert/.
Click the Choose File button to select the vCard file you just exported before and confirm other options:
Format: choose CSV, choose Comma, and enable Add Header Line
Encoding: choose Unicode
Filter: dont change anything
Modifications: dont change anything
Import iPhone Contacts to Outlook
Follow the steps in Method 2 to save iPhone contacts to Outlook.
Also Check: How To Use Voice Memos On iPhone
Way 2 Sync Outlook Contacts With iPhone Via Icloud Client
You can choose to export Outlook contacts to iCloud first and then sync the contacts to iPhone by turning on iCloud Contacts from the Settings app on your iPhone.
Step 1. Export contacts from Outlook to computerTo sync Outlook contacts to iCloud, you need to export contacts from Outlook to computer. Here are the steps.
1. Go to Outlook on your Windows PC > Choose File > Tap Open & Export> Import/Export.
2. Choose Export to a file> Click Next and choose Comma Separated Values > Click Contacts > Tap Next to continue.
3. Choose a storage path to save the contacts, tap Next > Click Finish to export Outlook contacts.
4. Finally, convert the format of Outlook contacts from .csv to .vcf with a converter tool like CSV To VCF Converter.
Step 2. Transfer Outlook contacts to iCloud1. Go to iCloud.com and sign in with your Apple ID and password.
2. Click the Contacts icon > Tap the Gear icon in the lower-left corner > From the opening window, choose Import vCard… to select Outlook contacts from computer.
When it is finished, go to the Settings app on your iPhone > > iCloud > Toggle on the Contacts option and wait for the sync process to finish.
Syncing With Microsoft Exchange Or Other Enterprise Message Server
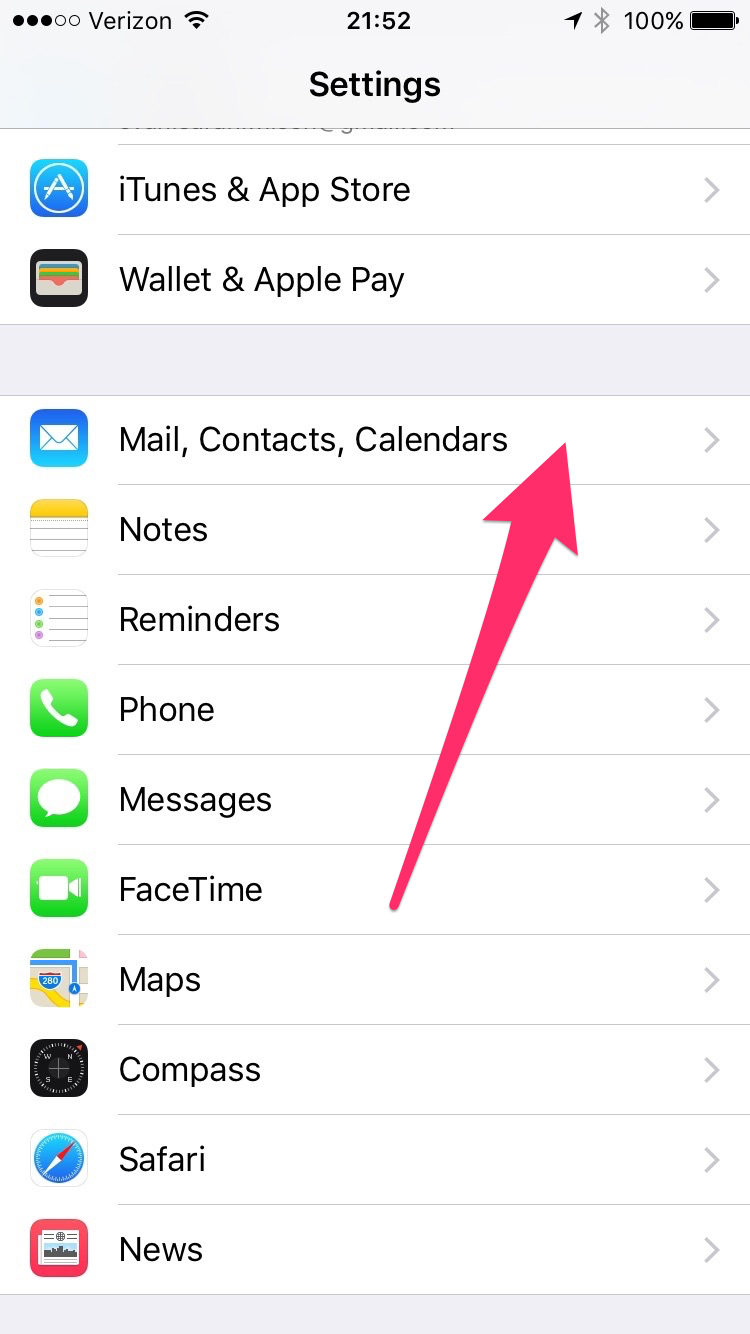
This option is applicable if you have Microsoft Exchange set up at your company, and powering Outlook. iPhone syncs with Exchange through the ActiveSync protocol.
Using this process, you need to have Exchange Server installed, which is typically an enterprise product costing up to thousands of dollars. This is not an optimal solution for SMBs. Also, if you want to extend syncing capabilities beyond iPhone, Exchange does not support non ActiveSync devices.
You May Like: What’s The Newest iPhone Update
Sync Outlook Contacts Using A Pc
If you’re having trouble and still wondering why your Outlook contacts are not syncing with your iPhone, then don’t be vexed. You can use iTunes to do the same, manually, on a PC.
Step 1: Download iTunes from the Microsoft Store or from Apple. Open the app when done.
Step 2: Once downloaded, plug your iPhone into your PC. You’ll see your iPhone appear at the top of your screen as a little iPhone icon. Click it.
Step 3: Click down in the sidebar to where it says Info. Make sure you choose the Sync Contacts With button, and then choose Outlook from the list. You can choose individual contacts or all of them.
Step 4: When finished, click the Sync button at the bottom of the screen. Then, click Done. Your Outlook contacts should now sync up from your PC to your iPhone.
Synchronize Outlook And Apple iPhone Or Ipod Touch Calendars
Synchronization of calendars between Outlook and your Apple iPhone or iPod touch requires Apple iTunes. You can configure which items are synchronized during a one-time set up process.
After the initial setup, each time that you connect your iPhone or iPod touch to your computer, the changes made on your computer or device are synchronized.
Note: As a best practice, make sure that software on your computer and your Apple device is current. As a precaution, you also can back up your Outlook data before you begin.
Don’t Miss: Does iPhone Have Wifi Calling
Avoid The Problem Of Syncing Outlook Tasks With iPhone Altogether
A third option allows you to avoid the problems of syncing Outlook Tasks to iPhone altogether, by choosing a different task list app to manage your tasks instead of Microsoft Outlook. Personally, I use and recommend Todoist.
Todoist is a third-party app that has a desktop version, a version for all smartphone platforms, and a version for all tablet platforms. Your tasks sync via Todoists cloud server, so when you enter a task on your desktop app, it syncs immediately to all of your devices. I find Todoist very intuitive and user-friendly.
But to reinforce my recommendation above, the app you choose to store your tasks matters less than the methodology you use to manage them. Begin implementing the Empowered Productivity System by of my book that details the process, Personal Productivity Secrets: Do what you never thought possible with your time and attention, and regain control of your life!
Way 5 Sync Outlook Contacts With iPhone Using Outlook App
Outlook now releases an app for iOS devices, you can download and install Microsoft Outlook app and follow the steps below to sync Outlook app contacts with iPhone.
Step 1. Open the Microsoft Outlook app and sign in with your account > Tap your profile photo in the upper-left corner > Tap the Gear icon.
Step 2. Choose Office 365 under Account > Toggle on Sync contacts.
Also Check: How To Do Confetti On iPhone
Option : Sync Outlook Calendar With iPhone Using Itunes
This method is perfect for you if you use iTunes as your go-to iPhone management tool. Heres how to add your Outlook calendar to your iPhone with iTunes:
As you connect Outlook calendar to iPhone using this method, you may notice you have the option to sync only your recent/future events. Use this option if you dont feel like you need to sync all the past events in your calendar.
Note: If youre having problems using this method, check to make sure iCloud is disabled as syncing via iTunes wont work otherwise. To disable iCloud for your calendar, get your phone. Navigate to your phones settings > your name/username > and then tap on iCloud. From there, disable iCloud for your phones Calendar app. Once this is done, you may attempt to sync through iTunes again.
Did You Sync Your Outlook Task List To Your iPhone Share Your Results
Please note that this technology regularly changes, and I will do my best to update this article again when necessary. If you try any of these options I would love to hear about your results! You can leave a comment below, or email me directly via my contact page.
Remember, the software and apps dont matter as much as the way you use themthe methodology! To learn more about the Empowered Productivity System, check out mytraining for individuals, teams, and organizations, and also my productivity books!
I hope you have found this helpful. Good luck!
Recommended Reading: How To Delete Calendar Subscription On iPhone
Sync Contacts Using An Exchange Account On iPhone
If you don’t use the Outlook app on your iPhone, you may have your Outlook account set up on the iPhone itself. This is especially likely if your Outlook emails get delivered to the Mail app on your iPhone.
To use this method, your Outlook/Office365 account must have Exchange enabled – this is because the contacts you need will be stored on the Exchange server.
Here’s how to sync contacts from a Microsoft Exchange account with your iPhone…
Make sure that you maintain a Wi-Fi connection, and after some time your Outlook contacts will show in your default iPhone Contacts app.
If you like to keep the contacts from your different accounts separate, in the Contacts app, tap “Groups” in the top-left corner of your screen. Here you can select the account or accounts that you wish to view the contacts from. Ensure that only your Outlook account is ticked, then tap “Done” to show only your Outlook contacts.
Setting Up Exchange Activesync
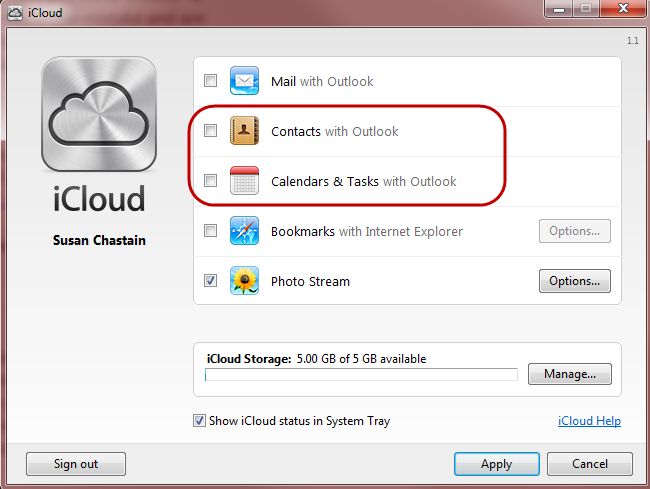
The Microsoft Exchange server is a very popular and collaborative messaging server and is used by businesses and organizations utilizing Microsoft infrastructure solutions. In other words, Exchange is what powers Outlook. It supports IMAP, POP and web email clients such as Microsoft Outlook and lets users share information using either Outlook Web Access or Outlook. The benefits of Exchange are that it is very secure against viruses, spam and hackers.
Page Last Updated: February 2014
Don’t Miss: How To Get iPhone To Save Passwords