How To Transfer Contacts From iPhone To Mac Using A Usb Cable
Before you try to sync your contacts using iTunes, it would be a smart idea to make sure iCloud contact syncing is turned off on your iPhone. When youre done with that, follow these steps to sync your iPhone contacts to your Mac:
Show To Sync iPhone Imessages To Mac Via Apple Id
Follow the steps above to enable Message app on Mac, and then get the following steps to sync iMessages from iPhone to Mac.
Step 1. Unlock your iPhone, go to “Settings”> > “Message”> “Send & Receive”, and make sure you have signed in the same Apple ID that you have used to set up Message on Mac.
Step 2. Check your phone number and email address under “You Can Be Reached By iMessage At” and “Start New Conversations From”, and make sure they match the ones you input on Mac.
Now the iMessage sent on iPhone should be synced to Message app on Mac.
Step 1. Unlock your iPhone, go to “Settings”> > “Message”> “Send & Receive”, and make sure you have signed in the same Apple ID that you have used to set up Message on Mac.
Step 2. Check your phone number and email address under “You Can Be Reached By iMessage At” and “Start New Conversations From”, and make sure they match the ones you input on Mac.
Now the iMessage sent on iPhone should be synced to Message app on Mac.
How To Sync iPhone To Mac With & Without Cables
The first time you sync your iPhone to your Mac you will need to use a cable to connect the two. After the initial setup you can choose to activate syncing via Wi-Fi, which allows you to sync iPhone content to Mac without a cable. Follow the steps below to sync your iPhone to your Mac.
Master your iPhone in one minute a day: to get our FREE Tip of the Day delivered right to your inbox.
Don’t Miss: How To Play 8 Ball Pool In Imessage
Icloud Drive On The Web
You can also access files from iCloud Drive via a web browser. This is a great way to share files from your Mac or iOS device to other computers. Log into icloud.com, click iCloud Drive, and youll see all your app folders. Open any of those folders, and you can export the files. You can also upload files to iCloud Drive in this manner.
Syncing iPhone With Mac Via Cable
![[MacBook To iPhone] How To Transfer Music from MacBook Pro/Air To ... [MacBook To iPhone] How To Transfer Music from MacBook Pro/Air To ...](https://www.iphoneverse.com/wp-content/uploads/2022/06/macbook-to-iphone-how-to-transfer-music-from-macbook-proair-to.png)
The most common way to sync iPhone to Mac is with the cable that came with your phone. Use this cable to connect your iPhone to your Mac and then launch iTunes to start syncing your media.
iTunes doesnt just help you sync your media. Here are some other popular syncing options to get the most of your iPhone and Mac:
- Sync notes from iPhone to Mac
- Sync iPhone contacts to your Mac
- Sync messages from iPhone to Mac
- Sync Mac calendar with iPhone
These are easy to sync in iTunes or by turning on iCloud sync in each app. A little more challenging is how to sync Outlook calendar with iPhone.
You May Like: Sprint Pokémon Go Promo Code
My iPhone Keeps Vibrating When The Cable Is Connected
This happens because your iPhone is connecting and disconnecting repeatedly from your Mac. It vibrates each time the device reconnects.
Troubleshooting Tips:
- Use a different USB port or cable .
- Check for cable damage. Guilty owner of a cable with copper bits sticking out? High time for a new one.
- Try plugging in the cable directly into your Macs USB port, instead of a USB hub.
- Restart your Mac and/or iPhone.
How To Sync Contacts From iPhone To Mac Via Icloud
Step 1: In your iPhone, hit the âSettingsâ option in the home screen, select your device name and tap the âiCloudâ to enable the âContactsâ option.
Step 2: Now, in your Mac systems click âSystem Preferencesâ and choose âiCloudâ. Enter the credentials to log in to your Apple ID. Here, you have to check in the âContactsâ item in the list to sync contacts from iPhone to Mac
Step 3: Open the âApple Contactsâ app in your Mac systems and select âAll iCloudâ to view the iPhone contact list.
Make use of the above steps to sync contacts from any iOS devices into Mac systems flawlessly.
Recommended Reading: What Is Scam Likely On iPhone
Remove Old Ios Updates
If you update your phone by syncing your iPhone with iTunes, instead of running the update from the phone itself, then youll probably find that iTunes has kept the old iOS setup files. After the update, these files serve no purpose other than to annoy you when you discover how much space they are wasting.
To manually find these old iOS update files navigate to ~/Library/iTunes/iPhone Software Updates and move them to the trash.
Alternatively, to automatically remove old iOS updates and other iTunes junk, CleanMyMac is the one-click solution. It only removes files you dont need, which gives peace of mind for those who worry about doing something wrong.
Connecting Two Pairs Of Airpods To One Macbook Air
According to Apple claims, you can simultaneously connect up to seven devices using Bluetooth on your Mac. However, Bluetooths performance is likely to decrease significantly, especially if you also use a wireless keyboard and mouse, so its best to use a maximum of three to four devices at the same time.
To connect two pairs of AirPods to Macbook Air, you need to use the Audio MIDI Setup, which allows you to play audio on two devices by taking one of the devices as a master device and using it to transmit audio to other devices.
To access the MIDI Setup, open Finder and select Utilities before clicking on + to create a Multi-Output Device. Next, click on the check box next to both AirPods, checking one of the AirPods in the Master Device box and the other in the Drift Correction box.
To finish pairing two sets of AirPods with Macbook Air, navigate to System Preferences, select Sound, access Multi-Output Device, and play sound on both AirPods.
| DID YOU KNOW: Even though AirPods is an Apple product, you can still connect them to a Chromebook. |
Don’t Miss: How To Transfer A Long Video From iPhone To Computer
Sync Content Between Your Mac And iPhone Or iPad Over Wi
You can sync your Mac and device when theyre connected over same Wi-Fi network. To set up Wi-Fi syncing, first connect your device to your Mac using a USB or USB-C cable. You then turn on Wi-Fi syncing and choose the settings you want. Whenever your device connects to your Mac over Wi-Fi, you can select it in the sidebar and sync it. Your device must have iOS 5 or later or iPadOS 13 or later.
Connect your device to your Mac using a USB or USB-C cable.
In the Finder on your Mac, select the device in the Finder sidebar.
If you connect your device to your Mac using a USB cable and dont see the device in the Finder sidebar, see If your device doesnt appear in the sidebar.
Select the Show this when on Wi-Fi checkbox.
Use the button bar to turn on and select sync settings.
Whenever your device connects to your Mac, the devices icon appears in the sidebar. Select the device in the Finder sidebar to view or change syncing options.
Important: If you dont see your device in the sidebar, choose Finder > Preferences, then select the CDs, DVDs, and iOS Devices checkbox.
You can choose to sync your Mac and your device automatically whenever you connect them. See Turn automatic syncing on or off on Mac.
Before disconnecting your device from your Mac, click the Eject button in the Finder sidebar. The device icon disappears, but Wi-Fi syncing remains turned on. The icon reappears automatically the next time your Mac and device are connected to the same WI-Fi network.
Why Are My iPhone Contacts Not Syncing With My Mac
When you sync contacts from your iPhone to your Mac, you should keep in mind that youre actually syncing both devices with iCloud. So if you run into issues while trying to sync your contacts, these are the likely reasons behind them:
- iCloud storage is full. If youre out of iCloud storage, then nothing will sync with iCloud, including contacts. To quickly free up space, you can use the Gemini Photos app to clean up your photo library.
- Your devices arent logged into the same iCloud account. Your iPhone and Mac may be signed into different iCloud accounts.
- Contact syncing is turned off. Somehow contact syncing may have been turned off on one or more of your devices. Use the steps above to verify it is enabled on all devices.
You May Like: iPhone Unsubscribe Email
The Macbook Air/pro Doesnt Have Usb
Some MacBook Air/Pro doesnt have USB-A Ports. As Apple said: You can connect a USB-C power adapter and cable to charge your notebook computer. If you have a device that doesnt connect to this port, you might be able to use an adapter to connect it.
MacBook with USB-C Ports
These Mac models dont have USB-A ports and have USB-C ports:
- MacBook Pro introduced in 2016 or later
- MacBook Air introduced in 2018 or later
- iMac introduced in 2017 or later
- iMac Pro
- Mac mini introduced in 2018
- Mac Pro introduced in 2019
Import Photos From iPhone To Mac With Photos/iphoto
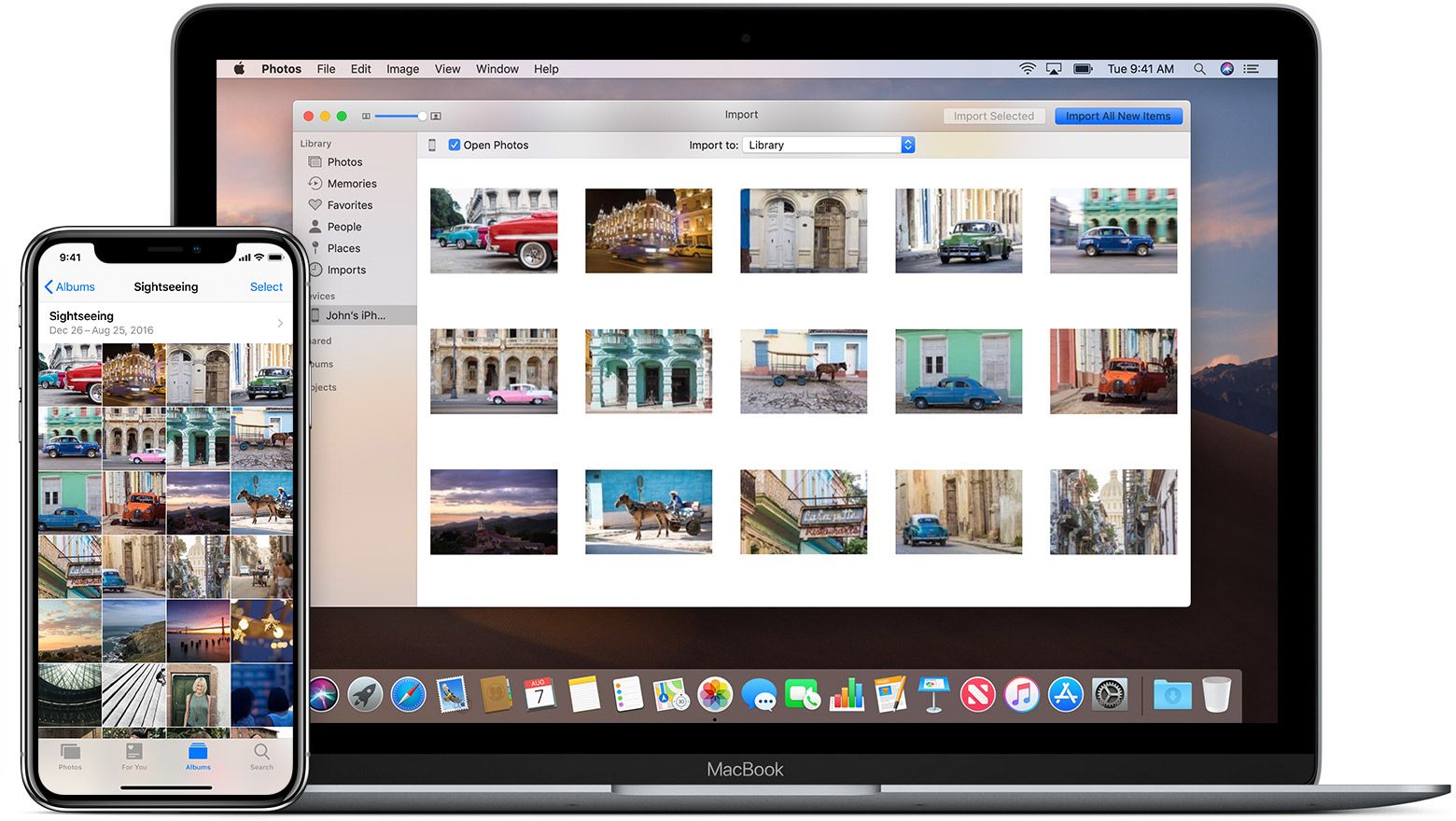
On Mac OS X Yosemite or later, you can use the Photos app to import iPhone photos, which replaces the old iPhoto and Aperture with a simpler photo editor and library manager. It also can be used to transfer photos from iPhone to Mac, and here well show you how to make it:
Import iPhone Photos with Mac Photos
For Mac OS X Yosemite earlier, you can use the iPhoto feature on Mac to move Camera Roll photos from iPhone to Mac.
How to Import Photos from iPhone to Mac with iPhoto
If you want to delete iPhone photos after import to your Mac, you can check the Delete items after import, which will automatically remove your iPhone photos after importing to your Mac, as the picture below shows.
Delete iPhone Photos After Import
Don’t Miss: How To Play Pool In Imessage
Sync Music Between Your Mac And iPhone Or iPad
You can sync all or a selection of your music on your Mac to your iPhone, iPad, or iPod touch.
Important: If you subscribe to Apple Music, your music is transferred automatically to all your devices and no syncing is required. You cant use the syncing method described here unless you turn off the Sync Library option in Apple Music preferences.
Syncing All Items Of One Content Type
As mentioned, if you are looking to sync all items of a specific content type say films, you can follow the steps as mentioned herein:
- Connect your iPhone to your Mac. You can use both a USB cable and a Wi-Fi connection.
- Click on the Finder icon on your Mac and select the iPhone from the sidebar.
- Now, from the button bar, select the type of content that you are looking to sync.
Note: It is important to remember that if you are using iCloud photos and Apple Music, your photos and music will be synced automatically and no option for syncing will appear on the button bar.
- If you are selecting Films from the button bar, select the Music tab and under it, select the checkbox next to Sync Music onto iPhone.
- Also, mark the checkbox next to Entire Music Library. This will transfer all films or content of the selected type to your iPhone.
- Repeat the step 3,4, and 5 for each type of content that you want to sync with your Mac and iPhone.
The bar at the bottom of the window will indicate the amount of free space that is remaining on your iPhone after you are done syncing.
- When you are ready to sync, click on the Apply
You can also choose to sync automatically. To enable this feature:
- Click on General from the button bar and select Automatically sync with this iPhone when connected.
Note: If you delete an item from your Mac that is set to sync automatically with your iPhone, it will also be deleted from your device the next time both of these devices are in sync with each other.
Also Check: Clear Open Apps On iPhone 12
Use Airdrop To Transfer Photos From Mac To iPhone
One of the easiest ways to transfer photos from Mac to iPhone is with AirDrop. Apple introduced AirDrop back in OS X Lion , so your Mac should work with AirDrop, even if it’s a little older .
AirDrop uses Bluetooth Low Energy to broadcast, discover, and negotiate connections, allowing point-to-point Wi-Fi for transferring data. Between Macs and iPhones, and iPads, this is a quick and easy way to transfer files, such as photos and videos.
In the other Finder window or tab, click AirDrop from the side menu.
Drag your selected photos and video to the iPhone or iPad option in the AirDrop Finder window.
While AirDrop is excellent, it works best for smaller batches of photos and video rather than your entire photo library. If you want to transfer your entire library, it’s best to use iCloud Photos or sync via Finder or iTunes.
How To Sync Contacts From iPhone To Mac Via Mobiletrans Backup
The Wondershare MobileTrans is the perfect application to handle any data transfer between gadgets and systems. You do not require any technical skills to work on this tool. It has overwhelming features to assist you in effortless data transfer. The user-friendly interface of the application enables you to identify the right options quickly to carry out the desired tasks.
Mind-blowing functionalities of MobileTrans app
- ⢠Lossless data transfer between any gadgets and systems comprising of different OS environment
- ⢠Compatible to OS and Mac systems without any issues
- ⢠Back up your iPhone and Android gadgetâs data effortlessly into your system for future use
- ⢠Restore the backup data from your system
- ⢠to your new gadgets quickly
- ⢠You can create a backup for your WhatsApp messages using this innovative program.
Step 1: Launch the MobileTrans app
Connect your iPhone with Mac using the USB cable. Then download the Wondershareâs MobileTrans app from its official website. Based on your system OS version download the appropriate application and install it by following the instruction wizard. Before commencing the procedure ensure the iPhone in the source location and Mac book as the destination.
Step 2: Backup data
In the home screen of MobileTrans app, you must choose âBackup& Restoreâ option and go to Phone Backup & Restore. This action will switch to the next screen.
Step 3: Select Contacts
Step 4: Backup Completed
Also Check: What Is Carrier Update On My iPhone
How To Airdrop From iPhone To Mac
Youll need to:
- Swipe up for Control Centre
- Turn on BlueTooth
- Press and hold WiFi button AirDrop Everyone
Ensure that your iPhone is next to your Mac. Select the file you want to send Tap Share icon Select your Mac device Send.
On your Mac, you would see an incoming notification. Simply click Receive. There you go! Your files will pop up in the respective Mac app and/or Downloads folder.
How To Connect iPhone To Macbook Via Wifi
First, ensure that your iPhone and Mac are connected to the same WiFi network. These are the steps:
Again, next time you want to do WiFi sync, your iPhone and Mac need to be connected to the same WiFi network.
Keep in mind that WiFi syncing is also slower than cable syncing, according to Apple.
Don’t Miss: 8 Ball Pool Through Imessage
Bonus Tip Sync Photos From Your Mac To iPhone Via Finder
If you want to transfer photos back to your iPhone from a Mac, then you can utilize Finder to do it with ease. Finder is capable of syncing photos from the Photos app, or from a folder on your computer to your iPhone, iPad, and iPod touch. Here are the steps to sync photos via Finder.
Step 1. Connect your iPhone to your Mac using a USB cable and launch Finder.
Step 2. Unlock your device and hit “Trust” on your iPhone, if prompted.
Step 3. Select your device from the left sidebar and click the “Photos” tab below your device’s information.
Step 4. Check the box next to the “Sync photos to your device from,” and select Photos or a folder on your Mac.
Step 5. Then, you can choose to sync all photos and albums or sync selected albums. Once you’ve selected it, click the “Apply” button in the lower-right corner of the window.