Disable Restrictions In Ios 12 Or Later
If your iPhone runs iOS 12 or later, this section has the steps for you to disable the feature on your iPhone. Please note that you will be using the Screen Time feature in this section as Apple has moved the Restrictions option in iOS 12 to this new section.
Step 1. Launch the Settings app from your springboard and tap on Screen Time.
Step 2. When the Screen Time menu opens, tap on Content & Privacy Restrictions.
Step 3. Enter in your passcode on the following screen and tap on Turn Off Content & Privacy Restrictions.
It will turn off the feature systemwide on your iPhone. You should now be able to access any and all the apps installed on your iPhone without anything preventing you from doing so.
How To Turn Off Only Some Parental Controls On iPhone
Want more nuanced options for controlling what content and apps you allow your kids to use and what you block? Try these steps.
Tap Settings> Screen Time> Content & Privacy Restrictions. From here, you can tap any menu to control the settings in that section. The steps below explain each setting.
You may need to enter the Screen Time passcode for this device, if you use one, before you can change these settings.
Tap iTunes & App Store Purchases tocontrol whether your kid can install apps and make purchases at Apple’s stores. Choose to Allow or Don’t Allow for settings like Installing Apps and In-app Purchases.
Want to prevent your kids from using certain pre-installed Apple apps? Tap Allowed Apps and tap the slider for any app you want to block to off/white.
Tap Content Restrictions to set limits on the maturity of the content your kid will be able to access.
What This Guide Will Help You Achieve
Difficulty: easy
Steps: up to 5
Time needed: 5 minutes
We’ve been covering changes in iOS restriction passcodes since iOS 2. Experience has taught us that Apple changes the mechanism at least a little with every major release of iOS, and the release of Screen Time in iOS 12 added more great functionality. We’ve kept up with this, and iPhone Backup Extractor is able to recover or remove the Screen Time passcode or restrictions passcode from any Apple device on any version of iOS.
If you forgot your iPad or iPhone’s Screen Time passcode and need it to prevent accidental in-app purchases, or if you need to remove unwanted apps but can’t, we’ve got you covered!
Also Check: Mirror iPhone 6 To Samsung Smart Tv
Faqs Of iPhone Restrictions
What is Screen Time?
Screen Time, also known as Restrictions in the previous iOS versions, is a very useful feature to control various app usages on iOS device like iPhone, iPad and iPod touch. Screen Time is one kind of new feature that introduced with the release of iOS 12. It can give you a clear app screen usage time report. Whats more, it carries the old Restrictions feature to set up various limits on iOS device. Screen Time helps iOS users to better manage how long they use their iPhone screen. Whats more, it makes the detailed activity reports, statistics, and graphs that showing the total time you spend on each app. It gives a great way to manage activities and enhance the device performance.
Is Screen Time a setting or an app?
Screen Time/Restrictions is one feature or settings on iOS device. It is not an app. You wont find the Screen Time icon on the Home Screen. Screen Time is just one part of your Settings app.
How to disable Restrictions on iPhone, iPad, or iPod touch?
When you want to turn off the Restrictions feature on iOS device, you need go back to the Screen Time. Here you can tap Content & Privacy Restrictions and then enter your Screen Time passcode to disable the Restrictions.
What do you think of this post?
Wipe Or Recover Restrictions Password On iPhone iPad
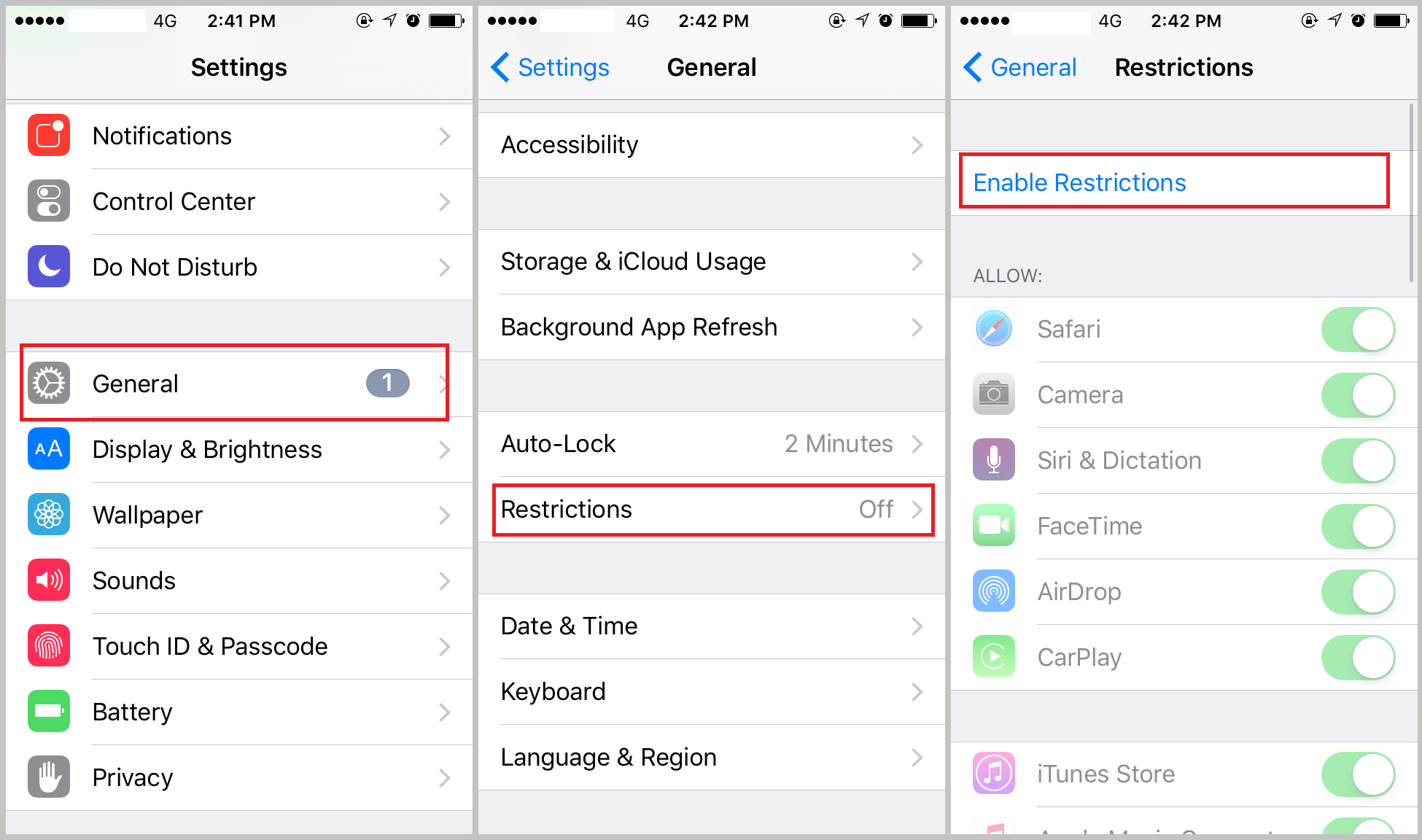
Screen Time restrictions will limit the use of of iTunes Store, contents, app visit time, etc. Once you forgot the password, your iPhone becomes disabled.
The easiest way to remove the Screen Time restrictions password is using Apeaksoft iOS Unlocker.
Apeaksoft iOS Unlocker is the professional unlocker to get into the locked iPhone due to the screen-lock, Screen Time lock and Apple ID lock. It can remove the password and Apple ID so that you can use your iPhone normally.
Now, lets check how to use this program to remove Screen Time restriction password on iPhone.
Step 1
Free download Apeaksoft iOS Unlocker from the download link above. Launch this program after the successful installation and select Screen Time mode in the main interface.
Do not forget to connect your iPhone with computer with the USB cable.
Step 2Tips :
1. iTunes is needed for scanning your device. Make sure iTunes is updated to the latest version.
2. If your iPhone is running iOS 11 or earlier and the iTunes backup is not encrypted, the program will recover your restrictions passcode. If your iTunes backup has been encrypted, you need to decrypt the backup first and then recover the password. For iPhone running in iOS 12 and later, this software will remove the Screen Time password.
Don’t Miss: Keyboard Bigger On iPhone
Apple’s Advice On Lost Screen Time Passcodes
Apple’s advice on recovering from a lost Screen Time passcode is to erase and reset the device, starting afresh with a new set of data. They write:
Make sure to choose a passcode that’s different from the passcode you use to unlock your device. If you can’t remember a restrictions passcode that you set on a previous version of iOS or iPadOS, or you forgot your Screen Time passcode, you need to erase your device, then set it up as a new device to remove the passcode. Restoring your device from a backup won’t remove your passcode.
Strictly speaking this isn’t entirely accurate: restoring from a backup will remove the passcode, if the backup was taken before the passcode was applied and “Share across devices” wasn’t enabled in the Screen Time settings.
Geniuses at some Apple Stores may recommend iPhone Backup Extractor, but Apple’s Twitter support team always recommend a reset. This approach will work, but it will result in loss of all of a user’s data, and needing to set their iPhone or iPad up again from scratch.
Set Screen Time Passcode
Screen Time will now monitor how much time you spend with individual apps, features, and settings on your phone. Swipe down the screen and tap Use Screen Time Passcode. This will allow you to secure your Screen Time settings and request additional time with an app if the set amount expires.
Type and retype a passcode. A Screen Time Password Recovery message pops up to tell you that if you forget your Screen Time password, you can use your Apple ID to reset it. Type your Apple username and password and tap OK.
Don’t Miss: Can You Play Game Pigeon On Mac
First On A Windows Pc:
Step 1. Download and install this tool, iBackupBot for iTunes.
Step 2. Connect your iPhone to your computer. Then launch iTunes, click on the icon for your phone, then go to the ‘Summary’ tab, and click ‘Back Up Now’ button to create a backup for your device.
Step 3. Start iBackupBot that you already installed on the computer.
Step 4. Using the screenshot below to guide you, navigate to System Files > HomeDomain > Library > Preferences.
Step 5. Find the file with the name âcom.apple.springboard.plist.â
Step 6. Then right-click the file and choose to open it with Wordpad or Notepad.
Step 7. Within the open file, look for these lines:
- < key > SBParentalControlsMCContentRestrictions< key >
- < key > SBParentalControlsPIN< key >
- < string > 1234< string >
You can simply copy and paste it from here, and insert after the lines shown in Step 7, directly after: < /dict >
Step 9. Now save and close the file.
Step 10. Connect your device and restore it from backup.
It does not matter greatly if you do not completely understand exactly what you just did. However, if you are interested, for possible peace of mind, you have just edited the backup file. You have changed the ‘Restrictions Passcode’ in the backup file to ‘1234’. You have restored that backup, and will now find that the forgotten passcode is not a problem. It is 1234!
Want to change it to a more secure one or something that suits you better? Just go to Solution One to check how to do it.
How Do You Break The Screen Time On Ios 14
Hack 1. Using the Messages App to Watch YouTube
Read Also: How To Win At Pool On Imessage
Apple Plans To Remove Third
The Verge reports that Apple has decided to remove the restriction on iPhone 13 which bars independent repair providers from replacing damaged iPhone 13 screens.
Independent repair providers found that Apple has made it very difficult, if not impossible for users to replace iPhone 13s broken screen by themselves or get it repaired from a third-party vendor. iFixit and other teardown experts discovered that the Cupertino tech giant has placed a very small microcontroller chip at the bottom of each screen as a new form of serialization. Once that screen is replaced with another by an unauthorized repair provider or screen, the Face ID feature on the iPhone 13 stops working.
The independent repair community was enraged by the new right to repair speed bump because the Face ID component is not housed in the iPhone 13s display. Fearing the extinction of the DYI or third-party repair shops, Right to Repair activists strongly called for legislation against Apples predatory and monopolistic behavior.
Set Screen Time Limits
Once you have added your child to Family Sharing, you can establish Screen Time limits. Head to Settings > Screen Time and you can set rules for your kid’s iPhone usage, from Downtime and App Limits to Content & Privacy Restrictions. You’ll get a report each week detailing how many times your child has picked up the iPhone each day, and how many hours are spent on each app. You can also check in on their daily or weekly usage on your own iPhone from Screen Time in Settings. Follow this Screen Time guide to set it up.
After setting up Downtime and App Limits, you’ll come to the Content & Privacy Restrictions section. There’s a lot here so let’s break it into sections. First up, Allowed Apps.
Read Also: How To Make Keyboard Bigger On iPhone 11
How To Turn Off Parental Controls On iPhone In Ios 12
If you know the passcode for the Restrictions feature, then it is pretty easy to take off the limitations and you will not need a third-party application. The steps for disabling Restrictions on iOS 11 and iOS 12 vary so you will need to follow the instructions below that are for your particular version of iOS.
How It Works And How To Manually Recover The Restrictions Passcode For Free
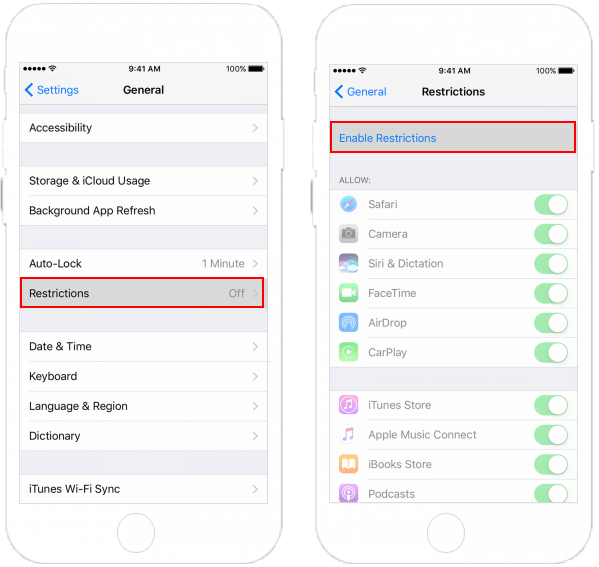
If you’re tech-savvy and think you could manage to manually hack your way to modifying the restrictions Plist yourself, here’s our guide on how to reset the restrictions code using the free edition of iPhone Backup Extractor.
Depending on the version of iOS on your device, restriction passcodes are handled differently and stored in different places. iPhone Backup Extractor bundles all of this in automatically, but it’s important to know if you’re doing it manually. Let’s take a look at the history.
| iOS |
|---|
| com.apple.springboard.plist, 662bc19b13aecef58a7e855d0316e4cf61e2642b |
Read Also: How To Access Blocked Numbers On iPhone
How To Manually Remove The Restrictions Passcode On Ios 711
iOS versions 7 to 11 store and the restrictions passcode in backups, hashed using the PBKDF2 algorithm. This requires some unscrambling. To get to this hash, you’ll need to extract the com.apple.restrictionspassword.plist file from a backup of the device. The file can be found using iPhone Backup Extractor’s “Expert mode” in Home Domain Library Preferences, or by manually decrypting the raw 398bc9c2aeeab4cb0c12ada0f52eea12cf14f40b file.
Once you’ve got it, look for these values:
< key> RestrictionsPasswordKey< /key> < data> ...< /data> < key> RestrictionsPasswordSalt< /key> < data> ...< /data>
The key and salt are derived from the user’s passcode with PBKDF2, and are relatively easy to unscramble with brute force. The restrictions passcode is only 4 digits in these versions of iOS, so there are only 10,000 combinations to try.
Restrict Changes To Do Not Disturb While Driving On iPhone
Posted October 9, 2017 by Leomar Umpad in Apple iPhone
If you are a parent and want to keep your young driver focus on the road, you can set your childs iPhone to be on Do Not Disturb While Driving mode whenever the phone senses that it is in a moving vehicle. By restricting changes to the feature, you can help ensure that your child is driving without the risk of being distracted by notifications. This article will discuss how to restrict changes to Do Not Disturb While Driving on iPhone.
Do Not Disturb While Driving on iPhone is a safety feature on the device that disables message and calls notifications whenever one is driving. The iPhone uses its Bluetooth and network radio to detect that it is in a vehicle and activates the Do Not Disturb While Driving feature based on the preferred method. You can check our detailed article on how to use Do Not Disturb While Driving on iPhone.
Read Also: How To Play 8ball On iPhone
Set Content And Privacy Restrictions
If you want to allow or disallow specific content, privacy settings, or any other changes, you can do that by tapping Content & Privacy Restrictions from the main Screen Time menu. Turn on the switch next to Content & Privacy Restrictions to proceed.
Tap iTunes & App Store Purchases to allow or disallow the installing or deleting of apps, as well as any in-app purchases. You can also require a password to make in-app purchases on an app you’ve already downloaded.
To enable or disable specific apps from the Content & Privacy Restrictions screen, tap on Allowed Apps and toggle apps on or off. If you want to allow or ban specific content from the App Store, the web, and other sources, go back to the Content & Privacy Restrictions screen, select Content Restrictions and pick what you’d like to allow or block.
To limit the data thats shared from certain apps, you can control your settings at the Content & Privacy Restrictions screen in the Privacy section. Tap each entry to allow or disallow it.
Once you make changes on the Content & Privacy Restrictions, those changes must be approved before they go into effect. In the Allow changes section, tap each change to allow or disallow it, and you’re done.
Is There Any Other Way To Reset A Lost Restrictions Passcode In Ios
You can also erase and setup as new an iPhone or iPad with iTunes. That will also remove and reset the Restrictions passcode.
You could attempt to contact Apple Support, but most likely they will not be able to assist beyond erasing the device as there is no known way to bypass a restrictions passcode in iOS. This is implemented for broader security reasons. Thus, absent the ability to remember the restrictions passcode or crack it, you must erase the iOS device to get around the forgotten restrictions passcode.
While educated guesses are OK , guessing wildly is not a particularly good idea. Attempting to continuously guess the Restrictions passcode will eventually lock down Restrictions passcode entry entry entirely, similar to the iPhone is disabled message which requires either waiting a while to resume password entry, or a connection to iTunes to remedy.
Also Check: Can I Screen Mirror iPhone To Samsung Tv
Prevent Itunes & App Store Purchases
You can also prevent your child from being able to install or delete apps, make in-app purchases, and more. To prevent iTunes & App Store purchases or downloads:
You can also change your password settings for additional purchases from the iTunes & App Store or Book Store. Follow steps 1-3, then choose Always Require or Don’t Require.
How To Back Up Your iPhone To Your Computer:
You May Like: Sound Check iPhone