Update And Pair Your Apple Watch
If you use an Apple Watch youll need to pair it to your new iPhone to keep the Activity data flowing to your Health database and keep your new phones notifications flowing to your watch.
If your Apple Watch isnt already running watchOS 8, youll want to update it. To upgrade, your Apple Watch needs to be connected to its charger, in range of your iPhone, and at least 50 percent charged. Then look for the Software Update option in the iPhone Watch app. Updating your Apple Watch can be a slow process, so its a good idea to get started early.
If you used Quick Setup, it should have transferred your Watch to your new iPhone 13, and your Apple Watch will tap you incessantly to get your permission to re-sync with your new device.
If you need to re-pair your Apple Watch manually, start by unpairing it from your old iPhone, either in the Watch app on your old iPhone , or on the watch itself .
Then, launch the Watch app on your new iPhone 13, which will walk you through the pairing process including setting a passcode, unlocking behavior, and Apple Pay.
Can You Transfer Wi
Yes, you can share Wi-Fi passwords with a new phone. You can either restore wifi passwords android device or transfer them by following the below-mentioned steps: Step 1: Click on the Settings option on your Android device. Step 2: Now, tap on the Wi-Fi or Network & Internet option.
Transfer Apps To New iPhone Using iPhone To iPhone Transfer App
I know many of you may wonder how to transfer apps from iPhone to iPhone without iTunes or iCloud to avoid backing up the whole device or erasing the target device. That’s when an iPhone to iPhone transfer app will help. An iOS data transfer app may be built with the app transfer feature that enables you to transfer apps from one iPhone to another directly without transferring other unwanted files or going through the set-up process. That’s what EaseUS MobiMover can do.
EaseUS MobiMover is an iPhone to iPhone transfer app that allows you to transfer apps, photos, videos, contacts, ringtones, books, and more from one iOS device to another. However, due to the limitations of the iOS or the iOS app itself, EaseUS MobiMover can only transfer apps from iPhone to iPhone when the OS on the devices is between iOS 8 to iOS 9. Thus, it won’t help in most of the cases since most of the iPhones are running iOS 11 and later.
But since you are an iPhone user, this tool will come to your help in many other data transfer situations like transferring photos from iPhone to iPhone, backing up iPhone messages to computer, and adding music to iPhone. Besides, this iPhone to iPhone transfer app can also serve the function of a video downloader to download online videos to your computer or iPhone/iPad for you. Isn’t it great?
To transfer data from iPhone to iPhone with EaseUS MobiMover:
Don’t Miss: How To Play 8ball On iPhone
How To Transfer Text Messages From Android To iPhone
Theres good news and bad news when it comes to transferring your text messages from Android to iPhone. As long as youre setting up your iPhone for the first time, using the Move to iOS app will transfer all of your messages over just fine.
The bad news is that if youve been using your iPhone for some time, then theres no real way to transfer your old texts to it. The only workaround is downloading a third-party SMS exporting tool either on your Android or your computer to export your text messages. Then you can transfer them to your iPhone to view them, but thats about all youll be able to do with them.
How To Transfer Apps From iPhone To iPhone Using Itunes
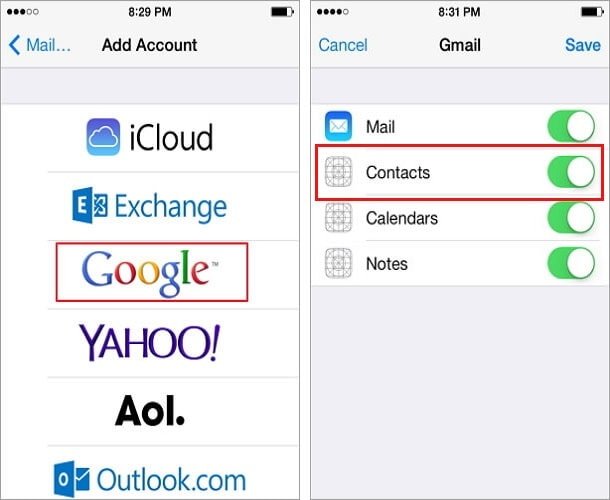
Using iTunes backup to transfer apps from iPhone to iPhone is a process of backup and restore, similar to iCloud. Thus, both your apps and other content will be transferred from one iPhone to another. To use this tip, you need to back up your old iPhone with iTunes first, then restore your new iPhone with the backup of your previous iOS device, which means this method is suitable for transferring data to a new iPhone or to an old one with all content and settings erased.
To transfer all data and settings to the new iPhone via iTunes:
Step 1. Connect your old iPhone to your computer and run iTunes if it doesn’t open automatically.
Step 2. Tap the “Device” icon, click “Summary”, and then choose “Back Up Now”. This will transfer all your old iPhone data to iTunes backup, including apps. Or you can choose to “Transfer Purchases” to only transfer Apps, music, etc.
Step 3. When the backup is over, unplug your old iPhone.
Step 4. Put your SIM card to your new iPhone.
Step 5. Turn on your new iPhone to set it up.
Step 6. Follow the steps until you see the Apps & Data screen.
Step 7. Choose “Restore from iTunes Backup” > “Next”.
Step 8. Connect your new iPhone to your computer that has the backup of your old iPhone and launch iTunes.
Step 9. Tap the device icon and select “Restore Backup”. Choose the correct backup and click “Restore”.
Recommended Reading: Recently Deleted Apps On iPhone
iPhone To iPhone Transfer App Via Icloud
Similar to iTunes, transferring apps from iPhone to iPhone with iCloud will also erase all the existing data on your iPhone. If you want to transfer apps only to your new iPhone 12, just move to .
Step 1: Turn on your iPhone 12. If youve already set up your new device, you need to erase it before you can use these steps: Go to Settings > General > Reset > Erase All Content and Settings.
How to Transfer Apps from iPhone to iPhone via iCloud Step 1
Step 2: Connect your iPhone to a stable Wi-Fi network > Reach to the Apps & Data screen > Tap Restore from iCloud Backup.
Step 3: Sign in to iCloud with your Apple ID and password > Choose a backup that contains the apps you want to transfer.
Transfer Apps from iPhone to iPhone via iCloud
Please make sure you already have an iCloud backup before using Apps & Data. Or you can follow the details to back up the old iPhone with iCloud firstly.
How To Transfer Apps From iPhone To iPhone Using Icloud
Using iCloud backup to transfer apps from an old iPhone to a new iPhone is convenient as long as you have made the latest backup. This method is a process of backing up your previous iPhone to iCloud, and then transferring the backup to your new device. Similar to using iTunes, using iCloud not only transfer apps from iPhone to iPhone but also sync other files from one iPhone to another. To use iCloud backup, you need to make sure the target iPhone is new or has been erased. If you prefer this way, make sure you have a Wi-Fi network available and read on.
To transfer apps to a new iPhone with iCloud:
Step 1. Connect your previous iPhone to a Wi-Fi network.
Step 2. Go to “Settings” > > “iCloud” > “iCloud Backup”.
Step 3. Turn on “iCloud Backup”, click “Back Up Now”, and wait for the process to finish.
Step 4. Put a new SIM card into your new iPhone or transfer your old SIM card from your previous iPhone to the new one.
Step 5. Start your target iPhone to set it up.
Step 6. When you see the Wi-Fi screen, choose a network to join.
Step 7. Follow the instructions until you see the Apps & Data screen.
Step 8. Choose “Restore from iCloud Backup” and sign in to iCloud with the Apple ID that you have used on your old iPhone.
Step 9. Choose the backup you have made just now and wait for the restore process to complete.
Don’t Miss: How To Reset Carrier Settings iPhone
How To Restore Your New iPhone Using Your Existing iPhone
A feature called Quick Start allows you to set up your new iPhone by using your old iPhone – as long as it is running iOS 11 or later. There’s also a feature called iPhone migration that arrived with iOS 12.4 to allow you to transfer all your data from one iPhone to another wirelessly.
To restore your new iPhone using Quick Start:
To transfer data directly from your old iPhone to your new iPhone:
How Do I Transfer Safari Passwords From One Mac To Another
Subsequently, how do I transferSafari passwords to another computer? You can export Safari passwords to Apples cloud and sync them between devices. You can do this using Apples Keychain feature. On an iPhone, tap the Settings app on the home screen, then tap your name. Tap iCloud, then Keychain and turn iCloud Keychain on using the toggle switch.
You asked, how do I export passwords from Safari?
As many you asked, how do I share Safari passwords between devices?
Recommended Reading: Why Am I Not Receiving Group Texts On My iPhone
How To Fix Messages Didnt Transfer To New iPhone
Here in this part, Iâll list all the potential solutions that you can have a try to troubleshoot the text messages didnât transfer to new iPhone problem. Or if you already feel tired of this annoying issue, you can jump to the next part to get an easy way to transfer all your iMessages/text messages to new iPhone in minutes.
⺠The following methods work for all iPhone models including:iPhone 6s/6s Plus, iPhone 7/7 Plus, iPhone 8/8 Plus, iPhone X/XR/XS , iPhone 11/11 Pro , iPhone SE 2020, iPhone 12/12 Pro /12 mini, iPhone 13/13 Pro /13 mini
Transfer Passwords To New iPhone 13/12 With Airdrop
If you have already been using an iOS device before, then you can simply use AirDrop to transfer your data. Apart from your contacts or photos, you can also use AirDrop to share your account and password details to another iOS device. For this to work, both the devices must be running on iOS 11 or newer versions. Also, they should be placed nearby within the range of AirDrop to work. To learn how to transfer passwords from iPhone to new iPhone, you can follow these steps:
Step 1: Enable AirDrop on both iPhones
To make this work, you need to unlock both the devices and go to their Settings > AirDrop to turn it on. You can also go to the Control Center, long-press the wireless network section, and enable AirDrop. The Bluetooth and WiFi features should also be enabled on both devices. You can also select âEveryoneâ as its visibility to easily transfer your data.
Step 2: Select the passwords to transfer
Now, unlock your source iOS device and go to its Settings > Passwords & Accounts > Website & App Passwords. Here, you can view a list of all the saved passwords on your iPhone and can select the account passwords to share.
Step 3: Transfer passwords to new iPhone
Once you have selected the account, its details would be listed on the device. Simply hold and long tap the âPasswordsâ section to get the Copy and AirDrop options.
You May Like: How To Force Restart iPhone 6
Transfer Data From iPhone To iPhone Via iPhone Migration
Before the disclosure of iOS 13, Apple has released a new iOS version iOS 12.4. The most appealing feature of this update is iPhone migration. With this function, you are able to transfer data directly from your previous device to your new one. If both your old iPhone and new iPhone are running iOS 12.4 or later, then you can use the data migration feature to set up your new device with the old ones content and settings.
Here are the steps of how to transfer data to a new iPhone with iPhone Migration:
Step 1. Put New iPhone and Old iPhone Together
Turn on your new iPhone and place it near your old iPhone.
Step 2. Start Setting-up Process
Follow the instruction to use your Apple ID to start the iPhone set up, then tap Continue. If you dont see the option to continue on your current iPhone, make sure that Bluetooth is turned on. When an animation appears on your new iPhone, hold your old iPhone over the new iPhone, then center the animation in the viewfinder. Wait for a message that says Finish on your New iPhone.
Step 3. Enter Passcode on Old iPhone and Set Up Face ID on New iPhone
Enter your old iPhone passcode on your new iPhone. Follow the instructions to set up Face ID or Touch ID on your new iPhone.
Step 4. Transfer Data from Old iPhone to New iPhone
Transfer Data from One iPhone to Another via iPhone Migration
Further Reading: What to Do When iPhone Migration Not Working >
Section 4 How To Transfer Other Data To New iPhone
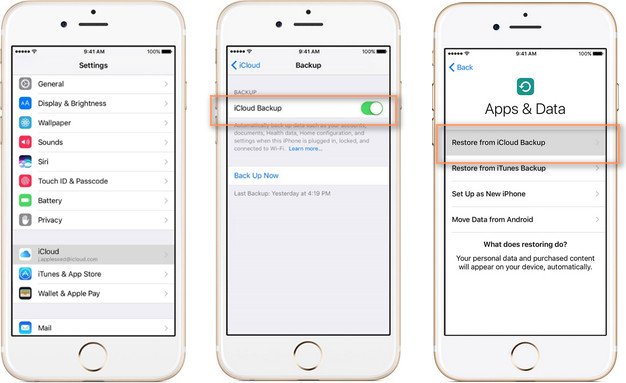
Other data like photos, and music are also necessary to migrate. Then you can easily start to use your new iPhone. AOMEI MBackupper will help you in this section.
> Steps to transfer other data to new iPhone:
Step 1. Download and install AOMEI MBackupper. Connect your old iPhone to computer with USB cable.
Also Check: How To Back Up Messages On iPhone
Recommended: Transfer Data To New iPhone 13/12 With Mobiletrans Phone Transfer
If you have got a new iPhone 13, then you might wish to transfer your data from your old iOS or Android device. In this case, you can take the assistance of MobileTrans â Phone Transfer that can do a direct device to device data transfer. The application supports 8000+ different models and can transfer all kinds of data from iPhone to iPhone or Android to iPhone.
Using it, you can directly move your photos, videos, audios, contacts, call logs, Safari history, notes, apps, and more. The application is extremely user-friendly and does not need root/jailbreak access as well. To learn how to transfer passwords to new iPhone from any iOS/Android device using MobileTrans, the following steps can be taken:
Step 1: Launch the Phone Transfer app
At first, just install MobileTrans â Phone Transfer on your system and launch it whenever you wish to transfer your data to your new iPhone 13. From the welcome screen of MobileTrans, select the âPhone Transferâ module.
Step 2: Connect the source and the target device
Afterward, use working USB or lightning cables to connect both the devices to the system. In no time, they will be detected by the application and their snapshots would be displayed. Please note that your iPhone 11 should be the destination device here. If not, you can use the flip button to correct it.
Step 3: Transfer your data to new iPhone 13
How To Transfer Passwords To Your New iPhone With Itunes Backup
Posted by Jason on Aug 04, 2013 in iPad Tips, iPad Tips and Tricks, iPhone Tips and Tricks, iTunes
iOS backups make it very easy to restore your new device from a backup of your old device, so it is in a ready to use state with all your settings, apps and data. You dont have to go through the hassle of reconfiguring your new device to your liking, but you would still have to enter your mail account and other passwords again. Heres a tip to make the transition from an old device to a new one even more seamless.
However, you may have noticed, that after restoring your new device from a backup, you need to re-enter the passwords, which is quite painful.
In case youre not aware, iTunes has a solution for this problem. While iTunes doesnt normally back up passwords when backing up your device, if you select the Encrypt iPhone backup option, the keychain information will also be backed up.
Here are the step-by-step instructions to enable encrypted iTunes backups:
- Open iTunes, connect your device, and select it from the top-right section in iTunes.
- Go to the Summary section, scroll to Backups, and enable the Encrypt iPhone backup option.
- When you check encrypt, iTunes will prompt you to enter a password for the backup. Once youre done entering and confirming the password, you can tell iTunes to even save the password in your keychain so that you dont have to remember it.
Hope this tip makes it even more easier to set up your next iOS device.
Recommended Reading: How To Add Gif To Text iPhone