Video: How To Take A Screenshot On iPhone And iPad
Summing Up
So this is how you can capture screenshots on your iPhone and iPad, no matter which model you own. For iPod Touch, the process is the same as for iPads with the Home button.
Next, you may like to learn how to take a screenshot on the iPhone and iPad without using the home and power button. If you have any other questions, please reach out to us using the comments section below. Well do our best to help you!
In case you missed it:
Top 3 Ways To Take Screenshot On iPhone
Screenshots are a great way to capture a picture of anything on your screen. They are useful when you want to save an app screen or show something to others. Like Android, there are multiple ways to take a screenshot on the iPhone. So if youre on iOS, here are the top three ways to take screenshots on your iPhone.
Why Screenshots Are Important
Ive been taking screenshots for so long, I can honestly say I dont know what Id do without them. My Notes App and Evernote are literally jam-packed with thousands of screenshots, ranging from books I want to read to places I want to check out to bills and pretty much everything else in between.
Screenshots are useful as reminders, as tools to save information while youre on the go, or for capturing something on social media that might soon be deleted an exs post about you, a leaked phone, or a celebritys rant about something totally inappropriate on Twitter. If you can see it on your screen, it can be captured .
A word of warning though: Screenshots can contain very sensitive information: like logins and passwords, or even images themselves. As screenshots are store in the Photos app library on your iPhone, you should be away that you can actually hide specific photos from viewincluding screenshots. This is a good privacy and security measure to take.
You May Like: Can You Put An Sd Card In An iPhone
How To Take iPhone Screenshots By Tapping Your Phone’s Back
iOS 14 introduced another new feature: Back Tap. This lets you tap the back of your iPhone to activate certain actions, such as launching Spotlight or turning on the flashlight. Thankfully, taking a screenshot is one of the supported options when using this.
See our guide to Back Tap on iOS to learn how it works.
iPhone 11 Screenshot Combination & Where To Find The Screen Captures

Unlike ejecting the iPhone 11’s SIM card, taking screenshots doesn’t require additional tools, users only need to press both the volume up button, and the power button on the phone’s right side, at the same time. Doing so leaves a miniature image thumbnail on the lower-left of the smartphone’s screen, which disappears after a short period of time, or if the user swipes it to the left. Tapping on this image, however, leads to the screenshot gallery, where the taken image can be viewed and edited using the creative Markup tool.
Users can also navigate to the screenshot folder manually, simply by going to Albums then selecting Screenshots. To edit the taken screenshot from the gallery, users should tap Edit on their chosen screenshot, tap on the triple period icon, then select the pencil icon which leads to the Markup tools. Afterwards, they can add stickers, thought balloons, texts, filters and additional color effects using the + icon. Being able to take screenshots and edit them on the fly is quite fun and easy to do on the iPhone 11. Although preventing Apple from tracking the phone’s location is another story.
You May Like: How To Make A Ringtone For iPhone 11
How To Take A Screenshot On iPhone 12/11/x/xr
Every once in a while, we have to capture screenshots and share them with friends, family, or even technical support. Of course, a simple screenshot would do a better job than our sloppy explanation of what happens on the screen. This is why almost all Operating Systems come with a built-in option to capture screenshots. iOS isnt so different.
In case you didnt know, both iOS and iPadOS has a built-in screenshot engine. With every version of iOS, it has received updates and more features as well. Recently, with the launch of the new-gen iPhone devices to the market, Apple had to change the process of taking a screenshot on the iPhone. So, those who are entirely new to the iPhone ecosystem are a little confused about this.
Therefore, we decided to create a no-brainer guide on how to take a screenshot on an iPhone 12, 11, X, XR, SE 2020, 8, 7, 6s, SE, 6, 5, and the iPhone 4. We have categorized the tutorials into groups by devices where you can follow the same steps. Rest assured, we have covered the right steps for almost every iPhone model that you have.
To take a screenshot on these devices, you have to,
How To Share Your Screenshot
If you want to share your screenshot, tap the;icon at the top-right corner of the screen .
This will bring up a range of sharing and saving options. At the top, you can scroll horizontally through a range of apps you can use to share the screenshot, including Mail, WhatsApp, Messenger, Twitter, and so on. Below the app options, youll find a vertical array of additional options, including Print, Save to Files, Add to Shared Album, and Create Watch Face .
Tap on whichever option youd like and follow the on-screen instructions, which vary from one option to another. For example, if sharing through WhatsApp, youll have to choose a contact to share the screenshot with, and then tap;Next.
You May Like: How To Turn On Facetime On iPhone 11
How To Take A Screenshot On iPhone 11 iPhone 11 Pro iPhone 11 Pro Max
Wondering how to take screenshots on iPhone 11, iPhone 11 Pro, or iPhone 11 Pro Max?
Many users who have upgraded older iPhones to the latest iPhone 11 and iPhone 11 Pro model series may be wondering how to take screenshots on their new iPhones, which has changed on the newer devices compared to what they were accustomed to.
Fear not, capturing screenshots on the iPhone 11 Pro and iPhone 11 series is super easy, as youll quick see in this tutorial.
How To Take Screenshot On iPhone 11 And iPhone 11 Pro
How to Take Screenshot on iPhone 11 and iPhone 11 Pro:;Hello everyone, if you are finding the way that; How to Take Screenshot on iPhone 11, 11 Pro or 11 Pro Max then you have landed in the right place.
Here we will tell you the 2 methods on taking a screenshot on your Apple iPhone. It will help you to get the solution to your problem.
This problem you are facing because of the new models of Apple iPhone not offering the Home Button due to which the person who has recently upgraded their older iPhones to iPhone 11 series is facing the problem of taking a screenshot on their new iPhones.
Don’t Miss: How To Reset Carrier Settings iPhone
Right Side+volume Buttons Or Home+sleep
A simple way to capture a screenshot of your iPhone or iPad is to press and hold the “Home” button and simultaneously press the “sleep/wake” button. A screenshot will be saved to your camera roll.
From the camera roll, you can e-mail the photo or load it onto your computer. More options are discussed at the end of the article.
How To Take A Screenshot On iPhone Without Using Any Buttons
The ability to take a screenshot on a device is an essential feature for a lot of people. You need screenshots for various things, including this tutorial that weve written. Tutorials are much easier when screenshots are included, as it makes it easier for the reader to follow the steps.
The standard shortcut for taking a screenshot on the iPhone is to press and hold the Power + Home button on iPhones with a home button, and Power + Volume Up on newer iPhones. Now, what if the hardware buttons on the iPhone arent working? What do you do then? Well, luckily, theres an easy way to take a screenshot on iPhone without using any buttons.
Also see:;How to take a screenshot on Mac
You May Like: How To Delete Messages On iPhone 8
How To Take A Screenshot On An iPhone Without A Home Button
If you have an iPhone X, XS, 11, 12, or other iPhone that uses Face ID, you’ll need to use a combination of the Side button and the Volume Up button .
This is the method you need to take a screenshot on your iPhone 12, iPhone 11, or similar:
If you did it right, you should hear a camera shutter sound, as long as your phone’s volume is on. You’ll also see your screen flash briefly, as a preview of what you captured shows at the bottom-left of your screen.
The screenshot will still work even if you only press the buttons for an instant. But if you hold these buttons together for too long, you’ll see the Slide to power off and Emergency SOSscreen instead .
If this happens, tap Cancel and try the button combo again, holding it for a shorter time.
How To Take A Screenshot On iPhone Se 2020 iPhone 8/8 Plus/7/6s/6
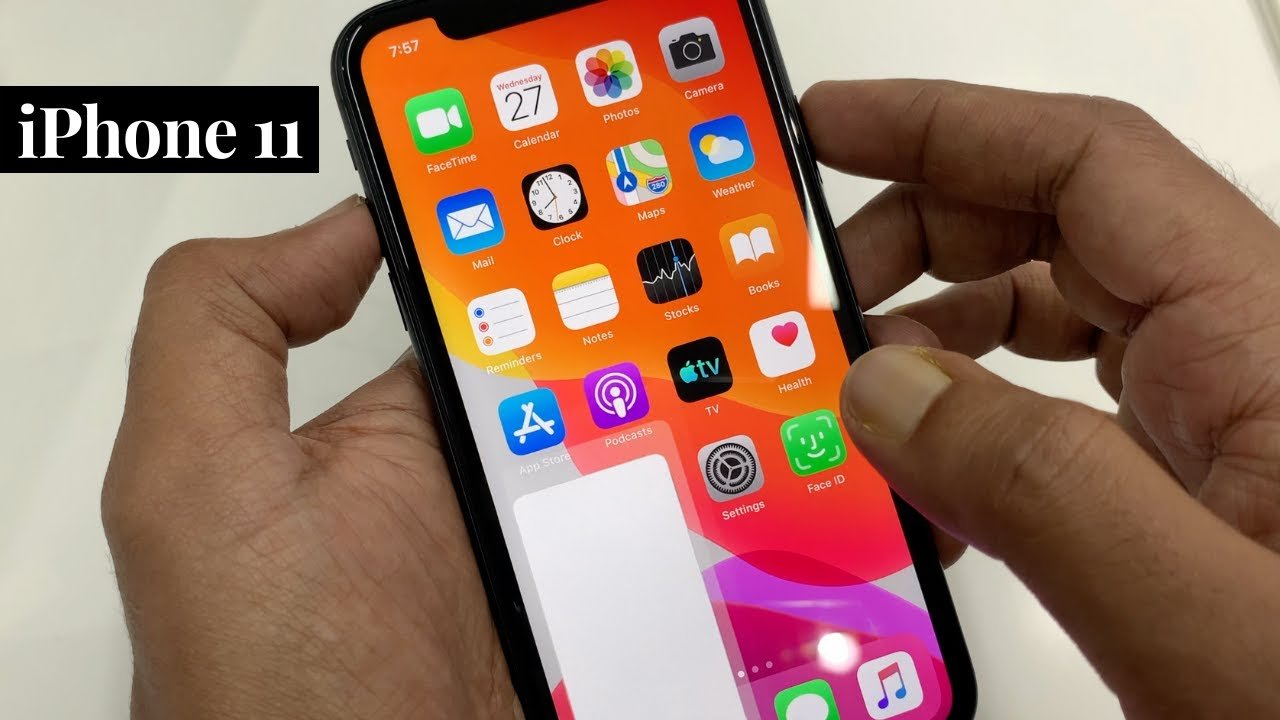
However, if you have any of the iPhone models listed below, you can follow this tutorial.
- iPhone SE 2nd-generation
- iPhone 4S
- iPhone 4
On these devices, you can find the power button on the top of the device. Therefore, to take a screenshot,
Depending on the version of iOS the device has, you may be able to edit and discard the screenshot pop-up with ease.
Also Check: How To Reset Carrier Settings iPhone
How To Take A Screenshot On iPhone 11 Using Assistive Touch
If you’d rather take screenshots with one hand or don’t want to use the iPhone 11’s physical buttons, Assistive Touch is a great alternative to quickly save what’s on your screen. However, the feature is not on by default, so you first have to enable it. Open Settings, scroll down, and press on Accessibility.
On the next screen, press Touch from the “Physical and motor” section.
The first option on the screen is Assistive Touch. Tap on it.
Next, tap the switch next to Assistive Touch to turn the feature On.
As soon as you flip the switch, a round floating button is added on your screen’s right side. You can drag and drop it to another position you find convenient, but only at the edge of your screen.
Open what you want to capture and tap the Assistive Touch button to access the feature and take your screenshot.
The Assistive Touch overlay opens at the bottom of your screen. Press Device.
On the next screen, tap on More to reveal additional options.
Finally, you come across the Screenshot option included in the Assistive Touch menu. Tap on it to capture your screen on iPhone 11.
If you often screenshot on your iPhone 11, pressing that many buttons is complicated and time-consuming. Luckily, you can customize the Assistive Touch overlay to show the Screenshot option as soon as it opens. In the Assistive Touch settings we used to enable the feature, tap on “Customise Top Level Menu.“
If You Have A Home Button
The early iPhone models through the iPhone 8 Plus all have the physical Home button, which you’ll use to take a screenshot.
To take a screenshot on an iPhone with the Home button:;
1. Make sure that your iPhone is displaying whatever it is that you want to screenshot.
2. Press the Power button on the right side of your phone and the Home button at the bottom at the same time.
Like with the first screenshot method, the screen will flash and the screenshot should appear in the bottom-left corner. You can find the screenshot in the Photos app on your iPhone once it slides away.;
Read Also: How To Reset Carrier Settings On iPhone
Use An Image On Your Camera Roll
Now that you have captured the image on your camera roll, what can you do with it? You actually have several options. You can:
- E-mail, text, or tweet it.
- Print it if you have an AirPrint-enabled printer
- Send it wirelessly to all of your linked devices automatically if you have iCloud.
- Assign the image to a contact or use it as wallpaper.
This article is accurate and true to the best of the authorâs knowledge. Content is for informational or entertainment purposes only and does not substitute for personal counsel or professional advice in business, financial, legal, or technical matters.
Capture Scrolling Screen In iPhone
The default full page option in iPhone will work only on Safari app. If you want to capture the scrolling screen on any other app, you need to use third-party apps from App Store.
- Go to App Store and search for LongShot. Find the app and install on your iPhone.
- Now go to Settings > Control Center and enable Access within Apps option.
- Tap on Customize Controls and add Screen Recording option under Include list.
- Open the app you want to capture the scrolling full screen. Depending upon you iPhone mode, either scroll down from the top right corner or swipe up from the bottom to open Control Center.
- Tap and hold Screen Recording option, choose LongShot and tap on Start Broadcast to start the screen capture.
Related:How to disable in-app purchases in iPhone?
- You need to quickly tap two times to reach the app screen when the recording starts. You can see the recording with the red light on top right of the screen. Scroll the content on the app till the end for the screen capture to end automatically.
- After successful capture of scrolling screen, tap on Go to Application.
- This will take you to the Projects section of the app. You can also anytime go to the LongShot apps Projects section to download the scrolling screen capture.
Read Also: Receiving Delayed Text Messages iPhone
View Screenshots On iPhone And iPad
The screenshots you take on your iPhone and iPad are saved automatically to Photos in PNG format.
If you use iCloud Photos on your iOS and iPadOS devices, youll find these screenshots under All Photos. If you dont use iCloud Photos, its named Recents.
When you scroll down to the Albums section, youll also see an option called Screenshots. It collects all the screenshots and displays them to you in one convenient place.
Tip: You can also ask Siri to Show all my Screenshots.
How To Take A Screenshot With An iPhone 8 Or Any Previous iPhone With A Home Button
- Simultaneously press the Side button and the Home button.
- Release both buttons.
The screen will flash briefly and your screenshot will appear in a small preview in the lower-left corner of the screen. The screenshot will automatically be saved to Photos.
Other than the buttons used to trigger the screenshot the process is otherwise the same going back to the iPhone 6S as this was all part of the iOS 14 update. So check the instructions for the iPhone 12 above for some tips regarding the screenshot Markup tool.
That’s all there is to it, enjoy capturing some great screenshots.
Don’t Miss: What Is Sound Check On iPhone
Specification Of Apple iPhone 11
This is the recently launched device iPhone 11 by Apple. This smartphone will come with a better display, battery and camera, and a stylish design. So let s start with the design of the phone. So you get a glass back Design on your phone, not only does it look good, but its also got a shining texture. In the front, you get a 6.1 828 x 1792 inch Liquid Retina IPS LCD capacitive touchscreen display and offer Scratch-resistant glass, oleophobic coating protection;to protect it.
On talking about the camera specifications of the iPhone 11. In this you find a Dual rear camera of 12 MP+12 MP with an aperture of Main camera 1.8 you can take a good quality image, As well as camera features like nightscape and panorama help to take amazing photos. and Apple A13 Bionic chipset,3110 mAh battery, iPhone 11 runs on iOS 13.
So lets move towards the post, many people have difficulties with iOS UI and they search How To Take Screenshots In Apple iPhone 11, so in todays post, I have told you 5 easy ways. With which you can easily take a screenshot.
If You Don’t Have A Home Button
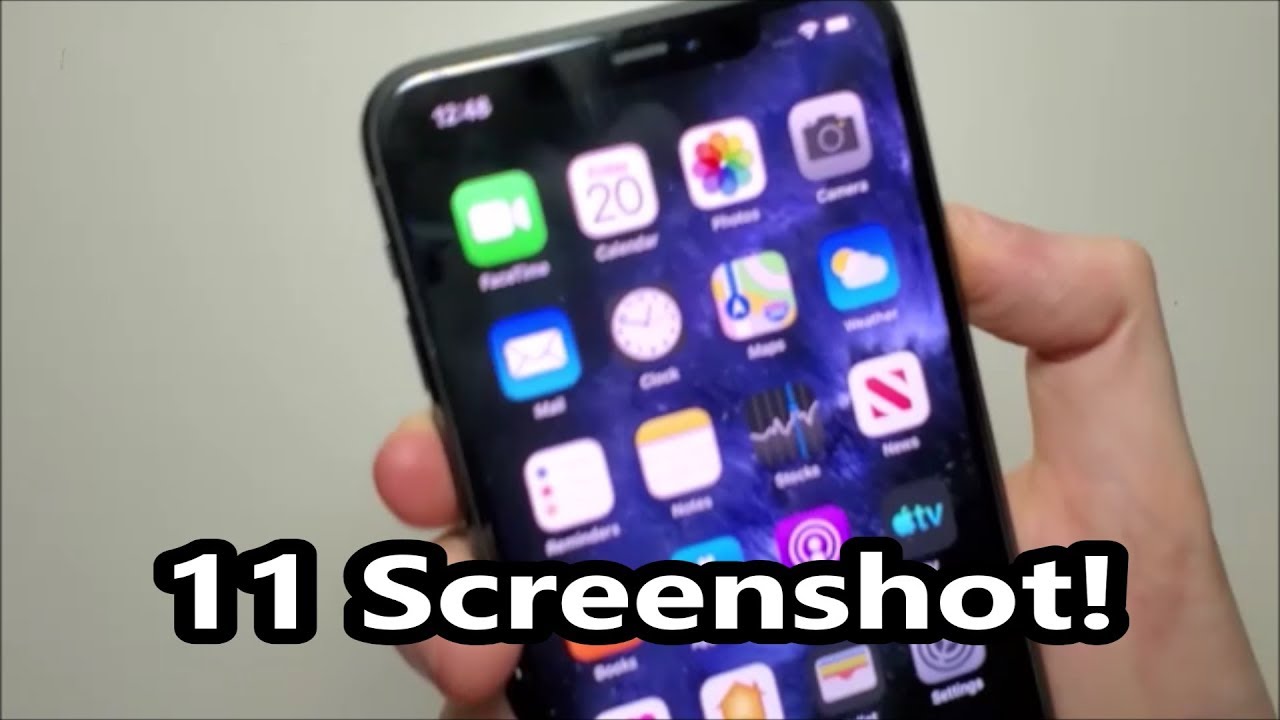
Newer iPhone models use Face ID instead of Touch ID, and as such, don’t have Home buttons. This includes the iPhone X, XR, XS, 11, and 12 models.
If you close apps on your iPhone by swiping up from the bottom of the screen, and not pressing a button, then you’re in this category.
To take a screenshot on an iPhone without the Home button:;
1. Make sure that your iPhone is displaying whatever it is that you want to screenshot.
2. Press the Power button on the right side of your phone and the Volume Up button on the left at the same time.
You should see the screen flash and an image of the screenshot appear in the bottom-left corner. Once this image slides away, you can find it in your Photos app.
Read Also: Mirror iPhone To Samsung Tv