Copy Photos From iPhone To iPhone Using Itunes
Using iTunes is a workable way but not a straightforward one. If you want to transfer photos from iPhone to iPhone via iTunes, you first need to transfer photos from the source iPhone to a computer and then sync photos from the computer to the target device with iTunes.
To transfer photos from iPhone to computer:
Step 1. Unlock the source iPhone and connect it to the computer.
Step 2. Click “Allow” on your iPhone to trust the computer.
Step 3. On your Windows computer, you need to choose what to do with the device. Select “Import photos and videos” and click “Review, organize and group items to import” or “Import all new items now” to continue. Then select the photos you attempt to import to PC or wait for Windows to transfer photos from your iPhone to PC automatically.
Notes: The Photos app on Windows only allows you to transfer photos in Camera Roll. If you want to copy all your pictures, learn how to copy images from iDevice to computer.
To transfer photos from computer to iPhone with iTunes:
Step 1. Make sure you have installed the latest version of iTunes on your computer. Connect the target iPhone to the computer and click “Allow” on the iDevice to trust the computer.
Step 2. In iTunes, click the device button and go to “Photos”.
Step 3. Check the “Sync Photos” option and select the pictures you’d like to transfer from your computer.
Step 4. Click “Apply” to start transferring photos to your new iPhone.
Transfer iPhone Photos To Pc Using Itunes
To transfer photos via a USB cable to a PC, you need to have the latest version of iTunes installed. Once you make sure that iTunes is up-to-date, connect your iPhone to the PC using your USB lightning cable. Pay attention to your phone because it might need to be unlocked before you proceed. If theres a Trust This Computer prompt, tap Trust or Allow, then your PC will have access to the iPhone photos.
Note that you cannot transfer any iCloud photos if you havent previously downloaded them to your iPhone. This is because the picture isnt present on the device.
Tip 2 How To Transfer Photos From Windows 10 To iPhone Using Itunes
If you don’t mind the data loss or there are no files existing on your iPhone, transferring photos to your iPhone from PC using iTunes is also a workable way.
Step 1. Connect your iPhone to your PC with a USB cable and wait for iTunes to launch automatically.
Step 2. Unlock your device and trust the computer. If required, enter your iPhone passcode to continue.
Step 3. In iTunes, click the “Device” icon in the top left corner.
Step 4. Choose “Photos” in the left panel and check “Sync Photos”.
Step 5. Select the photos you want to transfer from the option “Copy photos from”.
Step 6. After the selection, click “Apply” to start syncing photos from Windows 10 to iPhone. When it has done, go to the Photos app on your iOS device to check the transferred items.
Don’t Miss: What Is Whitelisted Imei
How To Copy Photos From iPhone To Pc Using Windows Autoplay
If you have a Windows 7 computer, you cant transfer photos using the Photos app. Why is this? Because Windows 7 computers dont have a Photos app!
However, you can transfer photos from iPhone to PC using Windows AutoPlay.
First, connect your iPhone to your computer. Allow the iPhone to access your computer when prompted. Enter your passcode.
When your iPhone connects to your computer, an AutoPlay window should open. Click Import Photos and Videos .
All of your photos will be imported from your iPhone and copied into your Pictures folder. Theyll be organized automatically into folders by date of import.
Solution 1 Transfer Photos From Computer To iPhone X With Itunes
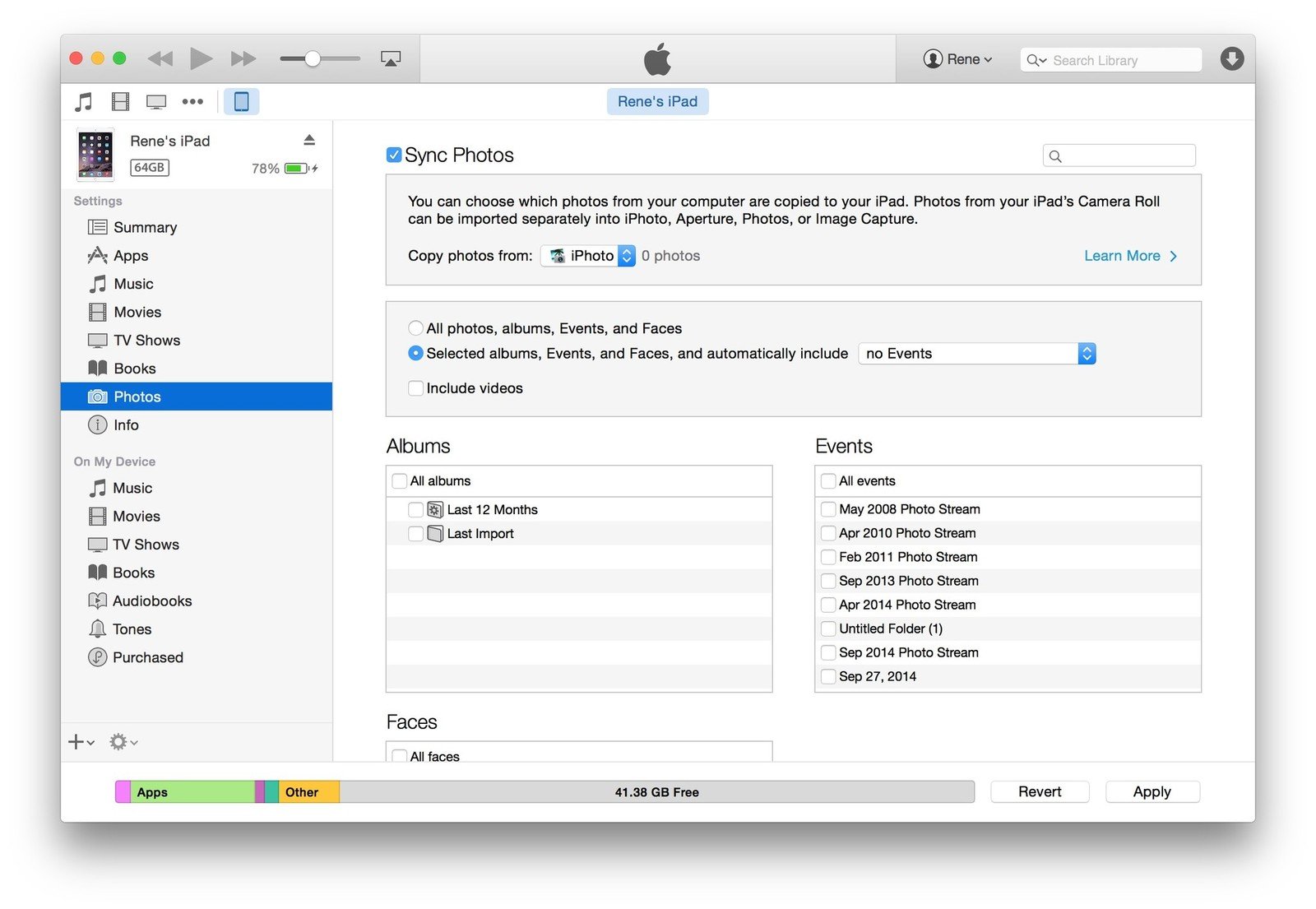
Although iTunes can be hard to use, it’s still a great assistant for iOS users to some extent, since Apple prevents third-party applications from accessing its data. The steps of syncing photos from computer to iPhone X with iTunes are below.
Step 1Make sure you have installed the latest version of iTunes installed on your computer, launch it and then connect your iPhone X to computer with an USB cable, tap Trust and enter your lock screen password on your iPhone X to let the computer access your data. Also, make sure you have turned off iCloud Photo Library on your iPhone X.
Step 2After iTunes detected your device, click on the device icon on the top bar, and then select option on the left.
Step 3Check Sync Photos option, and select the folder where you saved your photos on your computer, then click to sync All folders or just Selected folders, and whether include video or not. Finally, click Sync on the bottom right of the panel.
Read Also: How To Look At Someone’s Location On iPhone
Locating Your Photos On The Computer
Once youve transferred the pictures to your Mac or PC, you might want to access them for copying or editing. On Windows, this is relatively easy they will be located in the Photos folder or in a custom folder that you created if youve transferred the photos without iTunes.
However, to find the actual photo files on Mac, youll need to go a bit further. Here are the steps to find your photofiles on Mac:
Now, you have access to all images on your Mac, and you can edit or copy them as you see fit.
Alternatively, you can use the Spotlight search to find photos by type. This method is somewhat more complicated and works best if you know what youre looking for exactly.
Finally, theres a decent number of third-party apps created to search for and organize photos on Mac. If the first two methods seem too daunting, you can let the software do the work for you.
How To Transfer Photos From A Mac To An iPhone Without Itunes
You can sync your pictures using the Finder if your computer is running macOS Catalina and doesnt have iTunes anymore. After you plug your iPhone into your Mac:
Recommended Reading: How To Import Photos From iPhone To Macbook Pro
Way : How To Upload iPhone Pictures To Hp Computer Via Icloud
This way requires you to turn on iCloud on your iPhone. Once you do it, all photos get stored and become accessible from any computer, including an HP laptop with the latest version of Windows 7, 8, or 10.
How to import photos from iPhone 12/11/XR/Xs/X/8 to HP laptop via iCloud?
- On your iPhone: go to its Settings and touch iCloud to select Photos.
- Enable iCloud Photo Library and My Photo Stream. Your pictures will then be uploaded to iCloud automatically.
- On your HP computer, enter your iCloud account and choose the images you want to get.
- Tap Download on the upper right corner of the window to copy the pictures to HP.
There’s no “My Photo Stream” option on some iPhones. After going to Settings > Photos, you’ll just need to turn on “iCloud Photo Library” and then complete the task following the rest steps above.
Add Single Files Or Photo Folders To iPhone Under Management
Except for the above way, AnyTrans also enables you to manage iPhone files as you like.
Open AnyTrans and click Device Manager > Tap on Photos category > Then your photos will be listed in categories as below > Click the Add button, here you can choose files selectively or the whole photo folder to move. Besides, you can click the To PC/To Device button, which allows you to select photos to PC/another iDevice.
Add Photos from Computer to iPhone
- You can also send videos, ringtones, music, audiobooks, messages, contacts, notes, books, Safari bookmarks/history as well as other up to 25 file types from laptop to iPhone.
- AnyTrans also allows you to manage iCloud data and iTunes media files.
- Since iOS 11, all iOS devices will use HEIC photos by default, while this format is not widely accepted yet. If you have trouble converting HEIC photos into other formats, you could try a free web-based tool iMobie HEIC Converter. For example, you can easily convert HEIC photos into JPEG with drag and drop with this tool.
You can also view the video to see how do you transfer photos from laptop to iPhone with AnyTrans:
Step 2. On your computer, enter anytrans.io in your browser, and youll see a QR code.
Step 3. On your iPhone, open the AnyTrans app you just installed and tap on the Scan button on the top right corner to scan the QR code on your computer.
How to Transfer Photos from Laptop to iPhone wirelessly
How to Transfer Photos from Laptop to iPhone wirelessly
Don’t Miss: How To Pull Up Old Messages On iPhone
How To Transfer Photos From Pc To iPhone Using Icloud
Apple uses iCloud, its cloud storage and syncing service, to make sure that the photos you take on your iPhone are readily available on both your computer and iPad.
Its a useful service to have, and negates the need for cables and syncing, but what about if you wanted to put photos FROM your computer ONTO your iPhone? Is that possible? Of course it is but the method depends on the software you use.
If your devices are running iOS 8 or later, which they certainly should be in 2021, you can manage and upload your photo library via the iCloud website. Here’s how to do it:
Youre done! Once the photos have been uploaded to your iCloud Photo library, they should soon appear within the Photos app on your iPhone .
Its worth noting that photos will be displayed in chronological order, so if you add photos that were taken in March, youll have to scroll back to March to find them.
Alternative: Third-party cloud storage
- Best Prices Today:
It’s easy to upload photos stored on your PC to the likes of Dropbox and Google Drive. You can then view them on your iPhone, download them or share them with friends.
Solution 2 Transfer Photos From Computer To iPhone X With Icloud For Windows
iCloud for Windows, which allows you to access your photos, contacts, calendars, files, and more from any of your devices. With iCloud Photo Library, any new photos and videos that you take on your iPhone, iPad, or iPod touch automatically download to your PC. And you are also able to upload new photos and videos from your PC to iCloud so that you can access them on your idevice.
Step 1Download and install iCloud for Windows on your computer, and you need to restart your computer after installation. The program would open itself after reboot, otherwise, you can open it manually, and sign in your Apple ID.
Step 2Of course, make sure you have enabled iCloud Photo option and iCloud Photo Library on your iPhone X. After that, you are allowed to choose the features and content that you want to keep up to date across your devices, simply check , and click Options, on the pop-up box, check iCloud Photo Library and Upload new photos and videos from my PC, then click on Apply button, and close it.
Step 3Navigate to the File Explorer and find iCloud Photos, open it, there should be several folders, including and Uploads and more depends on what you enabled on step 2. Right click on Uploads folder, click Add photos to upload your desired photos to iCloud.
Step 4After a while, all your photos would be uploaded to your iCloud. And then you can find them on Photos app from your iPhone X.
Recommended Reading: How To Disable Private Browsing On iPhone
Section 1 Sync Photos From Pc To iPhone 8 With Itunes
For users who get used to iTunes or want to know how to use iTunes to sync phtos, you can refer to this method but you should note that transferring photos with iTunes, youâll lose all existing photos from iCloud on your iPhone 8/8 Plus.
You can transfer photos from PC to your iPhone 8/8 Plus using iTunes if you don’t mind the loss of previous data in iOS device.
Step 1. . Connect your iPhone 8/8 Plus to your computer via USB cable and launch iTunes if it doesnât open automatically.
Step 2. Click the “Device tab” in iTunes and choose “Photos”.
Step 3. Select the checkbox next to “Sync Photos” and choose the folder you’d like to transfer to your iPhone 8/8 Plus from the drop-down menu of “Copy photo from”. You can choose “All folder” or select certain folders as you want.
Step 4. Click “Apply” to start to import photos from PC to your iPhone 8/8 Plus.
That’s all about how to transfer photos from PC to your iPhone 8/8 Plus.
Transfer iPhone Images To Pc Without Apps
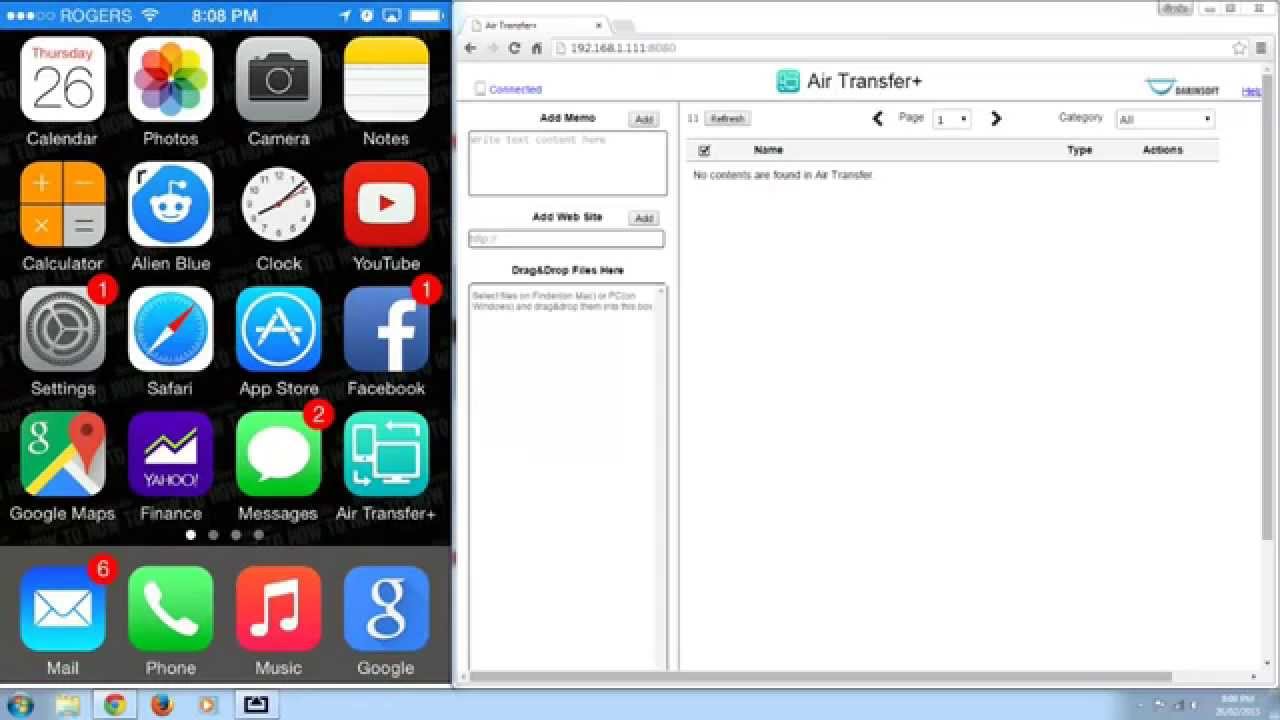
If you dont have iTunes or iCloud on your PC and want to transfer photos from an iPhone without additionalinstallations, follow these steps:
Read Also: How To Play 8ball On iPhone
How Do I Transfer Photos From iPhone To Pc With Photos App
The steps apply to Windows PC. Connect your iPhone to the PC with a USB cable > Open your iPhone and unlock it > Trust your PC > On your PC, click the Start menu to find and open the Photos app > Click Import> From a USB device, then follow the instructions to import your iPhone pictures to PC.
Transfer iPhone Photos with Windows Photos
Import To Your Windows Pc
You can import photos to your PC by connecting your device to your computer and using the Windows Photos app:
Don’t Miss: Screen Mirroring iPhone 6 To Samsung Tv
Bonus Tip Download Icloud Photos To iPhone Or Computer
If youve already uploaded pictures to iCloud, here is an easy way for you to view iCloud photos on any laptop or device then download them. You can sign into your iCloud on iPhone and download photos to iPhone or sign in on a computer so that you can get photos on the desktop. Here are the steps to download photos:
Step 1. Open Brower and go to iCloud.com > Log into your Apple ID and click Photos.
Login iCloud and Check Photos
Step 2. Preview the photos saved in your iCloud account > Select your favorite photos and tap on the Download icon to continue. Finally, you will get those pictures on your iPhone or laptop computer.
Login iCloud and Check Photos to Download
Access Photos From Icloud In A Web Browser
Another option to view your iPhone photos on a PC is through a web browser. This is a good choice if you want to transfer photos without iTunes.
Recommended Reading: Samsung 8 Series Screen Mirroring iPhone