Take A Look At Photos From The iPhone 11 11 Pro And 11 Pro Max
What’s more, any edits you make to a video are nondestructive. This means if you add a filter and crop the video, only to decide a few days later that you’re not happy with the changes, you can go back and undo it all. The original video will remain intact.
There’s plenty more to iOS 13 than updates to the Photos app. so make sure to check out our complete guide to iOS 13 for all the latest details.
Originally published earlier this year. Updated with new information.
Ios 13 Messages: How To Choose Profile Photo And Display Name For Imessage
With iOS 13 for iPhone and iPad, you can now set up your own iMessage profile with a first name, last name, and profile picture. The next time you chat to someone with iMessage, they can update their local contact info to see your new photo and details.
Heres how to pick your own profile picture and name in the new Messages app
Until iOS 13, the Messages service would not share any information with people you contact. This means everyone would have to manually set images and names in their address book. In iOS 13, you can now control your own profile and share your name and photo with others.
To choose your name and photo, open the Messages app. Tap the button in the navigation bar. Select Edit Name and Photo. Type your first name and last name in the text fields. Tap on the profile icon to change your image.
You can snap a photo using the Camera, pick an existing photo from your photo library, or just select the placeholder monogram with a prettier background color. Select an image and adjust the crop to fit in the circle.
If you dont want to pick an image, you can use an Animoji or Memoji as an avatar. You can choose from the full Animoji set, or create a new one inline by pressing the + button. Using your emoji, make a pose and take the image. You can then pick a colorful background to place your avatar on top of.
More On Memojis And Animojis
Our guide on how to create a Memoji goes into great detail on the process, but its worth briefly covering it here.
Starting with iOS 13, Apple has increased accessibility to Memojis and Animojis by removing the need for a TrueDepth camera. That means any iPhone running iOS 13 or newer can now create an animal or cartoon version of themself or a loved one. In this case, youll see static images you can set as your avatar.
However, if your phone does have a TrueDepth camera, you can tap the Camera icon within any Animoji or Memoji and set a custom expression using your face.
Step 1: After tapping Edit on your profile page, tap the Plus sign under Memoji or Animoji, depending on the iOS version.
Step 2: Select a Skin color, Freckles, Cheeks color, and any Beauty Spots youd like to add.
Step 3: Tap Hairstyle and select the color and type.
Step 4: Continue on to customize your Brows, Eyes, Head, Nose, Mouth, Ears, Facial Hair, Eyewear, and Headwear.
Step 5: When youve completed the masterpiece, tap Done in the top right corner.
Step 6: Your new avatar should appear in the main selection area. Tap on the Avatar to set a pose on the following screen and then tap Next.
Remember, if your phone has a TrueDepth camera, you can tap the Camera icon and create a custom expression. Otherwise, just pick a static expression from the current library.
Step 7: Move and scale as needed on the following screen and then tap Choose.
Step 8: Select a background color and then tap Done.
You May Like: Mirror iPad To Samsung Smart Tv
How To Find An Existing Contact On iPhone And iPad
As your contact list grows, it can be tough to track down people’s numbers. Here are some fast tips for finding contacts.
Type in your contact’s name to locate them.
If you’ve forgotten someone’s name but know they’re in your contacts, you can quickly browse connections by the first letter in their name.
Tap on a letter on the right side of your screen.
Once you’ve tapped on a letter, you will automatically go to contacts whose first or last name starts with that letter depending on your settings.
How To Create A New Contact Icon In Imessages On Your iPhone & iPad
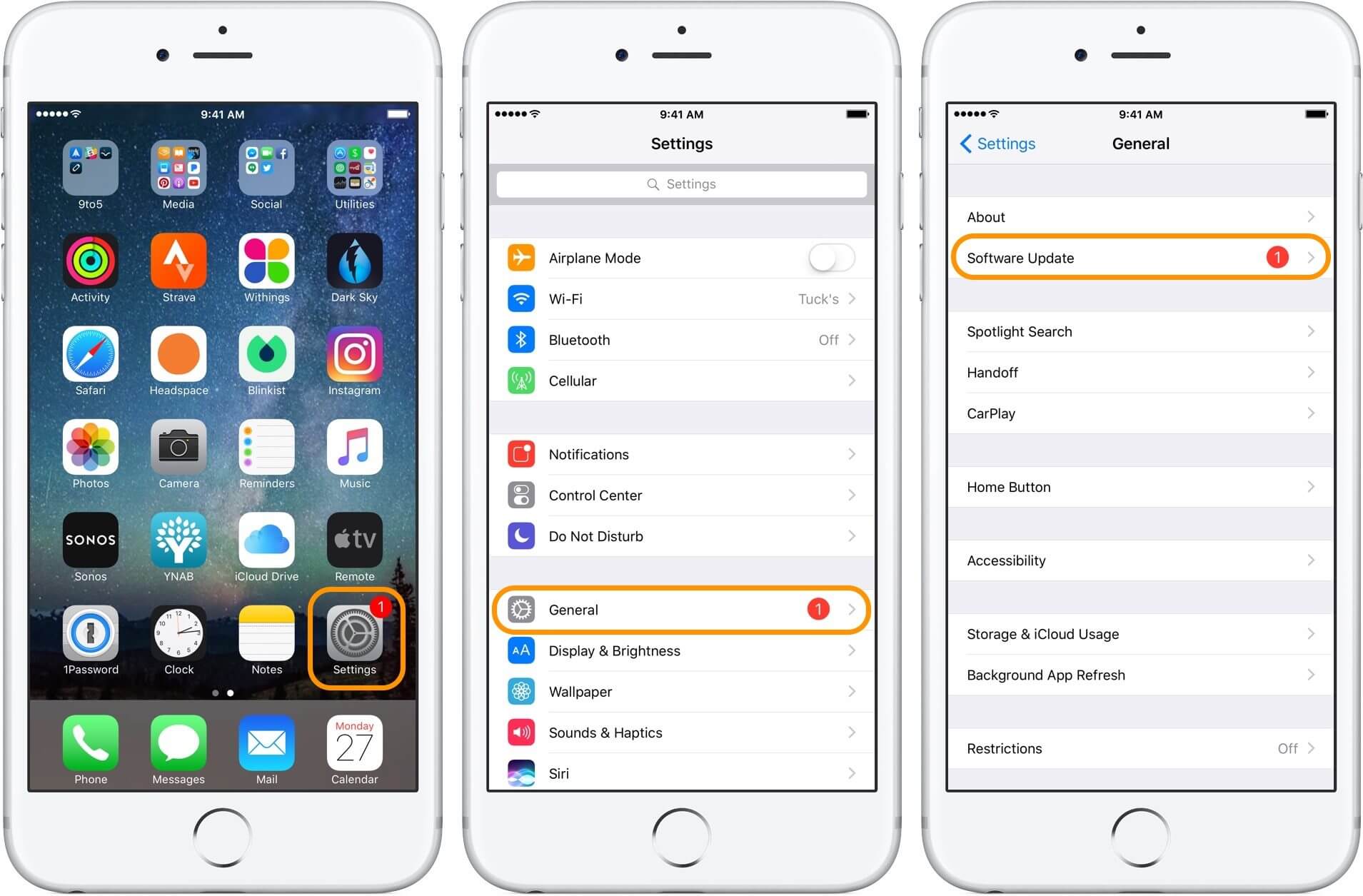
If youve never set up a Messages profile before, its super easy! If youve set up your photo and name but want to change it, skip down to How to Edit Your Contact Icon in iMessages on Your iPhone & iPad.
Open the Messagesapp.
Tap the three dots in the top right of the screen .
Tap Choose Name and Photo in the pop-up.
Tap the Memoji, Photo, Initials, or More Options icon, then tap Continue.
Now you have lots of options! Tap one of the photos, sets of initials, Memojis, or icons on screen to select it, or tap the camera, photo, smiley face, or pencil icon to take a new photo or choose a picture in your Camera Roll, select an emoji, or change your initials. You can also tap See More next to Memoji to find even more Memoji choices.
Once you’ve chosen your icon, you can tap Edit if you want to adjust a photo filter and more before saving it.
Tap to select your filter, Memoji pose, background color, or initials, then tap Done or Continue.
Tap Use if you want this icon used for your Apple ID and your card in Contacts.
Enter the name you want to display, and whether or not you want to share your name and icon with Contacts Only or have the option to share each time, with Always Ask, then tap Done.
You’ve set up your Messages profile! Now you can present your personal brand with style.
Also Check: How To Make Keyboard Bigger On iPhone 11
Ultimate Guide To Manage Contacts On Your iPhone
One of the most critical apps on your iPhone is also one of the oldest. The native Contacts app, not surprisingly, launched alongside the first iPhone way back in 2007.
One of the most critical apps on your iPhone is also one of the oldest. The native Contacts app, not surprisingly, launched alongside the first iPhone way back in 2007. Since then, the app has received an occasional update, although little has changed since that time, which, in many respects, is a good thing. In this article, youll learn all about the Contacts app for iPhones and iPad.
Why Do My iPhone Contacts Keep Disappearing
Except for the above methods to restore iPhone contacts and get iPhone contacts disappeared issue fixed, some users reported that their contacts keep disappearing after restore. Normally, because of the new iOS instability or software glitches. And to prevent iPhone contacts from missing again, you need to confirm that you had a contacts backup even an iPhone backup. So you can restore them at any time.
Besides, you can always check the earlier version of iCloud contacts. Just go to iCloud.com > Click Account Settings > Scroll down and find Restore Contacts from the Advanced panel. Here you can check if your contacts just are deleted due to unknown reasons and keep disappearing.
Select a Contacts Archive to Restore
Further Reading:How to Fix iPhone Contacts Missing Names >
Don’t Miss: How To Disable Private Browsing On iPhone
How To Put Name And Photo In The iPhone Messaging App
1. Open the iMessage app and click on Edit in the upper left corner of the screen
2. Then tap on Edit Name and Photo and then on choose Name and Photo. As the app itself suggests, you can also make this change in the Messaging settings, under Settings
3. Choose the type and which image you want to share through the application. When you touch the three dots, next to the first alternatives, more options appear. You can choose the iCloud profile photo, the avatar created by the iPhone, your name initials, an emoji, a color, another photo from your library or even take a new selfie especially for the profile .
After deciding, tap on Continue
4. Choose a filter for your photo, if desired. Then click on Continue
5. On the next page, configure your name and how you prefer to share the profile: if automatically only with contacts, or Always ask. Touch “OK” to finish the process.
Ready! You now have your personalized iMessage chat. To change the photo again, just do the same path and tap “Edit” under your image.
Have you watched our new videos on ? Subscribe to our channel!
Create Your Contact Card On iPhone
Creating your own Contact Card on iPhone is similar to Creating a Contact Card for any of your Contacts.
1. Open the Contacts app on your iPhone
Note: In case you deleted or cannot find the Contacts App, you can open the Phone app and tap on Contacts option located in the bottom menu.
2. Once the Contacts app is open, tap on the + button from the top right corner of your screen.
3. On the next screen, enter in your Name, Phone Number, Home Address and other applicable details.
4. Once you have entered in your details save your Contact information by tapping on Done from the top right corner of your screen.
Also Check: How To Screen Mirror iPad To Samsung Tv
Retrieve A Contact Image
Go to your computer. It doesnt matter if you use a Mac or a PC. All you need is your browser. Visit iCloud and sign in with the same Apple ID you use on your iPhone. Click the Contacts app in iCloud.
Search for the contact that you want to retrieve the image for. Click the Edit button at the top of the contacts image.
Once youre in edit mode, hover the mouse cursor over the contact image. Wait for a little window to open with options to edit the contact image. Right-click inside this little window and select the Copy image option from the context menu. The image has now been copied to your clipboard.
Open any app that you can paste images to. This can be the Paint app or Photoshop, or whatever else you have. Use the Ctrl+V keyboard shortcut to paste the image from your clipboard. Save it someplace you wont lose it.
The image will probably be reduced in quality however, the image will not be cropped. You will almost always get the entire image that was used even if the contact image only showed you a portion of it.
To Make Existing Contact Picture Full Screen On iPhone
And this should do the trick. The issue with the trick is that you might have to do this a few times, to achieve the result.
Additionally, you will have to repeat the process for every contact that does not show a fullscreen image for incoming calls. So, that can be a real pain.
Thats All
This mix-up started way back with the iOS 8 update. And somehow Apple hasnt come around to find a permanent or feasible solution. So, yes, as irritating as it might be, these are the only solutions to get full-screen pictures for iPhone calls.
You may also check out related posts:
Read Also: Can I Screen Mirror iPhone To Samsung Tv
All The Latest Apple News Delivered To Your Inbox It’s Free
After using the new Photos app, one thing is clear: Apple wants you to view Photos as an app you should visit daily to discover old pictures and videos you’d all but forgotten about. Oh, and there are some fancy new video editing tools you should probably take advantage of.
Let’s take a look at what’s new in the Photos app in iOS 13.
There are now four different views of your organized photos, based on time.
How Do I Add A Photo Emoji To A Contact
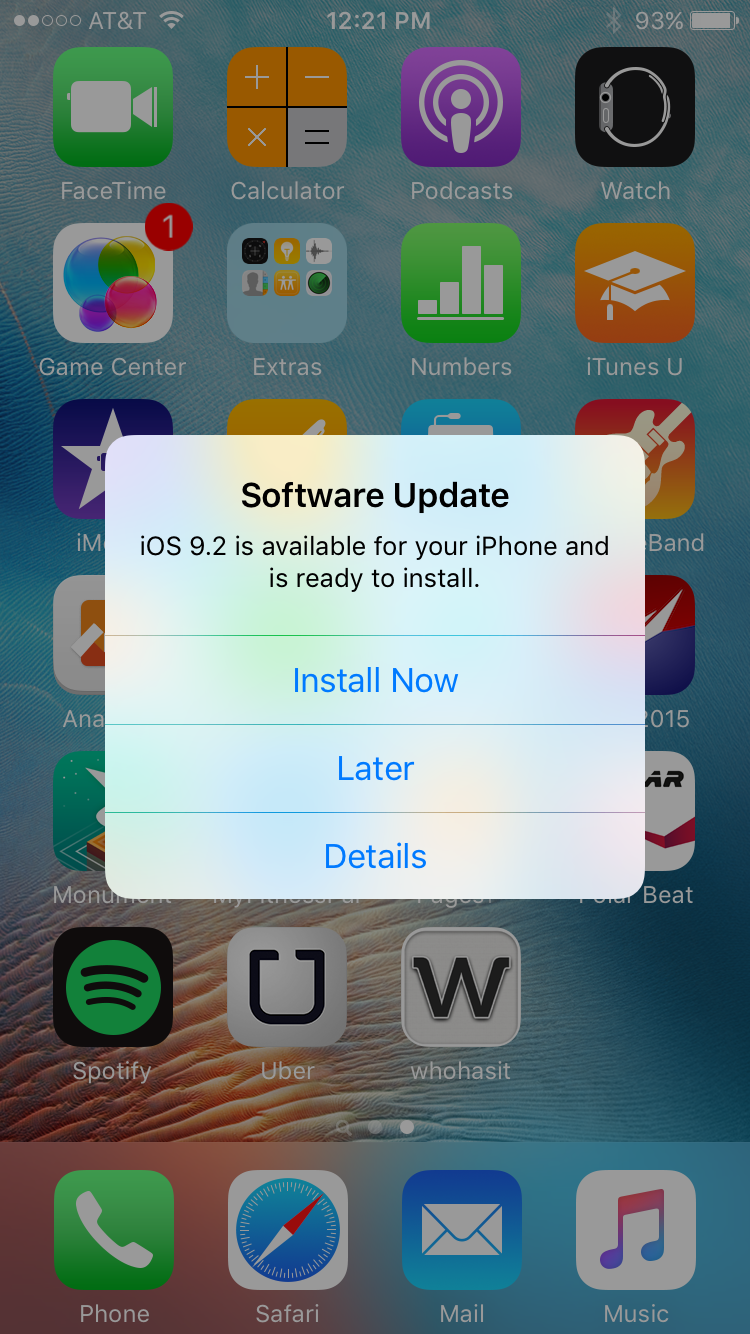
We’ve already covered how to turn yourself into a memoji by creating an animated version of yourself to appear as your profile photo. But what if you want to quickly set up a profile picture emoticon for another contact? In this section, we’ll cover how to set up a memoji for your friends and family.
Recommended Reading: How Do I Set The Time On My iPhone
How To Manually Add A Photo To A Contact Using The Photos App
You can also add a photo manually to a contact using the Photos app. To do this, tap the Photos icon on the Home screen.
Find the photo you want to use for a specific contact and tap on it. The photo displays with options at the bottom of the screen. Tap the Share button in the lower-left corner.
On the Share screen, tap Assign to Contact.
Search for the contact to which you want to add the selected photo and tap on that contact.
Just like in the first method, you get a circle on the picture. Move the picture around until you get the photo positioned the way you want and tap Choose.
Now, when you view the contact, youll see the selected picture next to the contacts name.
If you want to edit the photo, tap Edit in the upper-right corner of the screen, just as we described in the first section above.
Adding a photo manually using either method allows you to use any photo you want on a contact. It doesnt have to be a photo of that person. Maybe you have a fun picture of the two of you that you want to see when they call or text you.
How To Change Your Contact Photo On iPhone With Dearmob
DearMob iPhone Manager, in this scenario, is to help those who’d like to change contact photos in bulk from the computer end. Better than changing contact photos on iPhone one after another, DearMob offers a new solution clearly spot and make changes efficiently.
Step 1: With your iPhone and computer connected and DearMob iPhone Manager launched, you can feel free to click on the Contact tab to visit all your contact info on your iPhone.
Step 2: Choose a contact name.
You’ll see all the contacts list on the left sidebar and all the operation buttons on the topside bar.
Step 3: Hit the Edit button on the topside, and you’ll be able to edit your profile picture.
Step 4: Click on the Profile photo or the Edit button below the thumbnail.
A window will pop up and you can browse the photo to match the contact person.
Step 5: Select a photo and click open, and the photo will be applied.
Step 6: Click the green “Save” button to confirm the change.
The edited contact name will be marked with an Edit icon.
Step 7: Click the Sync button to apply the changes to your profile image.
You May Like: How To Turn On Pop Ups On iPhone
Set Up Default Account
It would help if you kept your contacts centrally located, regardless of how many email accounts you have. Ideally, your iCloud account should be the default account. To set your default contact account:
How Do I Add An iPhone Contact Photo
Your set picture will now display as the contact image in Messages conversations and when this contact calls you.
Don’t Miss: How To Upload Pictures From iPhone To Shutterfly
Question: Q: How To Edit My Info In Contacts On iPhone Se
In setting up my new iPhone se I inadvertently tapped the wrong contact for the My Info card in the Contacts app. I am now unable to remove that person’s name and photo above the contact list to replace it with mine.
I have followed iPhone User Guide instructions for editing My Info to no avail. The card data did change to mine but the other person’s name and photo still show as My Card atop the Contacts page.
I tried deleting the other contact card as well as mine but the other person’s name and photo still show on the main contacts list as My Card.
Is there a way to edit the name and photo for My Card so that I can have my own name and photo show as being me?