How To Back Up Your iPhone iPad And Ipod Touch With Icloud
If you back up your iPhone, iPad, or iPod touch, you’ll have a copy of your information to use in case your device is ever replaced, lost, or damaged.
Way : How To Backup iPhone 7 To Computer
The finest way Ive found to backup your iPhone files is to use a third-party tool called Tenorshare iCareFone. Unlike the iTunes/iCloud method, this software wont store the backup in a secure cloud server but it will transfer the backup files directly to your computer hard drive.
This tool is able to transfer various types of data like Music, Videos, Photos, Contacts, Call History, Voicemail, Bookmarks, Calendars, Reminders, App Photos, App Videos, App Documents and, various other third-party app attachments, etc. And all of this can be backed up selectively with just a 1-click operation. This tool also supports the latest iPhone model such as iPhone 13 and iOS 15.
Now, when it comes to that frequently asked question, How to backup iPhone 7 to computer? you can simply use iCareFone and the guide is as follows:
- Install iCareFone on your computer. Connect your iPhone 7 to your computer now, with the help of the original USB cable.
- Now, wait for the pop-up message to appear on your iPhone then unlock the device and tap on the message that says Trust This Computer.
-
Now, run the software on your computer and click on the Backup & Restore option on the main window.
- The Backup & Restore window will feature all the available data types that it can transfer.
-
All of them will be selected by default but you have the power to change them at will.
-
After the customization is done, you can click on the blue box below with Backup written on it.
How Do I Back Up My iPhone On The Computer
Both Mac and Windows computers can be used to create an iPhone backup. You’ll need to have a cord ready to plug your phone into the computer and then you can follow the guides above depending on your operating system.
Find a better phone plan
Thousands of cell phone plans unpacked. All the facts. No surprises.
You May Like: Can An iPhone Screen Mirror With A Samsung Tv
Transfer Data From iPhone 5 To iPhone 7 With Aomei Mbackupper
To transfer data from iPhone to iPhone, the best way is using the professional iPhone data transfer software like AOMEI MBackupper. It allows you to easily transfer everything data from one iPhone to another iPhone. Also, if you need, this tool helps you to selectively transfer data, like photos, videos, music, contacts, and messages from iPhone to iPhone easily.
In addition, it also performs well in backing up iPhone to computer, you can select just some of them rather than the entire folder and you can also do this when restoring your phone. Furthermore, it works perfectly with all iOS devices such as iPhone 13, 12, iPhone 11, iPhone X, iPhone 8, iPhone 7, iPhone 6, iPhone 5, iPad 8, iPad Air 4, iPod Touch 7 and so on. You can read on to seek out how to transfer data from iPhone 5 to iPhone 7 with AOMEI MBackupper.
Now just download and launch AOMEI MBackupper. Then, connect both iPhones to computer with USB. Then follow the steps below to see how this tool works.
Restore iPhone Backup Without Itunes
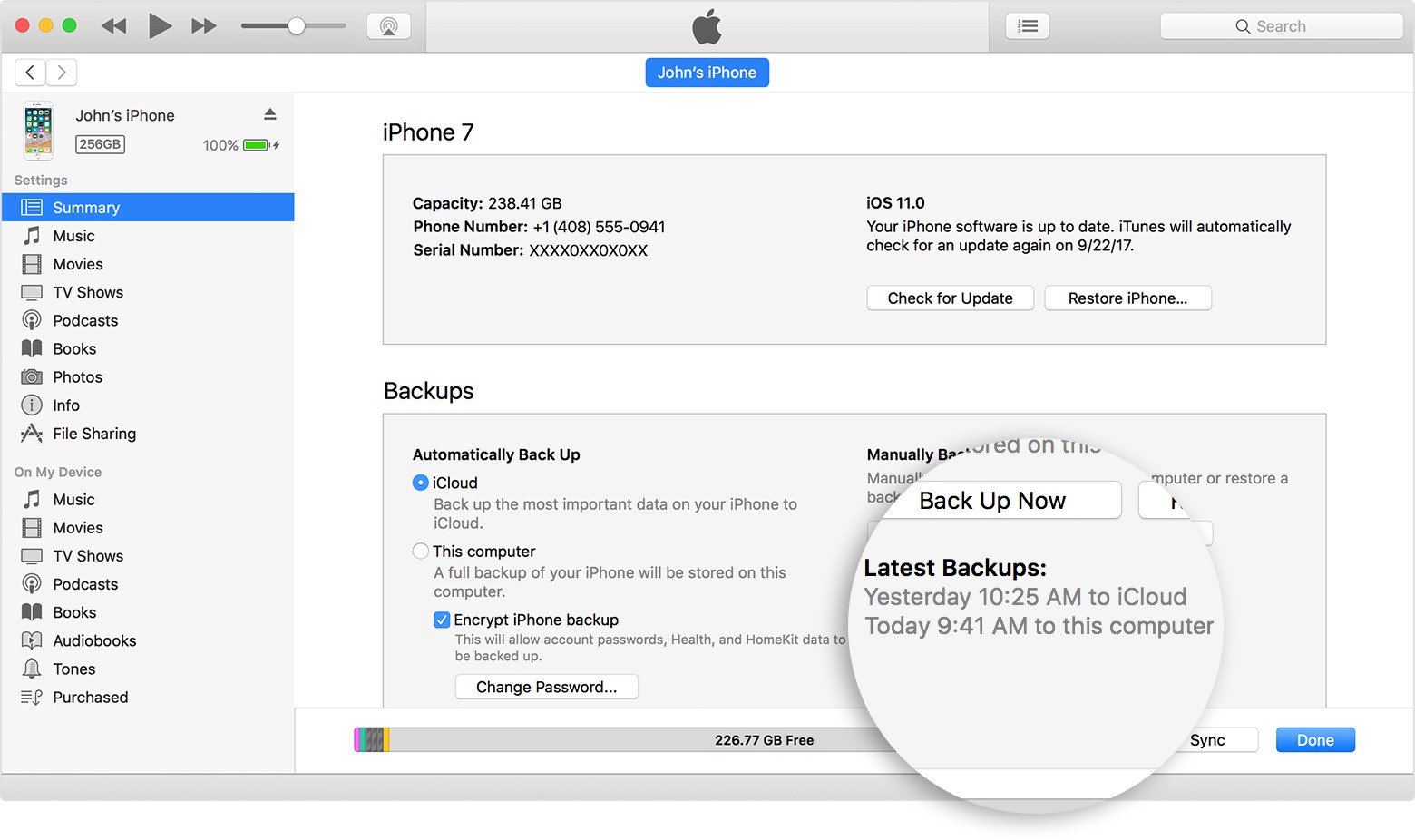
You can also restore various essential files selectively from the computer or iTunes without even rescheduling the devices. It also provides a perfect solution to restore any content from an old phone to a new phone.
There are two ways to restore iPhone backup.
The first situation would be that you are using the iTunes backup. Secondly, you can do it with the help of MobileTrans. The first situation arises when you have already created a backup on iTunes and now want to restore it on the iPhone.
Given below are some easy steps to restore iPhone backup without iTunes backup via MobileTrans.
Step 1: Connect iPhone with a Computer
At the very first step, connect your iPhone with a computer and run the Backup& Restore module.
Step 2: Go for MobileTrans Backup File
Go to the Backup record and select the backup files you want to restore.
Step 3: Start Restore
It’s the last step when you have to click the Start button after selecting the files to be restored.
Similarly, you can follow these steps if you already created an iTunes backup. You have to click the iTunes backup file in Step 2.
Recommended Reading: How To Factory Restore iPhone 6s
How To Back Up My Apple iPhone Using Itunes
Images may not be exactly as shown.
Images may not be exactly as shown.
Images may not be exactly as shown.
Images may not be exactly as shown.
Images may not be exactly as shown.
Applicable to:iPhone 6 Plus, 6s, 6s plus, 7, 7 Plus, 8, 8 Plus, SE , X, Xs, Xs Max, XR, 11, 11 Pro, 11 Pro Max, 12, 12 Pro, 12 Mini, 12 Pro Max.
Note
How To Back Up Your iPhone
There are a few different ways to back up your iPhone:
Backup Your iPhone Using iCloud
Backup Your iPhone Using iTunes
Backup Your iPhone Using Finder
Also Check: Can I Screen Mirror iPhone To Samsung Tv
How To Back Up And Restore Your iPhone
Do you have a new iOS device or need to fix a glitchy one? Here’s how to back up and restore your iPhone using iTunes, iCloud, Finder, or the Google One online service.
Backing up your iPhone is always a good idea. Maybe your phone is misbehaving and you hope to restore it to factory conditions and then apply the latest backup. Perhaps you’re upgrading to a new iPhone and want to transfer all your current data. Or you want to back up certain data or content for safekeeping. Whatever the reason, you can back up your phone and restore the backup if and when needed, a process you can perform on an iOS or iPadOS device.
How you back up your phone varies based on the platform. Windows users can back up their phone through iTunes or iCloud. If youre running macOS Catalina or higher, turn to the Finder application. You can also bypass your computer entirely by backing up your phone to iCloud. Subscribers to the can also back up specific iPhone data such as contacts, calendar appointments, and photos.
How To Do Back Up Data In Apple iPhone 7 Plus
How to activate back up features in? How to use back up on APPLE iPhone 7 Plus? How to add back up account on APPLE iPhone 7 Plus?
It’s always good to have backup your phone. In case of losing/ damaging your phone, you can easily set up a new phone with all your content, profiles, contacts etc.
To turn on Backup on your APPLE iPhone 7 Plus you have to activate “Back up my data” on your phone. To do that, please follow steps below.
1. From Home Screen go to Settings
2. Now tap on Apple ID, iCloud, iTunes & App Store on top of the screen.
3. Next, go to iCloud.
4. Now using toggle buttons select Data you want to be back up.
5. After all, go to iCloud Backup.
6. Here switch on the iCloud Backup toggle button.
7. To finish just tap Back Up Now.
8. Your APPLE iPhone 7 Plus is now backup congratulations !
If you found this helpful, click on the Google Star, Like it on or follow us on and
Also Check: How To Access Blocked Numbers On iPhone
How To Restore Icloud Backup Data To iPhone 7 By Using Drfone
Personal data such as messages, photos, contacts, call logs and others are automatically backed up by iCloud. With your iCloud Apple ID and its respective password, you can access and restore lost data irrespective of the cause. You can restore up to 18 different types of data files. It will allow you to preview your data before retrieving.
1. Launch dr.fone – iOS Toolkit and click on the “Data Recovery” option. ChooseRecover from iCloud backup file by logging in your credentials or your iCloud backup account.
2. Here you will access all the backup files on your iCloud account. From this list, choose the backup file that has data of your interest and download. Logging will help you access all the files on the iCloud. You need to select and then download the backup that has your lost data.
3. To extract your files, click on the Scan Downloaded button. After a short time, seconds to be precise, your data extraction will have reached completion.
4. Make a preview of your data and click on the Recover button. You will now have successfully restored your iCloud backup data to iPhone 7.
Way Two: Apowersoft Phone Manager
If you prefer to put the files to your personal computer, then this desktop program is what you are looking for. Apowersoft Phone Manager is a professional management application for mobile phones, iPad and tablets. Its clean and simple interface makes it easy to understand how it works. Without further ado, you may read the instruction here to backup iPhone 7 to PC.
Advantages:
- The transfer speed is exceptionally fast.
- The operation is super easy.
- It offers multiple ways to backup files.
You May Like: Airplay Passcode Samsung Tv
How To Restore iPhone 7/ iPhone 7 Plus
With Syncios Data Transfer, you can easily restore previous backup files to iPhone 7, iPhone 7 Plus with just one click. The program enables you also restore iTunes backup to iPhone 7 without erasing the original phone contents.
To restore iPhone 7, launch Data Transfer, click Restore and choose “Syncios Backup” > select backup files on the list > check items to restore > click ‘Next’.
How To Backup iPhone 7 To Itunes
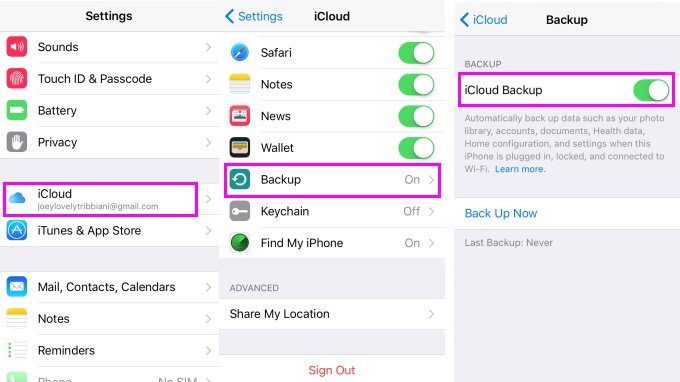
You can also backup iPhone 7 to a computer using iTunes. This creates the same kind of back up, and gives you the same set of options for restoring the data onto a new phone. There are two key differences:
Still, backing up to iTunes may be the better choice for you, especially if you have a slow Wi-Fi connection that makes iCloud backups take forever. You may also not want to pay extra for an upgraded iCloud account.
To backup iPhone 7 to iTunes, follow these steps:
Connect your iPhone to your computer.
If iTunes doesn’t open automatically, open it.
This takes you to the main iPhone management screen. In the Backups section in the middle of the screen, check the box next to This computer.
screenshot
If you have an Apple Watch and want to save your Health and Activity data from the Watch, you must encrypt your backup. Check the Encrypt iPhone Backup box and set a password.
Click Back Up Now.
How long this takes depends on how much data you have to back up. Expect it to at least take a few minutes.
If you have a different model iPhone and want instructions for how to back it up, check out How to Backup iPhone 6 to Your Computer or the Cloud, How to Backup iPhone 8 and 8 Plus, and How to Back Up iPhone X.
Also Check: How To Copy Multiple Text Messages On iPhone
Why Back Up Your iPhone 7
Backing up your computer is an important way to make sure you don’t lose valuable data like family photos, financial and medial records, and music. Computers break, hard drives fail, and other disasters occur, but if you’ve got a backup, you’re protected. All of that is true for your iPhone 7, too.
Our smartphones are packed full of important data. Photos, text messages, emails, and music are all things you want to hold onto. But smartphones may break even more often than computersthey’re definitely at more risk from drops, being lost or stolen, and other disasters.
If you’ve backed up your iPhone 7, though, you don’t have to worry. Your data will be safe, sound, and ready to be restored onto a new phone whenever you need it.
How Do I Backup My iPhone 7 To My Computer
Step 1: Connect your iPhone 7 or 7 Plus to your computer and launch iTunes if it doesnt open automatically. Step 2: Click the Device icon under the menu bar and then click Summary under Settings section. Step 3: Under Backups section, choose This computer to store your iPhone 7/7 Plus backup.
Don’t Miss: How To Spoof Pokemon Go iPhone
Here’s The Best Way To Transfer Data From Your Old iPhone To A New iPhone 13
If you’ve got a new iPhone 13 to replace your current iPhone, there are a few ways you can migrate your data across to the new device. You can restore your apps, data, and settings from your most recent iCloud backup, restore from a backup on your computer, or you can use device-to-device migration to transfer your data directly from your previous iPhone to your new one. There are currently knownissues with restoring your data from a backup, so this article focuses on how to perform a wireless device-to-device migration.
Without doubt, device-to-device migration will be the most convenient option for most owners of a new iPhone 13. It transfers over information like photos, app data, login credentials, device preferences and settings, and more. As with an iCloud backup, apps themselves are downloaded directly from the App Store rather than from your existing iPhone. It may take a little longer than restoring from a backup, but the time saved from not having to log into all your apps again makes it worth the wait, which is why this process trumps the other transfer methods.
The following steps outline the Quick Start process that you can use to perform a wireless device-to-device migration. As always when transferring data between devices, make sure you have made a backup of your current iPhone, just in case anything untoward happens during the migration process.
Master Reset Your iPhone 7 Plus Through Find My iPhone
The following steps will help you learn how to master reset your iPhone remotely through Find My iPhone. This is especially important when you accidentally lost your iPhone. Please note though that you will first need to enable the Find My iPhone feature on your device in order for you to remotely reset your device. Heres how you it works.
Note: You will need a computer in this process.
Note: If by any chance your iPhone is offline or turned off, the master reset will begin the next time your device connects to the internet.
Also Check: How To Play 8ball On iPhone
How To Upgrade Icloud Storage
Every iCloud account comes with 5 GB of free storage. That’s not enough for most people. Your iCloud account stores more than just backups. It can also be used to store photos, contacts, calendars, and documents. You’ll end up with more than 5 GB of data on your iPhone pretty quickly and you won’t be able to back up if your iCloud account doesn’t have enough free space. Apple makes it easy and affordable to upgrade your iCloud storage. Here’s how:
Tap Settings.
Tap the plan you want to upgrade to. The will be billed.
screenshot
Tap Buy in the upper-right corner.
Enter your Apple ID password when prompted. An onscreen message will let you know when you’ve upgraded.
You can also downgrade to a cheaper storage plan if you want. Just follow the same steps and tap the Downgrade menu instead.