Save Magnified Object As An Image
Lets say you are using the Magnifier app to read a small text and you would like to save that for future reference. You can easily do that.
After magnifying the text to the required size, tap the Freeze Frame button on the bottom. Then, tap the Share icon at the top right. From the list of options, tap Save Image. Now, the image will be saved in the Photos folder on your iPhone. Instead of saving, you can also share the image with your contacts via WhatsApp, Email, or messaging options.
Not only text, but you can also save the magnified image of any object on your device.
How To Use Your iPhone As A Magnifying Glass
Benj Edwards is an Associate Editor for How-To Geek. For over 15 years, he has written about technology and tech history for sites such as The Atlantic, Fast Company, PCMag, PCWorld, Macworld, Ars Technica, and Wired. In 2005, he created Vintage Computing and Gaming, a blog devoted to tech history. He also created The Culture of Tech podcast and regularly contributes to the Retronauts retrogaming podcast. Read more…
Its a common problem: Some things are just too hard to see. Usually, theyre too far away, too dark, or too small. With a feature called Magnifier, your iPhone can function as a magnifying glass and sight aid. Heres how to use it.
How To Magnify A Part Of A Photo On iPhone And iPad
Khamosh Pathak
Khamosh Pathak is a freelance technology writer who specializes in tutorials. His work has also been published on Lifehacker, iPhoneHacks, Zapier’s blog, MakeUseOf, and Guiding Tech. Khamosh has nearly a decade of experience writing how-tos, features and technology guides on the internet. Read more…
There are times when you need to highlight or zoom into a part of an image to view finer details. Heres how you can use a tool built into the iPhone and iPad to magnify a part of a photo.
Apple has integrated a Magnifier feature inside the Markup tool. If youre not familiar, the Markup tool is available in multiple locations throughout iOS and iPadOS. For example, you can access it when youre editing an image or PDF in the Files app, as well as when you open an attachment in the Mail app.
To magnify something thats currently on your screen, you can use the screenshot editing feature on iPhone and iPad. Take a screenshot on your device by pressing the Side button and Volume Down button together. If youre using an older device, press the Side button and the Home button together.
Next, tap the Screenshot Preview button in the bottom-left corner.
Here, tap the + button. Youll find the Magnifier option in the menu that pops up.
The process is slightly more complicated when it comes to the Photos app. Open the image you want to magnify in the Photos app and then tap the Edit button from the top-right corner.
Recommended Reading: What’s A Banner On iPhone
How To Enable Magnifier On iPhone 7 And iPhone 7 Plus
For those that own an iPhone 7 or iPhone 7 Plus, you may want to know how to enable Magnifier on iPhone 7 and iPhone 7 Plus. This great new magnifying feature on the iPhone 7 and iPhone 7 Plus, allows you to quickly make things bigger on your iPhone screen by just using the camera, like over a menu or newspaper. Below well explain how to enable iPhone 7 and iPhone 7 Plus magnifier and several features that comes with it.
How to enable Magnifier on iPhone 7 and iPhone 7 Plus
How to turn on Flashlight on Magnifier
How to use zoom on Magnifier
How to enable auto-brightness on Magnifier
How to screenshot on Magnifier
Other Ways To Open iPhone’s Magnifier
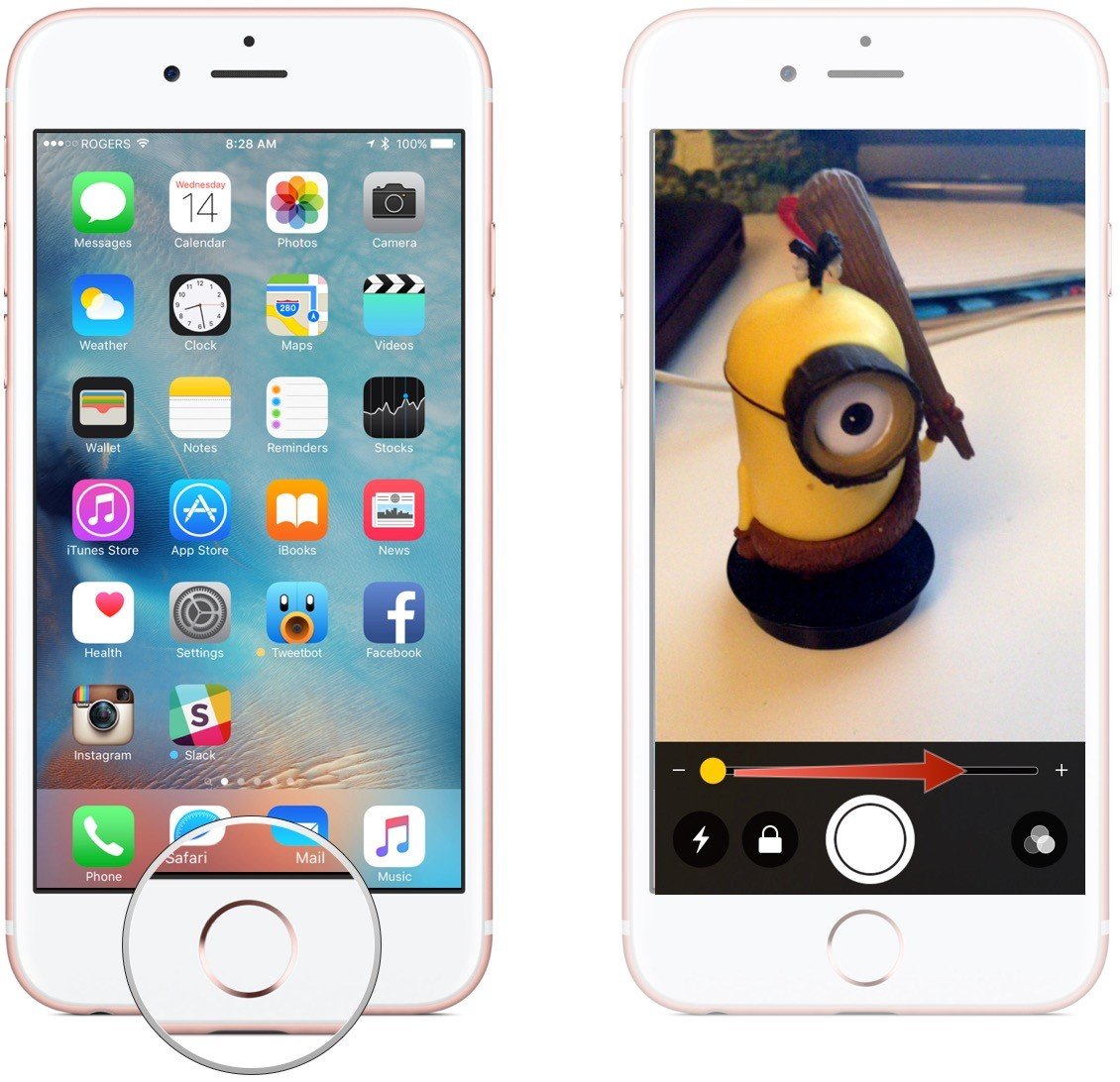
Since it’s an app, the iPhone’s Magnifier can be found in the App Library and placed on the Home Screen, the Dock that appears at the bottom of every Home Screen page, or in a folder. This versatile utility can also be accessed by asking Siri to ‘open the Magnifier.’ If the Magnifier is added to the Control Center, swiping down from the top-right will reveal a magnifying glass icon to open it. Magnifier can also be checked as an option to appear in the Accessibility menu, making it show in the list whenever the iPhone’s side button is triple-clicked.
The iPhone Magnifier has plenty of options within the app as well. A big round shutter button allows freezing the image to make it easier to see. This is important at high magnification levels since even a small shake of the hand will become noticeable. A photo can be saved by pressing and holding a frozen image and selecting ‘Save Image‘ or ‘Share.’ The Lock icon locks focus to prevent it from changing as a tiny object might move in and out of view with any wobble. By adjusting the various controls, an iPhone can make the tiniest and faintest print easily readable and uncover a new world of detail anywhere.
Don’t Miss: How To Make Photos Private
Here Is How To Use Magnifier App In Ios 15 Devices Such As iPhone 13 Series Smartphone
With the release of iOS 15, Apple has brought back the Magnifier app on the Home Screen of the latest iPhone series smartphone as well as on supported iPad devices. Previously, users had to access the Magnifier App on their iPhones and iPad through the Accessibility menu. In case, if you are finding it difficult to use Magnifier App on your latest iPhone or iPad, follow the steps given below to easily use the Magnifier App in the latest version of iOS 15 devices.
Magnifier Can Really Save You When Eating Out
This is a handy tool for anyone of a certain age. Your mind is better than ever, but your eyes arent as sharp as they used to be. You find yourself squinting to try to read tiny print in dimly-lit restaurants.
Magnifier is here to help. It uses the camera in your mobile device to make it easier to see itty-bitty print. Of course, you can do this with reading glasses instead if you remembered to bring some with you. Think of Apples option is an emergency backup.
Admittedly, its a bit cumbersome. You arent going to read a whole book this way unless you are exceptionally desperate. But its a lifesaver when trying to read the description of cuisses de grenouilles in a candle-lit bistro.
Dont confuse this with Apples Zoom feature, which enlarges sections of the iPhone/iPad screen for easier reading. Magnifier is for reading text in the real world.
Don’t Miss: How To Reset iPhone 7 Plus To Factory Settings
How To Add Magnifier On Home Screen
There are two ways to get the stock Magnifier app on your devices Home Screen:1. ManuallyIf youre using the iOS 14 Home Screen default settings the Magnifier becomes available only in the App Library. To add it to the Home Screen you have to:
- Swipe to the end of the Home Screen pagination to bring up the App Library.
- Tap on the App Library search box.
- Type Magnifier to locate the app.
- Long-press the Magnifier icon.
- Tap Add to Home Screen.
Tip: You can drag & drop the Magnifier icon to the desired home screen page.
2. AutomaticallyThe Magnifier icon will be automatically added to a free slot on the Home Screen, if the Add to Home Screen option is enabled in Settings -> Home Screen. This setting adds new apps in both the App Library and Home Screen. It will instantly add Magnifier to one of your home pages as soon as you enabled it, using the steps detailed above.Fact: The iOS 14 default is App Library Only!
How To Turn On Flash Light In Magnifier On An iPhone
Magnifier also comes with a built-in flashlight to illuminate the area you want to get a closer look at. To use this feature, open Magnifier in Control Center or by triple-pressing the Home button.
Then, tap the flashlight button in the lower right-hand corner of the screen. Once you turn the flashlight on, the light on the back of your phone should turn on.
Read Also: Can I Delete Aae File
Using The iPhone’s Magnifier App
Now that you’ve got Magnifier set up in your iPhone’s Control Center, whenever you want to use it, simply swipe down on the right hand side of your iPhone’s screen and tap on the Magnifier shortcut icon.
This will launch the app, and you’ll see your live view window at the top of the screen and Magnifier’s various controls at the bottom.
The iPhone Magnifier’s controls are as follows:
-
Adjust the zoom level: Drag the zoom control slider left or right.
-
Switch to the front or back camera: Tap the camera-with-arrows switch camera button, then tap front or back.
-
Adjust the brightness: Tap the sun-shaped brightness button.
-
Adjust the contrast: Tap the two-tone circle contrast button.
-
Apply color filters: Tap the Venn diagram filters button.
-
Turn on your iPhone’s flashlight: Tap the flashlight-shaped button.
-
Save a magnified object as an image: Tap the large central freeze-frame button. You can then share this via the share icon at the top right of your screen.
Tap The Button To The Right Of Magnifier To Turn It On
The steps above will allow you to find and either enable or disable the magnifier on iPhone 7. Note that in some newer versions of iOS this tool may be found instead by simply tapping the Side button three times, then choosing the Magnifier option at the bottom of the screen.
You can then use the Magnifier by triple-tapping the Home button. That will bring up a screen similar to the camera. You can adjust the magnification level using the slider at the bottom of that screen.
Do you have a child or employee with an iPhone, but youd like to disable some of the features and functions on the device? Learn how to block the camera and see how to use a special Restrictions menu that provides a lot of control over the iPhone.
Also Check: How To Stop Sharing On iPhone
Enable Magnifier Before You Start
If you’re running iOS 15, you can skip to the first option below because the Magnifier is unlocked by default, and you can use all seven methods to access the tool. You won’t be able to find the Magnifier setting anyway.
For iOS 14, before you use most of the options below, you must first turn the Magnifier feature on. To do so, go to Settings > Accessibility > Magnifier, then toggle the switch on.
I say most because half of the options below do not require Magnifier to be activated first. The switch is primarily to make it work with the Accessibility Shortcut , App Library , Home screen , and Search , and the app icon needs to appear on those last three to gain Siri support . Control Center , Back Tap , Shortcuts , and Voice Control do not need the switch toggled on first.
How To Use Magnifier On An iPhone
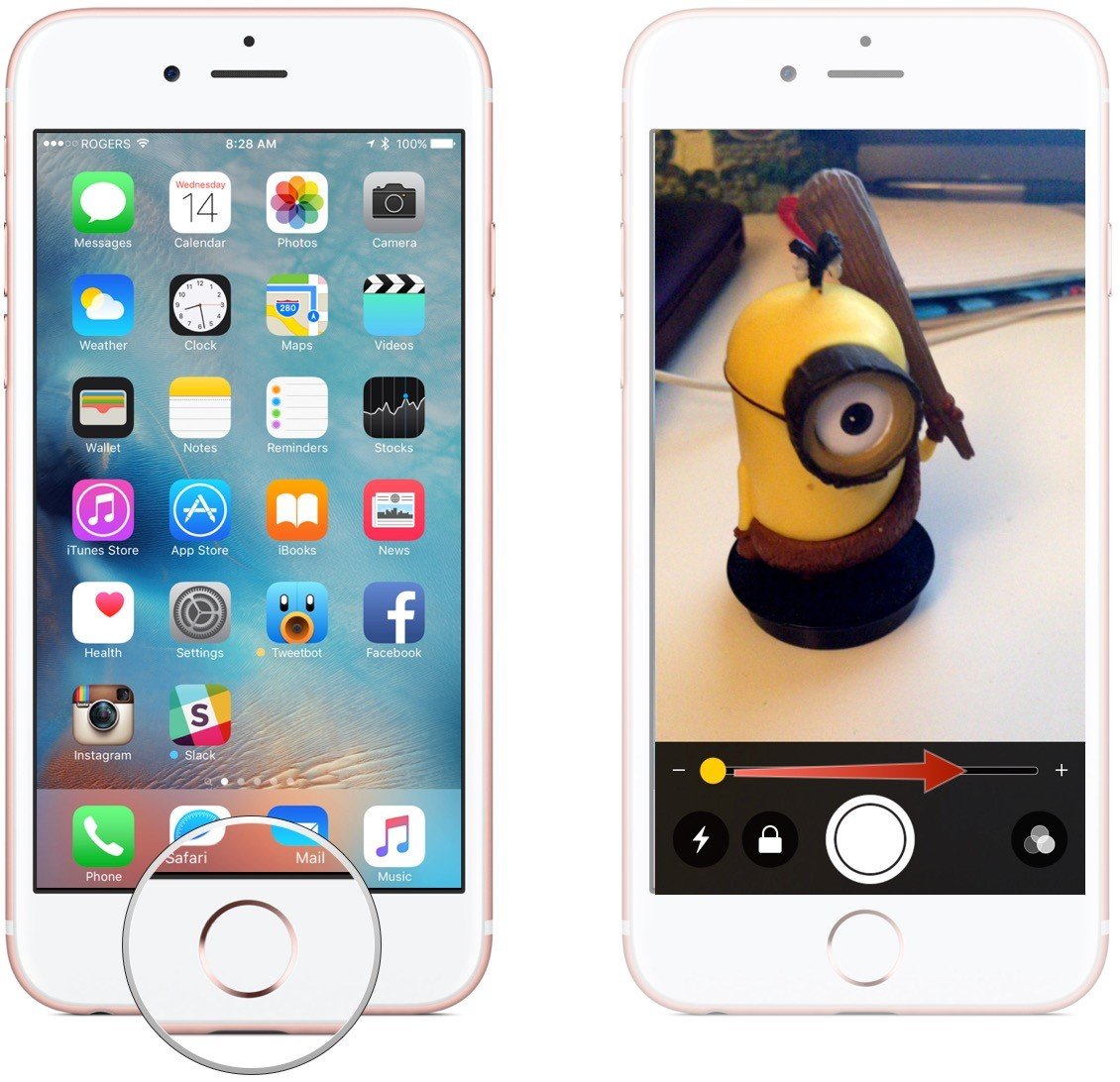
1. Open your iPhone’s Settings app.
2. Scroll down to “Accessibility” and tap it to open it.
3. Tap “Magnifier.” It’s in the first group of options.
4. Enable Magnifier by tapping the toggle switch next to it.
5. Now that the feature is enabled, you can click your iPhone’s side button or home button three times to launch the Magnifier.
The Magnifier has a number of different options to help you see.
- You can use the slider to zoom in and out.
- Tap the lightning bolt icon on the left to turn on your flashlight.
- The lock icon will keep the camera focused, and stop it from auto-focusing.
- Tapping the large white button in the center will take a temporary photo, and freeze the image on your screen. Tap this button again to get rid of the freeze-frame.
- Tap the three overlapping circles to add a filter to your camera, or adjust the brightness and saturation.
You May Like: iPhone Message Pool
How To Use The Magnifier On iPhone And iPad
The Magnifier is a visual accessibility feature that essentially turns your best iPad or iPhone into a magnifying glass. That makes seeing everything from newspapers to menus, switch labels to instructions easier for anyone with low vision.
Note: The quality of the magnifier, including how closely it can focus on text and objects, will vary depending on the quality of the camera in your iPhone or iPad.
How To Turn Your iPhone Into A Magnifier
There is a built-in magnifier on your iPhone, which once you’ve turned it on, you can use it and launch it in a number of ways.
When you turn Magnifier on, a separate app will appear on your home screen, but you can also access the feature by setting up the Back Tap feature so you double or triple tap the back of your iPhone, or by setting up Accessibility Shortcuts so you can triple tap the side button on a Face ID phone and the home button on a Touch ID phone. The Magnifier can also be used in combination with your iPhone’s torch.
To turn the magnifying feature on, follow these steps:
To launch the magnifier using the side button or home button on your iPhone, follow these steps:
To launch the magnifier by double or triple tapping the back of your iPhone, follow these steps:
Read Also: iPhones With Cricket
Read Small Text Using Magnifier
Be it the small text on magazines or the signboard with tiny prints on the road, sometimes it might be difficult to read. And, it might not be handy to carry reading glasses everywhere you. Fortunately, you can use your iPhone as a magnifying glass to read small texts.
Launch the Magnifier app and focus your device on the text you want to read. In the magnifier app, you will see a yellow slider. If you drag the yellow slider forward towards the + icon, the text size will get enlarged. You can drag the slider back to reduce the size.
Related:Your iPhone Camera Can Do More Than Taking Photos and Videos
Magnifier On An iPhone: Explained
Youre officially a Magnifier expert and you wont struggle trying to read tiny text ever again. Now that you know what Magnifier is and how to use it on an iPhone, make sure to share this article on social media with your friends and family! Thanks for reading, and feel free to leave us a comment down below.
You May Like: How To Screenshot On iPhone S
Invert Colors And Filters
If you use a specific filter and it doesnt give you the series effect of making your subject more visible, then inverting the color sequence could be helping by applying different color schemes.
The button left button under the filters menu will invert the settings. It is shaped in the form of two boxes linked by curved arrows
We hope you can better define objects features now that you are an expert at using the Magnifier feature of the iPhone 10.
Apple iPhone 10: How To Silence and Mute Device
Option : Use The Hidden App Icon On The Home Screen
If you’re running iOS 14, a hidden app icon for Magnifier will reveal itself on your Home screen after turning the feature on in Settings, so make sure the accessibility tool is enabled. To open Magnifier, just tap its app icon.
- Don’t Miss: There’s a Hidden App on Your iPhone One That Won’t Show Up on Your Home Screen or App Library
If you don’t see the Magnifier app icon anywhere on your Home screen, you can find it in your App Library instead. You can also open Magnifier from the App Library if you find that to be a fast method. If you want faster access to it, you can add it to your Home screen. Swipe left on your Home screen until you reach the App Library, find Magnifier in the library, then press down on it and drag it to your Home screen.
Read Also: How To Recuperate Deleted Photos From iPhone
How To Enable Magnifier On iPhone
Since iOS 14, Magnifier is available as a standalone app. Therefore, you dont need to enable any setting. To launch Magnifier, go to App Library on your iPhone and search for mag. Then, tap the Magnifier app from the search results.
If you are looking for a quicker way to open Magnifier, then navigate to Settings > Accessibility > Accessibility Shortcut. In the new menu, tap on Magnifier from the list of options. From now on, if you press the Side button on your device three times, the Magnifier app will be launched.
Related:These Apps Can Do Wonderful Things That You Cant Imagine