How To Exit Dfu Mode
If you enabled DFU mode and want to manually exit out of it, here’s how it’s done.
Your iPhone should now have exited DFU recovery mode.
Automatic Setup For iPhone
Now, you use Automatic Setup. This fantastic feature arrived with iOS 11. Just bring your old and new devices close to each other when prompted, and Automatic Setup will copy across your Apple ID and home Wi-Fi settings. Its like AirDrop, only with one very specific purpose.
It works like this: When you fire up your new iPhone for the first time, any nearby iOS devices will detect it, and offer to do an Automatic Setup. The new device will show a swirly dot-cloud pattern on its screen. Simply use the camera of your old device to scan this like a QR code. Then you just follow along. Your iCloud login, Wi-Fi passwords and everything else you need transfer across automatically. It really is amazing.
Quickly Turn Hotspot On Or Off
To quickly turn your Personal Hotspot on or off, swipe down from the upper right corner of the screen to access the Control Center, then select and hold the center of the Connectivity tab. Select the Personal Hotspot icon. Note: Learn more from the Apple support article . If you can’t join a Personal Hotspot or can’t connect to the Internet using a Personal Hotspot, .
Also Check: How To Play 8 Ball In Imessage
Set Messages To Share Your Personalized Contact Info
New to iOS 13 is the option to create your own contact photo and name to be displayed on other peoples iPhones. You can choose whether this is enabled for just contacts or everyone, though they have the final say on whether they accept your preferred information.
This can be made independently of your Apple ID information. Tap into Settings > Messages > Share Name and Photo where you can configure these and whom this automatically gets shared with.
iPhone Beginner’s Guide: The Built
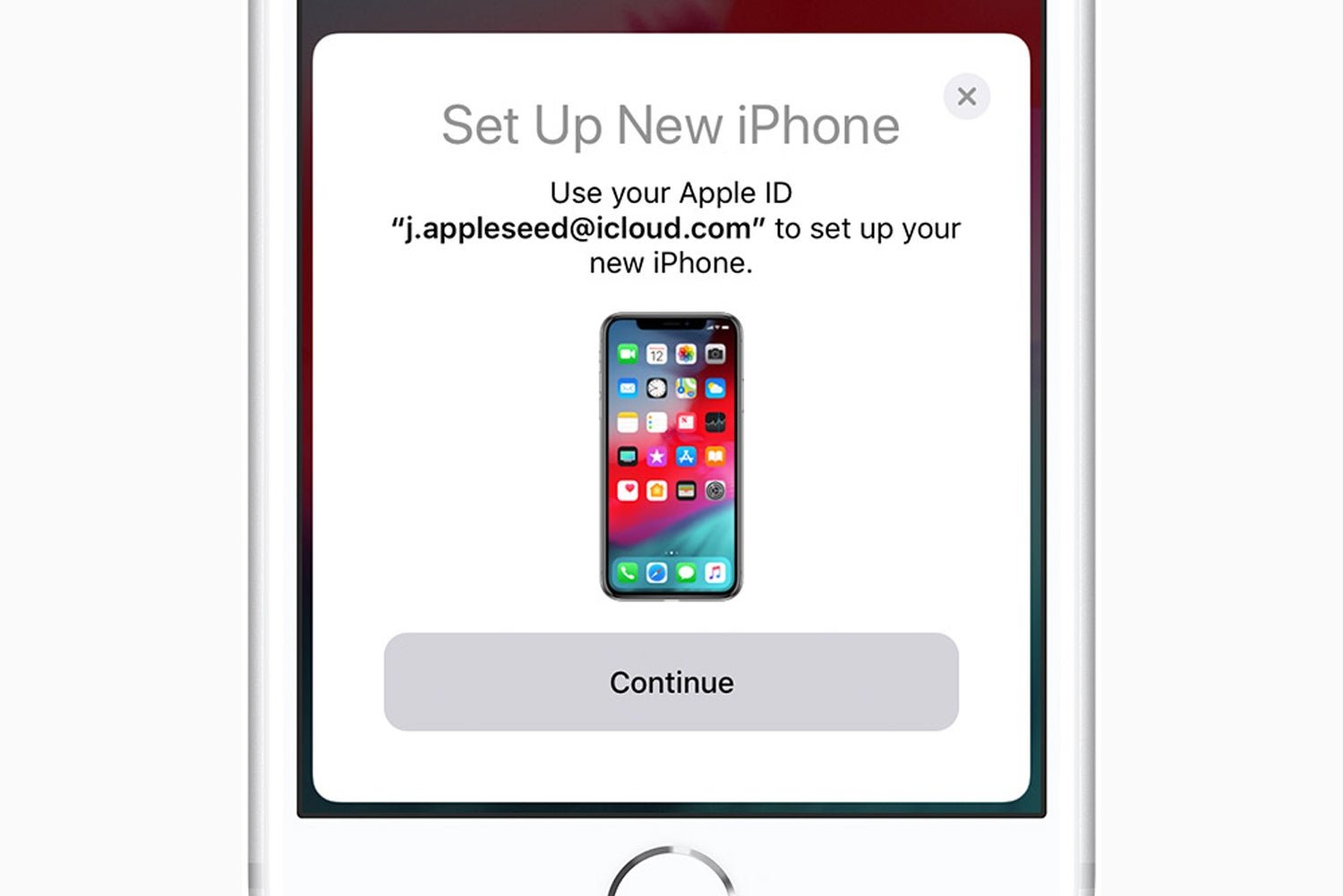
Apple has a handful of built-in apps that are integral to using your iPhone, like Apple’s Messages instant messaging app, the video chat app FaceTime, Mail, , Health, and more.
You’re probably going to spend a lot of time in Safari for all of your web browsing needs. Notes and Reminders are terrific tools for keeping tabs on things you care about in whatever way makes sense to you.
Read Also: How Do U Play Pool On iPhone
Customize The Control Center
The Control Center is a convenient hub that gives you quick access to a bunch of settings and tools on your iPhone. Theres a layout of toggles available to use by default, but you might not find use in all of them. Luckily, iOS lets you customize whats on your Control Center.
To add, remove, or reposition the toggles, go to your Settings > Control Center > Customize Controls. Tap on the minus sign next to the controls that you want to remove, and the plus sign next to the ones that you want to add. To reposition the controls, tap and hold the move symbol on the right side and drag up or down. You can see the new layout by swiping down on the right corner of the screen.
Common Steps To Set Up iPhone 11
The following are the steps common to all three ways:
Step 1 As you switch on your new iPhone for the first time, you will be greeted with Hello. After the hello message, slide to set up. You will have to slide your fingers across the screen to start the set up.
Step 2 select your preferred language and then country or region.
Step 3 set your WiFi network. If you are not in WiFi network range, then you can complete this step later. You will have to select Cellular if the WiFi network in not available. Once connected, you will get an option to set up your iPhone automatically. If you want to do it manually, follow the below steps.
Step 4 you will now be presented with Apples Data & Privacy information. Press Continue if you are okay with them.
Step 5 enable location services, but if you dont want to enable them, you should select Skip Location Services. Later, you can enable the location services manually.
Step 6 set up the Face ID and also create a Passcode. You can create a six-digit or a four-digit passcode or even a custom passcode as well.
You will now be asked if you want to set up as a new iPhone, or restore date from a backup, or move data from Android. Now, lets check the process to set up the new iPhone in all three scenarios.
Recommended Reading: Portable Charger Dollar General
How To Transfer Everything From Old iPhone To New iPhone
You should give UltFone iOS Data Manager a try as it is a one-stop solution to backup, restore, manage and transfer iOS data. UltFone iOS Data Transfer handles all your tasks in real-time and in the most efficient way. So, whether you want to backup videos to your computer, or restore contacts from your computer to your iPhone, UltFone iOS Data Manager is here to help you. Some of the great features of UltFone iOS Manager are:
- Transfer everything from old iPhone to new iPhone.
- One-click to export photos from iOS device to computer.
- Selectively backup and restore data without erasing iPhone.
- Import/export/delete/edit iOS data as you want.
Here’s a simple guide on transferring data from the old iPhone to new iPhone using UltFone iOS Data Manager.
Option : Shut Down From The Settings Menu
In addition to the hardware method of shutting down your iPhone, you can now shut down your iPhone thanks to an option that’s available within its Settings app. To do so, head to “General” within the Settings page, then scroll down to the bottom and hit “Shut Down” to bring up the “slide to power off” option.
You May Like: Set Up A Group On iPhone
Use A Mac Or Pc To Transfer Your Data To An iPhone 13
The method I personally use with every new iPhone is to restore from an encrypted backup using a Mac or PC. Not only does this process transfer all of your apps, settings and preferences, but it also means you don’t have to sign into the countless apps you have on your phone.
Before you can use this method, you’ll need to create an encrypted backup of your current iPhone. I know that may sound intimidating or overly complicated, but it only means you have to check an extra box and enter a password.
On a Mac, you’ll use Finder to back up your old iPhone. We outlined the steps when Apple killed iTunes. Just make sure to check the Encrypt backup box and enter a password you’ll remember when prompted. Let your Mac go to work, creating a backup file. It will let you know when it’s done.
On a PC, you’ll need to use iTunes to create a backup. That process is explained here. Again, you’ll need to make sure the Encrypt backup box is checked and enter a password.
To restore your new phone, open Finder or iTunes, and connect your phone to your computer. Click Trust when prompted, and then follow the prompts, selecting the backup you just created as what you want to use to restore the phone. You will need to enter the backup’s password before the process begins — so make sure you don’t forget it!
Once it’s done, your new phone will be an exact copy of your old phone and you won’t have to spend any time signing into apps or random accounts.
Choose What Format To Store Pictures And Videos
More recent generations of iPhones automatically save photos and videos in high-efficiency format, which saves space. The downside to this space-saving format is that not all platforms and programs are compatible with it. Incompatibility can cause issues when users upload media. If wide-ranging compatibility is more important to you than storage space, it might be a good idea to change the phones settings to save pictures as JPEGs instead.
Its easy to do. Open Settings> Camera> Formats and choose Most Compatible rather than High Efficiency.
Editors’ Recommendations
Also Check: How To Block Scam Likely iPhone
How To Activate An Esim On iPhone: Step
Once you’ve installed the eSIM, you now need to activate it to use mobile data.
1. Go to: Settings > Cellular/Mobile Data
2. Select the Holafly eSIM
3. Click “Turn on this line”
4. Turn on Cellular/Mobile Data and Data Roaming from your settings menu.
Turn on Cellular/Mobile data – Settings > Cellular/Mobile Data
Turn on Data Roaming – Settings > Cellular/Mobile Data > Mobile Data Options
5. If you don’t have internet connection, go to your eSIM profile and make sure that the eSIM is activated and that data roaming is turned on within the eSIM profile as well.
6. You may receive one or more text messages once your eSIM is set up. Depending on the country you are in, these might not be in your language. These are from the local network operator and confirm that the eSIM has been set up correct correctly.
How To Set Up iPhone 13 Using Quick Start

You might be hopeless after the last trick, but you don’t need to be. If you have synced your device with iTunes already, this method can help you out. Apple’s iTunes is used on PC or Mac and can help you factory reset your phone. With all your data erased alongside the passcode, you can unlock your iPhone. Let’s talk about the process:
- 1. Turn on your new iPhone and bring it closer to your old iPhone. The Quick Start interface will appear on your old iPhone, offering you the option to set up your new iPhone.
- 2. Make sure your old iPhone displays the same Apple ID that you want to use on your new iPhone, then tap continue.
- 3. Now, wait for a couple of seconds until an animation appears on your iPhone 13. Hold your old device over the new one to scan this image.
- 4. Wait for a message that says “Finish on New iPhone”.
- 5. After that, you’ll be required to type your old device’s passcode on your new iPhone.
- 6. Follow the on-screen instructions to set up Face ID on your iPhone 13. When prompted, type your Apple ID and password.
- 7. Your new device offers the choice of restoring apps, data, and settings from your most recent iCloud backup. Furthermore, you can also choose to transfer some settings related to location, privacy, Apple Pay, and Siri.
You May Like: How To Change Battery In iPhone 5s
Android User This App Is Your Answer
Apple doesn’t have many Android apps listed in Google’s Play Store, but Move to iOS is one of them. This free app will connect your Android phone to a new iPhone and allow you to transfer the most important information from one phone to the other.
Follow along as we walk you through the entire process as well as cover some caveats, like the fact that it won’t transfer any locally stored music or PDF files.
No matter the process you used to set up your new phone, you’re sure to be giddy with excitement as you explore what it can do. And because it comes with iOS 15 installed out of the box, we have you covered from a review of all the features we could find to some of the best hidden tricks.
How To Disable Face Id On iPhone 11 iPhone 11 Pro And iPhone 11 Pro Max
Disabling Face ID on your iPhone makes it so your passcode has to be entered to unlock it. By disabling facial authentication, a police officer or malicious person can’t unlock your iPhone simply by holding it in front of your face.
Read Also: Mms Option Not Showing On iPhone
Possible Reasons Why iPhone 11/11 Pro Face Id Wont Work
There are many reasons why your Face ID feature could stop working, which, of course, can cause serious problems when it comes actually getting access to your device and unlocking it. Here are some of the most common problems and a brief explanation of each!
Your Face Has Changed
As we grow older, our faces can change in different ways, from gaining wrinkles, or just changing in proportions. Maybe youâve cut yourself or bruised your face in an accident. However, your face may have changed your face may look different and unrecognizable to your iPhone, causing the unlock feature to fail.
Your Face Doesnât Match the Stored Imagery
If youâre wearing certain accessories on a certain day, perhaps sunglasses, a hat, or even a fake tattoo or henna, this will alter your appearance, so it doesnât match the stored imagery on your iPhone, thus failing the Face ID image check and preventing your phone from unlocking.
The Camera is Faulty
The Face ID feature relies solely on the camera, so if you have a faulty front camera, the feature isnât going to work properly. This could happen for several reasons, whether thatâs the camera is genuinely broken and needs replacing, or the glass in front is smudged or cracked, preventing a proper image from being registered.
The Software is Bugged
An Update has Incorrectly Installed
Ways On How To Fix Unable To Activate iPhone 11 11 Pro And 11 Pro Max
- Check Apple System Status
Check the website for the status of iOS Device Activation. If it is not green, it means that activation is having some technical issues and Apple server are trying to fix them and you may want to wait to activate after it has been fixed by Apple. However if it is green it means it is available and not having some problems.
- Check Network Connection
It is required to be connected to a WiFI network or a Cellular network so fix issue on unable to activate. But it is highly recommended to use WiFI instead of cellular if possible to prevent activation problems and interruptions with the process. Make sure your WiFI is having a strong and reliable signal strength.
- Force restart your iPhone Device
This is probably the simplest way to solve unable to activate error brought about by software bugs and conflicts.
To force restart iphone 11, 11 Pro and 11 Pro Max, simply do the following below:
- Check SIM Card
- Activate iPhone using iTunes
Recommended Reading: How To Change Username On iPhone
How To Block Ads On Safari In Apple iPhone 11 Pro Max
How to block ads in APPLE iPhone 11 Pro Max? How to install adblock on APPLE iPhone 11 Pro Max? How to install adguard on APPLE iPhone 11 Pro Max? How to block advertising on APPLE iPhone 11 Pro Max? How to install safari adblock in APPLE iPhone 11 Pro Max? How to block ads on safari in APPLE iPhone 11 Pro Max? How to delete ads on iOS in APPLE iPhone 11 Pro Max? How to perform adbloking in APPLE iPhone 11 Pro Max? How to block ad content in APPLE iPhone 11 Pro Max? How to disable ads in APPLE iPhone 11 Pro Max? How to active adblock in APPLE iPhone 11 Pro Max?
Advertising has become an integral part of almost every website. We are bombarded with ads from every side and they can make our life harder. Today we will show you how you can limit pop-up ads on a default iOS browser. Follow our steps and learn how to get rid of ads once and for all in a few simple steps. Remember our method works only on safari so your apps or other browsers will be not ad protected. To enable adblocking you’ will need to get one small app from the App Store. There are few options available, like AdBlock Plus , AdGuard , etc. For our tutorial we recommend AdGuard. A most adblockers will have the same method of activating so don’t worry if you prefer other software.
Buttons Gestures And Controls
Drag the scroll bar: You might notice that when youre scrolling through lists or apps, a subtle slim bar appears on the right side. If you long press on it, itll get thicker, and then you can drag that up and down to quickly scroll.
Quickly toggle dark mode: Open up Control Centre by dragging it down from the top of the screen, then long press on the screen brightness slider. Here youll find a new dark mode toggle alongside the usual True Tone and auto-brightness options.
Quickly view available Wi-Fi networks: In a similar move to the above, you can see what Wi-Fi networks are available by dragging down Control Centre and then long pressing on the Wi-Fi icon.
Switch between apps, fast: If you want to quickly switch between apps, just drag from left to right on the bottom of the screen where the bar normally appears. This will launch the previous app you were in, and you can keep going back by continuing to swipe.
Take a screenshot: If you had an iPhone X or XS before you’ll already know this, but for those moving from older phones you’ll need to learn a new way to snap screenshots. Simply press the power button and the volume up button together quickly and it’ll snap a screenshot of whatever is on the screen.
Go Home: No, not literally, we’re not that rude. Whenever you want to go back to your home screen from an app, just quickly swipe up from the bottom of the screen where you’ll see a slim white bar.
You May Like: How To Play 8 Ball On Imessage