iPhone Health App Alarms
To change alarm sounds and volume for any particular day in the next seven days, the Health app should be used. From the Health app, scroll down to find the Sleep section If it can’t be found, tap the browse tab and find it there. Within the Sleep section, there is an option to change only the next wake-up alarm or to adjust any within the next seven days. Tap Edit under Next or tap Full Schedule to change other days. The latter allows changing sleep and wake times for any day of the week, as well as setting different sounds and volumes for each. This is helpful when adjusting to a new schedule and also a great way to create a more relaxing wake-up on the weekend or a holiday.
After tapping Edit on any day, a list of days, showing only the first letter will appear at the top. The highlighted days share the same settings. For example, if the identical alarm is set for Monday, Tuesday, and Saturday, they will all be highlighted. Tapping ‘W’ will apply the settings to Wednesday. This makes it easy to make changes to several days at a time. Scrolling down reveals the sound, haptics, and volume controls that work the same as in the Clock app. Up to seven sleep schedules can be set, one for each day. and each can have a unique wake-up sound and volume setting, making it easy to fine tune a whole week’s worth of alarm options on an iPhone.
Use Music Of Your Choice From Your Apple iPhone X
You do not like the default ringtones of your Apple iPhone X ? You can use music of your choice as an alarm ringtone on your Apple iPhone X ! To do this, first repeat the steps in the previous paragraph: on your Apple iPhone X , press the Clock application, or go to the Apps menu and then Clock. On the first page you will have all your alarms.
Press the one that is your alarm clock. Scroll up until you find Alarm Tone. Press it.
There you will find a list of your ringtones by default.
You will see three choices at the bottom of the menu: Add, Cancel, Ok. Select Add. You are seeing the Music application.
You just have to select the music of your choice! However, be careful, you can not use music from your streaming application such as YouTube, Deezer or Spotify.
How To Change Alarm Sound In Ios 13 Or Earlier
- Step #1. Go to the Clock app on iPhone, iPad, or iPod Touch Home screen.
- Step #2. Next, Tap on Alarm from below clock app tabs.
For iOS 11: See the Clock app settings layout.
Find sound and Check with Downloaded or Purchase Alarm tone.
Note: Screen for iOS 10 or Earlier, Given in Next Steps
- Step #3. Here you can add a new alarm from the top right + icon.
Your iPhone Alarm Not Working? No Problem! Try Below Settings
Also, check the settings for Volume/ Enable Sound from the side physical button.
- Make an iPhone alarm vibrate from Settings Like Turn on/ Turn Off > Under the sound > Top of the Screen > Change From Default to Standard or Custom/ Create New Vibration/ you can adjust alarm volume
- Want Option for iPhone Alarm Snooze: Enable Snooze
Step #4. Now, you can set your time by rotating the number wheel and AM/PM.
- Step #5. On the below screen, Go to the Sound and Choose your favorite sound for this alarm only
Note: For your upcoming new alarm sound is automatically selected from the last one by default.
Don’t Miss: Will iPhone Xr Support 5g
If The Alarm Volume Is Too Low Or Quiet
Do Not Disturb and the Ring/Silent switch don’t affect the alarm sound. If you set your Ring/Silent switch to Silent or turn on Do Not Disturb, the alarm still sounds.
If you have an alarm that doesn’t sound or is too quiet, or if your iPhone only vibrates, check the following:
- Set the volume on your iPhone. If your alarm volume is too low or too loud, press the volume button up or down to adjust it. You can also go to Settings > Sounds & Haptics and drag the slider under Ringer and Alerts.
- If your alarm only vibrates, make sure that your alarm sound isn’t set to None. Open the Clock app, tap the Alarm tab, then tap Edit. Tap the alarm, then tap Sound and choose a Sound.
- If you connect headphones to your iPhone, the alarm plays at a set volume through the built-in speakers on your iPhone as well as wired and wireless headphones.
How To Fix iPhone Alarm No Sound
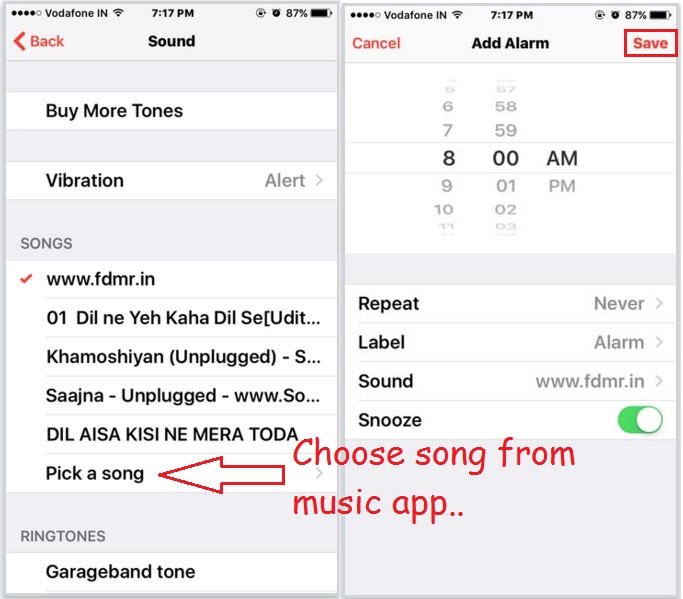
You may found that your alarm has no sound after updating to iOS 12. It would be annoying that you waked up late and found that you have missed an important activity because your iPhone alarm is silent. In order to fix the iPhone alarm no sound issue, check the guide below.
Step 1
Make sure you have turned the Mute switch off, and confirm that the volume of your ringer is on a reasonable level.
Step 2
If the Bedtime feature is enabled on your iPhone, and the Wake time is set the same as your another alarm, its of possibility that neither of them will go off. To avoid this silent alarm conflict, you can change the time for one of them or disable the Bedtime feature if its not necessary.
Step 3
If you use a third-party alarm clock app with the default iPhone Clock app at the same time, you might run into issues. To be honest, in my point of view, the default iPhone Clock app is enough for you. So if your iPhone alarm has no sound, you can try to disable one of the alarm clock app and stick with only one at one time.
Step 4
If your device is connected to a speaker or headphones, the alarm will play through the connected devices. So confirm your iPhone is not plugged with wired or Bluetooth headphones as well as other speakers when your alarm is silent.
Step 5
Read Also: iPhone Stuck At Loading Screen
Wake Up To Your Favorite Song
Options for assigning custom ringtones to alarms are somewhat limited on iPhones, but you can use one of the proposed methods to create a workaround and get your alarms to sound just the way you want them to.
Now that you know how to set a song as an alarm on the iPhone, you can start every day in the right mood. All youll need to do is resist the temptation of hitting that Snooze button too many times.
Did you manage to get your favorite song as an alarm on your iPhone? Which method did you use? Let us know in the comment section below.
How To Change Alarm Clock Sound On iPhone
There are plenty of good choices for the alarm sound, from fairly mellow to incredibly annoying, so you can choose however you want to be woken up.
Because the alarm clock provides access to all the ringtones and text tones on the iPhone , you can also easily create your own ringtones or text tones using iTunes or QuickTime, and add them to the sound choices by syncing them to the iOS device. That option allows you to wake up to your favorite song if youre into that sort of thing.
Its a good idea to have the alarm clock sound be completely different from the general incoming phone call and text message tones, both to help prevent confusion and also so you know whats going on in your half-asleep state of mind. Similarly, it can be helpful to have unique text tones and ringtones assigned to specific contacts and callers.
Read Also: How To Play 8 Ball Game Pigeon
How To Change The Default Ringtone On iPhone
This article was co-authored by wikiHow Staff. Our trained team of editors and researchers validate articles for accuracy and comprehensiveness. wikiHow’s Content Management Team carefully monitors the work from our editorial staff to ensure that each article is backed by trusted research and meets our high quality standards.The wikiHow Tech Team also followed the article’s instructions and verified that they work. This article has been viewed 437,229 times.
This wikiHow teaches you how to change the tone that your iPhone makes when it receives a phone call.
How To Label An Alarm On Your iPhone Or iPad
You can name your alarms so that a message will pop up when they sound off. Labeling your alarms is a great way to remind yourself of things. If you want to set an alarm to remind you to take medication at a specific time or to catch your favorite show on TV, labeling your alarms is a great way to get your attention.
Tap on the alarm you want to re-label.
You can also choose to label an alarm as your setting it.
Read Also: iPhone Remove Email
How To Change The Alarm Volume On iPhone 11 & iPhone 12
If the alarm sound is too low then you should consider increasing it to avoid missing an alarm.
To do so, go to Settings > Sounds & Haptics. Then drag the slider left or right under Ringers and Alerts to set the volume for alarm. You can also enable the Change with Buttons setting to change the alarm volume using the volume buttons on your iPhone.
How To Change The Alarm Sound On iPhone To A Song
- Save
But you arent limited to setting an alarm sound as the thing you hear when your alarm goes off. You can also set the alarm to play any song in your Music library on your iPhone. Heres how:
You can keep adding more songs under the SONGS header and quickly switch between them by tapping them. The orange checkmark will tell you which song is set as the alarm.
Now be sure to check out how to change ringtones on an iPhone!
- Save
You May Like: Screen Mirroring iPhone X To Samsung Tv
Old Method How To Change The Sound That Plays When Your Alarm Goes Off On The iPhone 5
The steps in this section were performed on an iPhone 5 in an older version of iOS. Check out the previous section if you are using an iPhone that has a newer version of the iOS operating system.
You can change this alarm sound as often as you would like by following the steps below. Additionally, note that a preview of the alarm sound will be played whenever you select a different option. This can be a bit of a shock if you are trying to do this somewhere quiet, or if you are changing the sound in bed while someone else is sleeping.
Step 1: Open the Clock app.
Step 2: Touch the Edit button at the top-left corner of the screen.
Step 3: Select the alarm for which you want to change the sound.
Step 4: Touch the Sound option.
Step 5: Select the sound that you want to use for your alarm.
How To Set/change Ringtones In iPhone Without Itunes From iPhone’s Settings
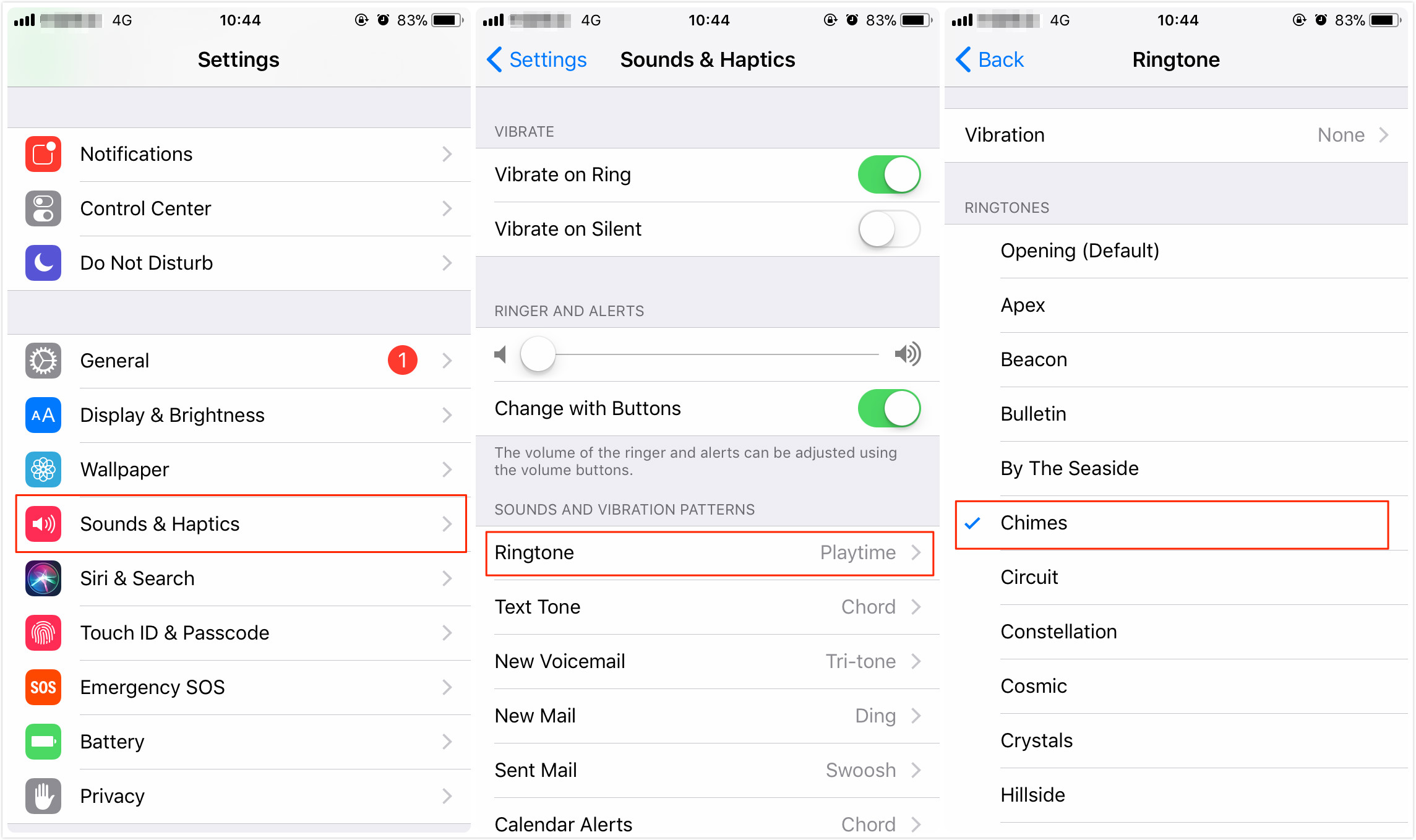
If you have some favorite ringtones on your iPhone, you can set or change the ringtone without a computer and iTunes with the steps below.
How to change ringtones on iPhone 5 without iTunes?
1. On your iPhone, open Settings, navigate to Sounds and choose Ringtone.
2. Tap the desired music name to set it as the new ringtone.
Tip: Want to convert a voice memo to a ringtone? Click here to learn how to make a voice memo a ringtone in 3 different ways.
Also Check: How Do I Play 8 Ball On Imessage
How To Change Default Bedtime Alarm Sound On iPhone
Important Notes:
- In iOS 13 or before, the Bedtime feature was inside the in-built Clock app. If you are using an iPhone or iPad running these versions, open the Clock app Bedtime Options from the top left corner. Now tap on Wake Up Sound and choose the desired tone.
- In iPadOS 14, the option for Bedtime is no longer there in the Clock app. And since the iPad has no Health app, this feature is entirely gone from Apple tablets!
This is how you can change the default Bedtime sound on the iPhone. I hope the above article helped you with your query.
Next, you may be wondering if I can set my favorite song from the Music app or Apple Music as the alarm tone, then why cant I do the same for Bedtime? This is a valid concern! Unfortunately, as of now, you are limited to the inbuilt tones.
Read next:
Make Your Own Alarm Sound With Easeus Ringtone Editor
If you want to make your own alarm sound on iPhone from a song, we recommend using this professional iPhone ringtone maker – EaseUS Ringtone Editor. Compared with iTunes, this program is easier to use and offers more functions that iTunes doesn’t have. You can either upload an MP3 to this program or directly download one with its built-in audio downloader. After choosing the MP3 file, you can customize it by rearranging its length, adding effects to it, or adjusting its volume. Apart from the basics, this program also allows you to make a YouTube video to your ringtone if you wish to.
Step 1. Launch EaseUS Ringtone Editor on your computer. Next, import the song you want to turn into a ringtone by droping it into this program or browsing your computer to choose it.
Step 2. Then, you’ll see the interface below. You can drag the slider to choose your favorite part of the song, and then click “Clip” to proceed. If you don’t want to clip your song, you can directly leave this page by clicking “Skip without Clip.”
Step 3. After choosing your favorite part, you can make the sound fade in by swiping left to right, or doing the opposite to fade out. If you want to adjust the volume, you can swipe up and down. Once everything gets done, click “Export.”
Step 4. From the export options, you can choose to push the ringtone to your computer or your iPhone.
Recommended Reading: How To Screen Mirror With iPhone To Samsung Tv
Change Your Alarm Clock Sound Through The Clock App
The native iOS Clock app offers a variety of sounds for your alarm, and changing from the default sound to a new one is quick and easy. Here’s what you need to do:
You can also change your alarm sound to a purchased tone that you bought through the iTunes store. We don’t recommend buying any tones, since there is an array of ringtones you can add to your iPhone for free, that can also be used as alarm sounds.
Apple doesn’t make it easy to add these to iPhones, but another option is to simply create a ringtone from scratch.
MAKEUSEOF VIDEO OF THE DAY
New Method How To Change The Alarm Sound On An iPhone Ios 12 And Up
The steps in this section were performed on an iPhone 7 Plus in iOS 12.1.4. However, these same steps will also work in newer versions of iOS, such as iOS 13 or iOS 14.
The section after this one shows steps for an older version of iOS. The steps are the same for older iOS versions, the screens just look a little different.
Also Check: Where Is Degrees Symbol On iPhone