Airdrop Photos From iPhone To Mac
After configuring AirDrop on both sending and Receiving devices, you can follow the steps below to wirelessly transfer photos from iPhone to Mac.
Open the Photos App on your iPhone > select Photos that you want to transfer and tap on the Share icon located in bottom menu .
On the next screen, select AirDrop option.
Next, select the Device to which you want to transfer Photos.
The selected Photos should be immediately transferred to the Downloads Folder on your Mac.
If Photos are not being transferred, click on the Finder Icon > select Go tab in top-menu bar and click on AirDrop.
On the next screen, click on Accept to allow File Transfer between iPhone and Mac.
How To Use Airdrop On Macos
AirDrop Settings:
To check whether AirDrop works on your Mac, just take a look at the Go item in the Menu bar if AirDrop is listed there, you can use it.
Choose AirDrop in the Go menu to open the AirDrop application. Youll be asked to enable Wi-Fi and/or Bluetooth if either is switched off. At the bottom of the AirDrop application screen, you will find small blue words that let you define who you share files with:P No one, Contacts or Everyone.
You enable AirDrop as a Share item on your Mac in System Preferences> Extensions in the Share Menu item, just tick AirDrop to activate it.
Enable Bluetooth And Wi
You must enable Bluetooth and Wi-Fi on both the Mac and the iPhone for AirDrop to run without issues. You dont have to connect the devices to a Wi-Fi network, however.
Enable Bluetooth and Wi-Fi on Mac
Open the Bluetooth and Wi-Fi status menus via the Macs menu bar or Control Center. Then, turn on both Bluetooth and Wi-Fi.
Enable Bluetooth and Wi-Fi on iPhone
Open the iPhones Control Center by swiping down from the top-right of the screen. If you use an iPhone with Touch ID, swipe up from the bottom of the screen instead. Then, turn on both Bluetooth and Wi-Fi.
Recommended Reading: How To Get Free Ringtones On iPhone
How To Fix Airdrop Not Working From iPhone To Mac
From the simple to the more complex
Does your Mac have trouble receiving images or documents sent over AirDrop from an iPhone? Several reasons, such as connectivity issues associated with Bluetooth and Wi-Fi, can prevent AirDrop from functioning correctly.
Work your way through the following list of troubleshooting methods and you should be able to fix problems with AirDrop not working from iPhone to Mac.
Airdrop Files Between iPhone And Pc
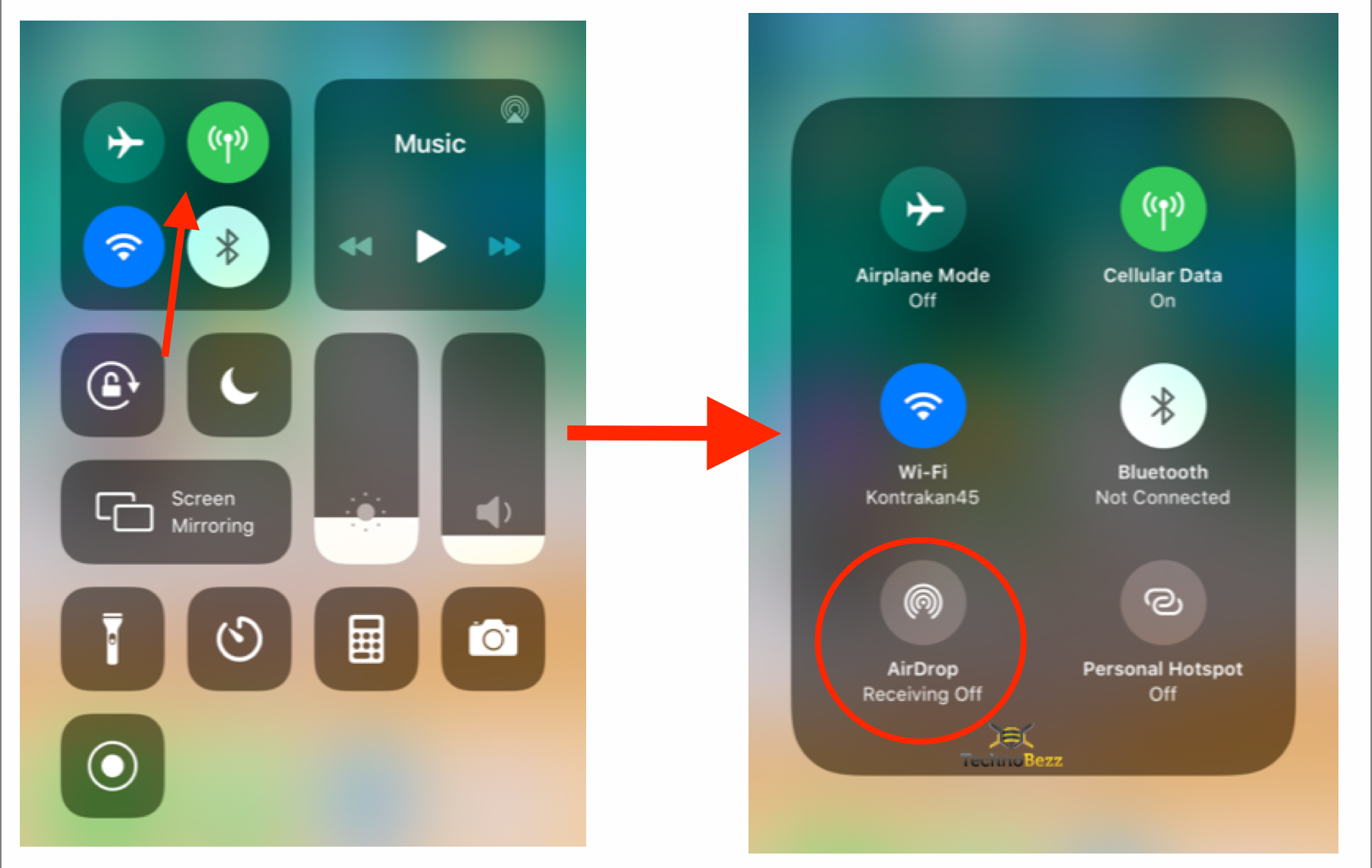
Now, its time to AirDrop between iPhone and Windows PC using the shared folder we have on the Files app. Lets say that you need to transfer a bunch of photos from your iPhone to your PC. Lets see how to do that.
Launch app on your iPhone, tap Select on the right and select the photos you want to AirDrop to the PC.
Then, tap the icon located on the bottom left of the screen.
In the Share Sheet, scroll down and tap on Save to Files. On the new screen, you will see a list of locations to save the files. Just tap on the item that shows the IP address of your PC.
Then, you will see the Windows folder name displayed as a subfolder. Select that folder and tap on Save located on the topmost right.
This will instantly transfer the selected photos to the Windows PC like AirDropping. Now, open the folder on your Desktop . You will see all the files transferred from the iPhone there.
The best part about this method is that you can AirDrop files from Windows PC to iPhone by simply dropping the files or folders into the Shared folder. You can access the same from the iPhone Files app as we mentioned above.
Related:How to Get Airdrop on Android & Windows
Recommended Reading: Can I Screen Mirror iPhone To Samsung Tv
What Are The System Requirements For Airdrop
To operate Airdrop on Mac and iPhone devices, they must be fairly recent models that support the newer versions of macOS.
Use MacBooks that were released in 2012 or later , but the later, the better. Make sure youve installed at least OS X Yosemite. However, up-to-date macOS, such as Mojave and Catalina, will be optimal for the purpose.
To find out if AirDrop works on your Mac:
As for the iPhone, you must have iOS 7 or higher to support AirDrop.
Fix Bluetooth On Your Mac
If all the other solutions have failed and youre still plagued with AirDrop problems, the Bluetooth stack on your Mac may be the culprit. You would basically need to turn off Bluetooth on the Mac, delete the /Library/Preferences/com.apple.Bluetooth.plist file, restart the computer and then turn Bluetooth back on.
While troubleshooting Bluetooth issues on the Mac is too complex a topic to cover here, Ive discovered that it also helps to launch System Preferences Bluetooth.
When the Bluetooth preference pane shows up, simply do nothing and wait. On your iOS device, launch an appsay, Photosand select a photo. Now bring up the Share menu and your Mac should appear as an AirDrop destination.
RELATED:Troubleshooting Bluetooth problems on your Mac
Recommended Reading: How To Change iPhone 5s Battery
Select The File On Your Sending Mac
Navigate to the file you would like to transfer, select it , and bring up the contextual menu. You can do this in one of three ways:
- Select the file and click your right mouse button
- Hold the control key and left-click
- Rest two fingers on your trackpad and click with your thumb or another finger
From the pop-up menu, select Share > AirDrop. Below is an example, though your menu items may differ.
After selecting your files, choose AirDrop from the contextual menu
Your Mac will find all the devices it can on the WiFi network or via Bluetooth that have AirDrop enabled. Select which device youd like to send the files to, and youll see its icon begin to spin with a message noting that it has connected and is Waiting for a response.
Select where you want your files sent
You can also drag the file to the AirDrop icon in your Favorites list in the Sidebar and drop them on the desired computer:
Using AirDrop in the Sidebar is another way to send your files
Note: If you dont see AirDrop in the Sidebar, go to Finder > Preferences.. and select Sidebar. There you will find a list of items that you can enable or disable including AirDrop.
How To Get A Photo Or Video From Macs Finder To Your Camera Roll
Recommended Reading: How To Mirror iPhone To Samsung Smart Tv
How To Airdrop From A Mac
AirDrop works with every Mac released from 2012 onwards , as long as it’s running OS X Yosemite or later. To check these details for your Mac, open the Apple menu at the top-left and select About This Mac.
If your Mac is compatiblemost of them arefollow the steps below to learn how to AirDrop files from your Mac to an iPhone, iPad, or another Mac.
Related: Ways to Use Your Mac and iPhone Together With Apple’s Continuity
Why Is Airdrop Not Working On Mac
Is AirDrop acting up on your Mac? Dont give up on it just yet! Here are some possible reasons and solutions. You can also try the methods outlined in the Why is my Mac not showing up on AirDrop? section above.
Airplane mode is turned onAirplane mode disables the cellular radio within your device, in addition to Wi-Fi. Try turning off Airplane mode to ensure that AirDrop will work.
Youre using a Personal Hotspot for your Macs Wi-FiIf your Mac is using your phones Personal Hotspot, AirDrop will be disabled. Thats because Personal Hotspot and AirDrop require Wi-Fi for themselves. To turn off this feature in iOS, navigate to Settings > Personal Hotspot and toggle it to off.
There is a glitch in your Bluetooth connectionUnknown problems happen from time to time. When all else fails, toggle Bluetooth off and then on again on your Mac.
Ready to give AirDrop a try? Once you get used to transferring files this way, youll wonder how you ever lived without AirDrop in your tech toolkit!
Don’t Miss: How To Get Old Text Messages On New iPhone
Bonus Tip: How To Transfer Files From iPhone To Mac Without Airdrop
If you want to transfer files from your iPhone to Mac or vice versa, you can also use a free iPhone data transfer tool, like EaseUS MobiMover. With this tool, you will be able to:
- Transfer files from iPhone to Mac and vice versa
- Transfer data between iOS devices
- Access and manage iDevice content from a computer
It allows you to transfer files including photos, videos, music, ringtones, voice memos, contacts, messages, books, and more. Besides, since EaseUS MobiMover also serves the function of a video downloader, you can apply it to if you need to.
To transfer files from iPhone to Mac:
Step 1. Launch EaseUS MobiMover for Mac on your computer > Connect your iPhone to your Mac > Unlock your iPhone and click “Trust” in the prompt asking for your permission > Choose “Phone to Mac” option > Click “Next” to move on.
Step 2. Check ‘Contacts” > Click the default storage path to set a custom path where you want to store these contacts > Click “Transfer” to start transferring from your iPhone or iPad to your Mac.
Step 3. When the transfer process has finished, you can go to view the contacts on your Mac.
How To Airdrop Files From Mac To iPhone And Back
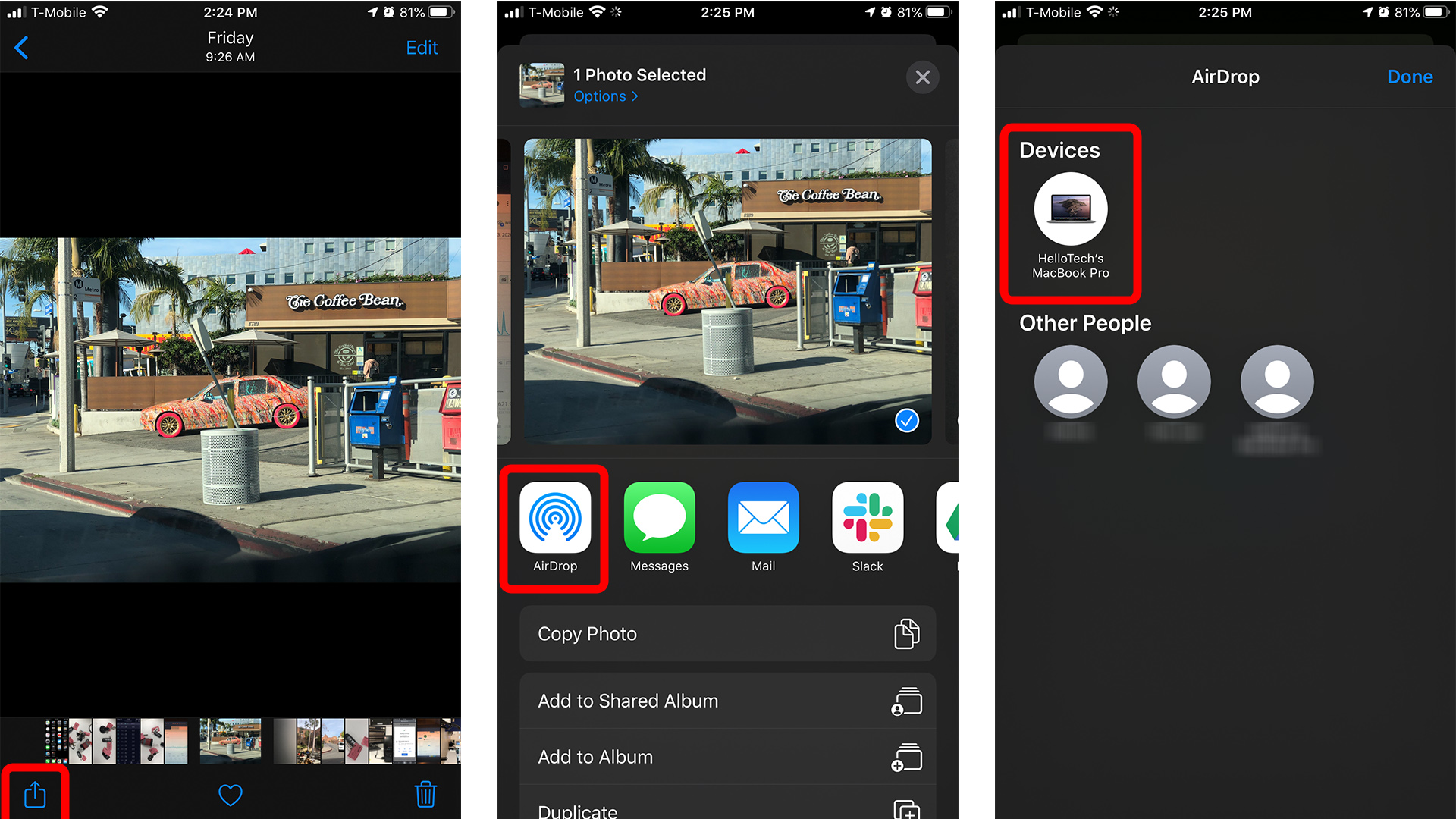
One of the easiest ways to transfer pictures and videos from your Mac or iPhone is by using AirDrop. If you only want to share a handful of files, as opposed to a complete sync, AirDrop is as easy as sending a text message from your device. And if youre trying to share with someone else, as long as youre in the close proximity required by AirDrop, you can share the file to their device without needing any personal info such as their phone number or email address.
Keep reading, and this article will go over the ins and outs of AirDrop. Itll help you transfer files from your Mac to your iPhone and back again.
You May Like: How To Find Recently Deleted Apps On iPhone
Where Do Airdrop Files Go On Mac
Before we start
After wasting hours on deleting duplicates and organizing files on our Macs, weve created a tool that does exactly that. Perfectly. And 10 times faster.
So if you want to get a duplicate-free Mac in the shortest amount of time But if youre set on doing that on your own, check out the best tips and tricks weve gathered below.
Transferring files from either Mac to Mac or iPhone to Mac used to be cumbersome and, if were being honest, a bit of a headache. Going from phone to computer required getting out the old USB cable. While Mac to Mac would involve some type of flash drive or email if the files were small enough.
But thankfully, with iOS 7 and macOS X Lion, Apple introduced the AirDrop feature. It leverages both your Bluetooth and Wi-Fi network to wirelessly and seamlessly transfer files between your devices.
This article will explain just exactly what AirDrop is. And it will teach you the best ways to use AirDrop and how you can customize your settings to save your AirDropped files exactly where you want them on your Mac. So, keep reading!
How To Use Airdrop And What Is Airdrop
AirDrop is nothing but its a way of transferring files between iOS devices. On Mac, these AirDrop feature was used previously but as the different technologies of iOS devices, this feature is rarely used. But now AirDrop has come up with the new feature for Mac to transfer files between devices. It can even work on Mac or other iOS devices are not connected to the same network.
The way of transferring the files with using airdrop between iPhone and Mac is very simple. You just need to turn on the AirDrop mode on both devices in which you want to share files and then choose the files and AirDrop them to the other device. Airdrop uses Wi-Fi and Bluetooth of your iPhone to establish a connection between iPhone and Mac. The best advantage of using this Airdrop is that it works without internet connection.
You May Like: How To Play 8ball On iPhone
How To Airdrop From An iPhone To A Mac
To use AirDrop to transfer files from an iPhone to another iPhone or Mac, open the file that you want to share on your iPhone. Then tap the button and select AirDrop. Finally, choose the device you want to send the file to.
Note: Depending on who you are sending files to, they might have to confirm the AirDrop by tapping or clicking the Accept button in the pop-up message that appears on the other device.
Sharing Files From The Share Menu
On the Mac, right-click a file, click the Share icon in that app, and then click the AirDrop command. It will show you a dialog asking you which device you want to send a file. Then you are able to send more than just files. You can send web pages from a browser, tweets from a Twitter client, a song from the Music app on iOS, and more. At the same time, youll be shown a list of all nearby AirDrop users. Just choose the one you want to send, and once they accept the file, your Mac will transfer the file. As soon as the file transfer is accepted, the file will be sent to the designated Mac and will show up in the receiving Mac’s downloads folder.
Also Check: What Is Sound Check On iPhone
Airdrop Between iPhone And Windows Over Wifi
To AirDrop photos or files from iPhone to Windows or from Windows to iPhone, you need to set up an SMB server first. Before getting started, make sure your iPhone and Windows PC is connected to the same WiFi network.
Here are the steps you should follow to share files between iPhone and Windows PC wirelessly:
Turn Off Airplane Mode
Airplane Mode shuts down all wireless radios in your iOS device. As mentioned, AirDrop requires that both Bluetooth and Wi-Fi be on. To exit Airplane Mode, deselect the Airplane Mode icon in Control Center, or toggle the switch in Settings Airplane Mode.
RELATED:How to toggle Airplane Mode on Apple Watch
Don’t Miss: iPhone Sim Ejector
Bonus Tip: Use Image Capture To Transfer Pictures From iPhone To Mac In Their Original Format
Image Capture is a simple but great macOS app from Apple that comes pre-installed on all Macs. I often use this to transfer pictures between my iPhone and MacBook when AirDrop is not working, I have tons of pictures to copy, or I have problems like this one where the format changes.
How to use Image Capture to transfer original quality and format images from iPhone to Mac.
Heres how to transfer pictures from your iPhone to Mac without any loss of quality or format changes. Remember that these methods are also the Exif datawho can reveal things like the location you took the picture and more. So be careful if you want to hide them before sending the picture to someone.
You may find these useful:
- How to edit the metadata of a photo on iPhone with Exif metadata app
- IOS 15 Photos lets you view EXIF metadata and manually adjust the location, time and date
- Heres how to access your iPhone Camera Roll on your Mac or PC