How To Transfer Notes From iPhone To Mac With Fonedog
FoneDogâs iOS Data Backup and Restore doubles as a conveyor belt to sync data from your iPhone to your computer and vice versa. This tool allows you to transfer notes in a matter of seconds. You can transfer a portion of your notes or bulk.
Furthermore, it doesnât distort your notes and they remain explicable even after the backup.
Here are fast, easy steps to sync Note to Mac.
Step 1: Download and Install Software
, then choose the restore iOS data backup to sync notes from iPhone to Mac.
Step 2: Choose Data Backup Mode
Choose between âStandard backupâ and âEncrypted backupâ. The encrypted backup requires a password to shield your private data.
Step 3: Choose the Type of Data You Want to Back up
After scanning is completed, choose your desired notes to sync to Mac and hit the âNextâ button.
Step 4: Sit Back as the Tool Backs up Your Data
Wait for a few seconds and your notes sync to Mac.
Mac Tip: Using PowerMyMac to Remove Old Back up Files
PowerMyMac helps you fire up you at full pelt. It offers a quick and safe way to erase junk files to free up space on your Mac. It scans your system to locate iTunes backup, multi-languages, large or obsolete files and recommends them for removal.
Tutorial On How To Transfer Notes To The New iPhone In 1 Tap:
Step 1. Install the Transfer Program
After downloading it, please directly install and open it on the computer.
Step 2. Connect iPhones to the Computer
Then connect your iPhones to the computer via USB, and tap the “Trust” option on both phones.
Step 3. Copy Notes from iPhone to iPhone
– Please tick off the “Notes” option on the middle panel, and begin transferring by hitting the “Start Copy” icon.
– You will get the notes on your new iPhone soon.
Bonus: Is it easy to transfer contacts from an iPhone to an iPad? Of course, and you can get 5 powerful approaches here.
Use Airdrop To Transfer Voice Notes From iPhone
You can also view your voice notes on your computer through AirDrop. To move them from your iPhone:
1. In the Voice Memos app, tap the ellipses .
2. Tap Share.
3. Tap AirDrop and select your computer. If you have shared something with that computer recently, it may be highlighted in the row above AirDrop, and you can simply tap that instead as a shortcut.
You May Like: How To Find Recently Deleted Apps On iPhone
Mail Calendars And Contacts
For this particular category of data there are no problems. iPhone, in fact, supports providers such as Google , so you can also use your Google account on the Apple smartphone, set it as primary and keep your emails, contacts and calendars unaltered by using them exactly as you did before.
The first thing to do, however, is to check on the Android device that synchronization is active . To do this, take your smartphone, tap the Settings icon and then follow the path Account> Google> . Then make sure that the levers are moved to ON next to the items that interest you such as Calendar , Contacts , Gmail and so on. More info here .
Now you must then go to enter your Google account on the iPhone : tap on the Settings icon , then press on the Mail item and finally on the Account option . In the new screen that opened, press on the Add account item , then tap on the Google icon and finally on the Continue button to allow access to Settings on the Google website then type the email address associated with the Google account you want to use and press the Next button .
In the new screen that has opened, repeat the same operation, this time entering the password . Finally, decide what to synchronize by moving the levers to ON next to the Mail , Contacts , Calendars and Notes items , then to conclude, press the Save Mail item at the top right of the screen.
Then remember to set the Gmail account as the default for contacts: I explained how to do it here .
How To Transfer Notes From Android To iPhone: Wrapping Up
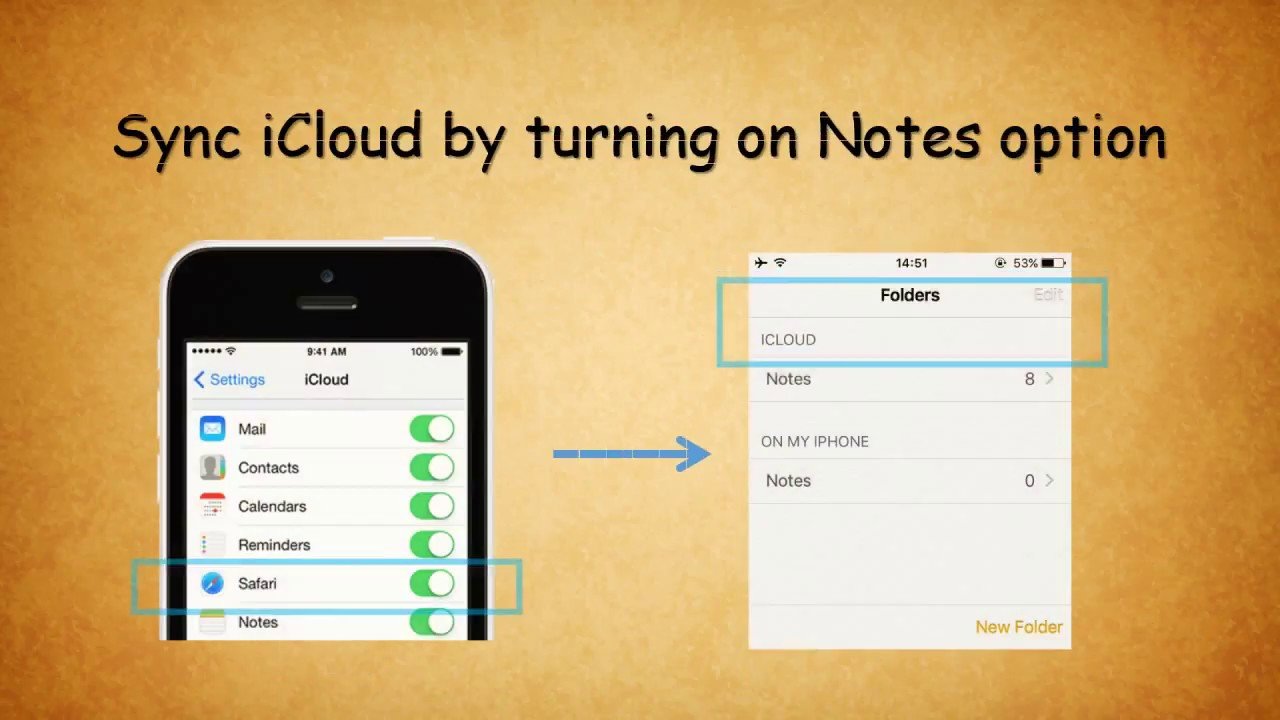
Howd you like this tutorial?
The Notes app is an important tool for many creatives, students, professionals, and just about everyone who uses it to write down an idea or make to-do lists. Most premium data transfer software doesnt allow you to transfer notes from Android to iPhone, but the options mentioned here, such as Google Keep and Samsung Notes, work well, and theyre free.
If youre switching from Android to iPhone and looking to take more than just your notes with you, heres how to transfer WhatsApp too. However, if you decide to stick with your Android phone, get the most out of it with the best widgets.
The Notes app has come a long way, and now you dont have to leave your notes when you switch phones.
Thanks for reading, be sure to let me know how this tutorial worked for you in the comments below!
Read Also: How To Change Font Style On iPhone
How To Transfer Notes From iPhone To Computer Using Icloud
Alternatively, iCloud provides you a fast way to transfer notes from iPhone X/8/7/6s/6/5s/5c/5 to computer. You can follow the step below.
Step 1Go to Settings on your iPhone. Sign in to iCloud with your Apple ID and then turn on Notes. Your notes will be uploaded to iCloud server automatically.
How to transfer notes from iPhone to computer with iCloud – Step 1
Step 2To get notes on your computer, visit icloud.com in your browser. Sign in with the same Apple ID, copy notes and then save them into a document on your computer.
How to transfer notes from iPhone to computer with iCloud – Step 2
Step 3If you have many notes, you can also try to install iCloud on your computer and sign with your Apple ID, then you can view all your notes on your computer.
Apart from notes, you can also use iCloud to sync photos, contacts, messages from iPhone to computer. But some people may worry about their privacy issue. Besides, it requires that your phone should have access to the internet.
Transfer Notes Between Ios Devices
Things are seemingly easy if you are switching between iPhones. Thats because they have a standard Notes app that is available on all iOS devices . So, if you are using that app, then log in with the same Apple ID on your new phone. Once you do that, the notes from the old phone will be available on the new one.
However, do make sure iCloud for Notes is enabled. To do so, follow these steps:
Step 1: Open Settings and tap on your name.
Step 2: Tap on iCloud. The toggle next to Notes should be green.
Step 3: Open the Notes app and make sure your notes are residing under the iCloud label. If they are present under On this device label, move them to iCloud.
Don’t Miss: Will An iPhone Xs Case Fit An iPhone Xr
Mobimover Free Key Features
Following list shows the main features of EaseUS MobiMover for quick understanding. For the comprehensive tech spec of MobiMover Free, please link to the topic page.
- Compatible with iOS 8 or later Windows 7, 8, 8.1 and 10
- Support newly released iPhone 8, iPhone 8 Plus and iPhone X
- Support four data transfer types to import or export iPhone data to PC or to other iOS devices
- Allow migrating more than ten kinds of iOS files, including contacts, messages, notes, calendars, voice mails, books, Safari bookmarks & history, photos, videos, and audios
- Automatically read and scan iOS data and transfer it at a lightning speed
- Free lifetime upgrade and 24 hours online technical support after upgrading to Pro version
How To Transfer Notes From iPhone To Computer Using Ios Transfer Tool
When it comes to transferring notes from iPhone to PC or Mac, an iOS Transfer tool would be the best option. Here you can use FoneLab, a perfect iPhone management assistant. As a professional iPhone transfer program, FoneLab helps you easily transfer notes from iPhone to computer as backup. It also comes with more features as follows:
1. Scan and manage more than 20 + types of iPhone data, including Notes, Messages, Contacts, Photos, Voicemail, etc.
2. Preview and select multiple or all notes for transfer.
3. Recover deleted notes on your iPhone.
4. Compatible with all iOS devices, including iPhone X/8/7 /6s /6 /5s/5c/5/4, running iOS 11/10/9/8/7.
Also Check: Mirroring iPhone With Samsung Tv
Workarounds To Transfer Notes From iPhone To Computer
Notes is a useful app on iPhone which allows you to take down your thoughts, ideas, afflatus, to-do list, minutes of meeting, etc. There are various reasons why people to transfer their iPhone notes to PC or Mac. It is a great way to backup important notes it is more convenient to read, edit and manage notes on a larger screen you can delete notes from your phone to free up storage space after you backup them on the computer. However, unlike photos, you are not allowed export notes from your iPhone to the computer directly. Considering iTunes doesnt provide option to sync notes between your devices, you need to use some workarounds to transfer notes from your iPhone to computer without iTunes. This article shows you 5 ways to finish this task.
How To Transfer Notes From iPhone To iPhone With Icloud
Just like Airdrop in method 1, iCloud is pre-installed in iOS devices and does not require any downloading for use. The procedure of copying notes from the old iPhone to the new iPhone with iCloud is just three steps long.
Step 1: Make a backup of Notes on the old iPhone in iCloud
Firstly, make sure your Notes are backed up in iCloud on the old iPhone after you switch on iCloud Drive. During the backup process, have the phone fully charged and connected to a good and stable Wi-Fi network.
On completion of the backup process on the old iPhone, switch it off. Doing so prevents it from causing conflicts with the existing iCloud Backup.
Step 2: Restore Notes from iCloud to a new iPhone.
Secondly, have the new iPhone switched on and set up. Then find iCloud from Settings and select to Restore from iCloud Backup. The next window displays a list of all backed-up items.
Step 3: Start the restoration process.
Finally, find the iPhone Notes you backed up and click Restore to copy them to your new iPhone. After that, the phone will automatically restart.
In case all the above three methods are not appealing to you, there is still one more method to opt to transfer notes from iPhone to iPhone. Keep reading to find out which it is.
Also Check: How To Play 8ball On iPhone
Import Notes On Your iPhone iPad Or Ipod Touch
You can import Evernote Export files to Notes on your iPhone, iPad, or iPod touch. Each .enex file can include one or many notes.
When you import an .enex file, each note from Evernote will be converted to a new note in Notes. Before you import to your Notes app, send yourself the .enex file via email or save it to iCloud Drive from your computer.
How To Transfer Notes From iPhone To iPhone With Itunes
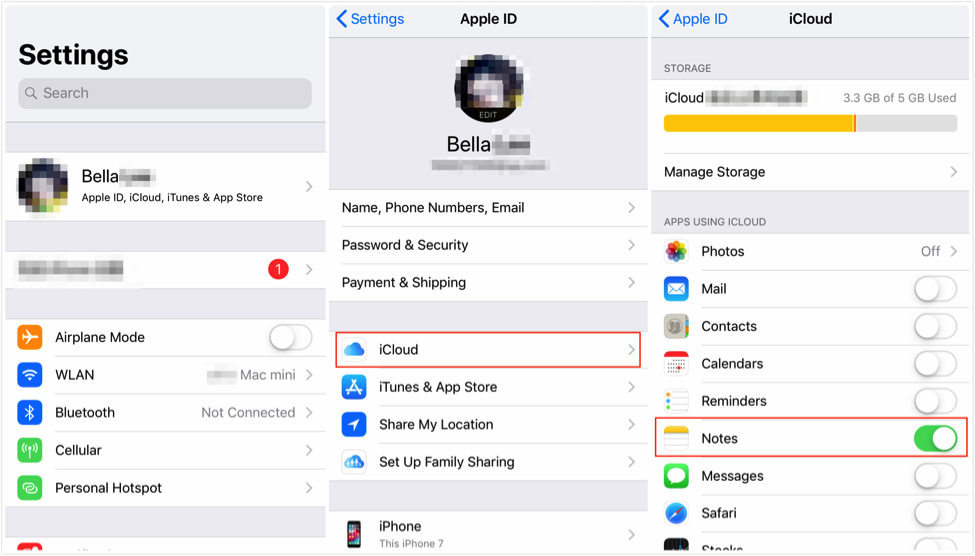
The last method in our list is transferring notes from iPhone to iPhone with iTunes. The process with iTunes differs slightly from the one with iCloud. To be able to transfer notes from old iPhone to new iPhone with iTunes, you must first backup Notes on old iPhone on a computer then copy it to the new iPhone. Here is how to go about it.
Step 1: Connect iPhone to a computer and open iTunes
First, connect the old phone to PC using a USB cable then open the iTunes app on the comp.
Step 2: Select Summary
Secondly, in the iTunes window, tap on Device and select a Summary option from the left side of the interface.
Step 3: Back up
Next, tap on This Computer and choose to Backup Now in the Backups section. Then tap on Apply to commence the backup process of the file on an old iPhone to a computer.
Step 4: Connect the new iPhone to PC
Once the backup to iTunes on the old iPhone is over, disconnect it. Then connect the new iPhone to the computer. Now, re-open iTunes and select Summary.
Step 5: Choose to Restore Backup
Next, select Restore Backup to transfer the Notes you backed up to the new iPhone. On the complete restoration of the backed up files, preview the Notes to see if they all got transferred to your new iPhone.
You May Like: Pool On iPhone Messages
How To Save iPhone Notes To Pc With Icloud
iCloud offers every Apple user 5 GB free storage space to save data, including photos, videos, mail, calendar, files, etc. When using iCloud to copy data, pay attention that your devices have connected to Wi-Fi or have internet connection. iCloud will be filled up very soon since it syncs all your data automatically once you turn it on, you can pay for your iCloud for more storage space. Anyway, you can use iCloud to save iPhone notes to PC as well, the steps are as follow:
– Step 1: Open the “Setting” App, tap “your name”, go to “iCloud”, then enable “Notes”.
– Step 2: On your computer, log in icloud.com with your Apple ID, select “Notes”, you can access all the notes that uploaded from your iPhone.
– Step 3: Now you can copy notes from iCould.com to your PC.
Some users may worry about their privacy as iCloud backup is a service delivers through the internet. If you have the same concern, you can choose other ways to solve the problem on how to transfer notes from iPhone to computer.
Transfer Notes From iPhone To Pc Using Icloud
Apples iCloud provides a fast way to transfer notes from your iPhone 6/6 Plus/6S/6S Plus/SE to a Window PC. The method is as follows:
1.Go to Settings > iCloud on your iPhone, and then sign in the iCloud with your Apple ID.2.Tap Notes to ON and then iCloud will automatically upload them to the cloud service.3.Install iCloud on your PC and enter the same Apple ID to enter it, and then you can get the notes on your computer.
Don’t Miss: How To Update Your Carrier On iPhone
Restore Itunes Backup To Your New iPhone
Restore iPhone from iTunes Backup
Transfer Notes From iPhone To iPhone Using Airdrop
AirDrop is quite the same as Bluetooth but only works between Apple devices. You can transfer notes from iPhone to iPhone with AirDrop. AirDrop requires sharing the stuff with other Apple devices that are sure nearby. And there are some settings you need to set up before or while you are transferring notes. Follow the next steps to transfer notes from the old iPhone to the new iPhone.
You May Like: How To Recover Messages On iPhone
Here’s The Best Way To Transfer Data From Your Old iPhone To A New iPhone 13
If you’ve got a new iPhone 13 to replace your current iPhone, there are a few ways you can migrate your data across to the new device. You can restore your apps, data, and settings from your most recent iCloud backup, restore from a backup on your computer, or you can use device-to-device migration to transfer your data directly from your previous iPhone to your new one. There are currently knownissues with restoring your data from a backup, so this article focuses on how to perform a wireless device-to-device migration.
Without doubt, device-to-device migration will be the most convenient option for most owners of a new iPhone 13. It transfers over information like photos, app data, login credentials, device preferences and settings, and more. As with an iCloud backup, apps themselves are downloaded directly from the App Store rather than from your existing iPhone. It may take a little longer than restoring from a backup, but the time saved from not having to log into all your apps again makes it worth the wait, which is why this process trumps the other transfer methods.
The following steps outline the Quick Start process that you can use to perform a wireless device-to-device migration. As always when transferring data between devices, make sure you have made a backup of your current iPhone, just in case anything untoward happens during the migration process.
How To Transfer A Single iPhone Note To Computer Via Email/message
If you wish to transfer a single note from an iPhone to a computer, the best option is to use Email or Message. The process is very simple and you don’t have to download any extra applications. Here’s how to do it:
Step 1. Open the Notes App on your iPhone.
Step 2. Choose the note you wish to export.
Step 3. Tap on the share icon in the upper right corner.
Step 4. Next, select the way you wish to send. You can either choose “Mail” or “Message.”
Step 5. Type in your email address or recipient information in the recipient filed and press “Send.”
Step 6. Access your email on your computer and download the notes to your computer.
You May Like: How To Bold Text On iPhone
Using iPhone Transfer Software For Mac
The third-party iPhone transfer software also enables users to finish the task. Leawo iTransfer for Mac will provide much help on this issue, as this software enables users to transfer various kinds of files without iTunes. The following guidance will show you how to transfer notes from iPhone to Mac, and you can free download the software to have a try.
Step 1. Run Leawo iTransfer for Mac and connect iPhone to Mac computer with the USB cable. The software will recognize your iPhone.
Step 2. Click the name of iPhone and choose Notes in the left sidebar. The iPhone notes will display in the right part of the window.
Step 3. Check the notes you want to sync and click the Export button at the top middle. You are also allowed to edit the note before you transfer notes from iPhone to Mac.
Step 4. Youll see a pop-up dialog after clicking the Export button. Choose a target folder on your computer to save the notes, then click Save to begin syncing notes from iPhone to Mac.
When the transfer finishes, youll get the notes on your Mac computer saved as .note file. This file cannot be viewed on your Mac computer, but it can be synced to another iOS device to have a look. Therefore, when you want to sync notes from iPhone to Mac for transferring them to another iOS devices, you can try to use Leawo iTransfer.
No Related Articles