How To Enable Apple Screen Mirroring
How To Connect Apple iPhone 10 To Tv Using Hard
You can adequately connect your iPhone 10 to your HDTV without a hitch using these quick and easy steps.
Alternatively: You can also link the Lightning Digital AV Adaptor for the iPhone 10 to your charger cable. This method is also useful if you prefer it.
Disclaimer: Some pages on this site may include an affiliate link. This does not effect our editorial in any way.
iPhone To Apple Tv Via Airplay
Mentioned in this article
If youd rather not deal with wires, you can also stream video and audio to any Apple TV using the wireless AirPlay protocol. This allows you to either mirror your iPhone or iPad display on the TV, or beam video and audio from within supported apps.
Heres how to mirror whats on your iPhone or iPad display:
- Ensure that both the Apple TV and iOS device are on the same Wi-Fi network.
- If you have an iPhone X or newer or an iPad running iOS 12 or later, swipe down from the upper-right corner to reveal the Control Center. Otherwise, swipe up for Control Center instead.
- Tap the Screen Mirroring button.
- Select your Apple TV from the list.
- On your iOS device, enter the four-digit code that appears on your TV screen.
- To disconnect from the TV, follow steps 1 through 3, and then select Stop Mirroring from the list.
Jared Newman / IDG
To start mirroring your screen wirelessly to an Apple TV, just open Control Center and select Screen Mirroring.
Keep in mind that with many video and audio apps, mirroring isnt necessary. Instead, you can just tap the AirPlay icon during audio or video playback. , and then select your Apple TV from the device list. Alternatively, bring up Control Center and tap the AirPlay icon . Using AirPlay with these methods consumes less battery than mirroring, and it allows you to use the iOS device for other tasks while music and video play on the television.
Jared Newman / IDG
Recommended Reading: How To Resync Iwatch
Mirror Your iPhone iPad Or Ipod Touch
Use Screen Mirroring to see the entire screen of your iOS device on your Apple TV or AirPlay 2-compatible smart TV.
Was this helpful?
What Is Screen Mirroring On iPhone Xr
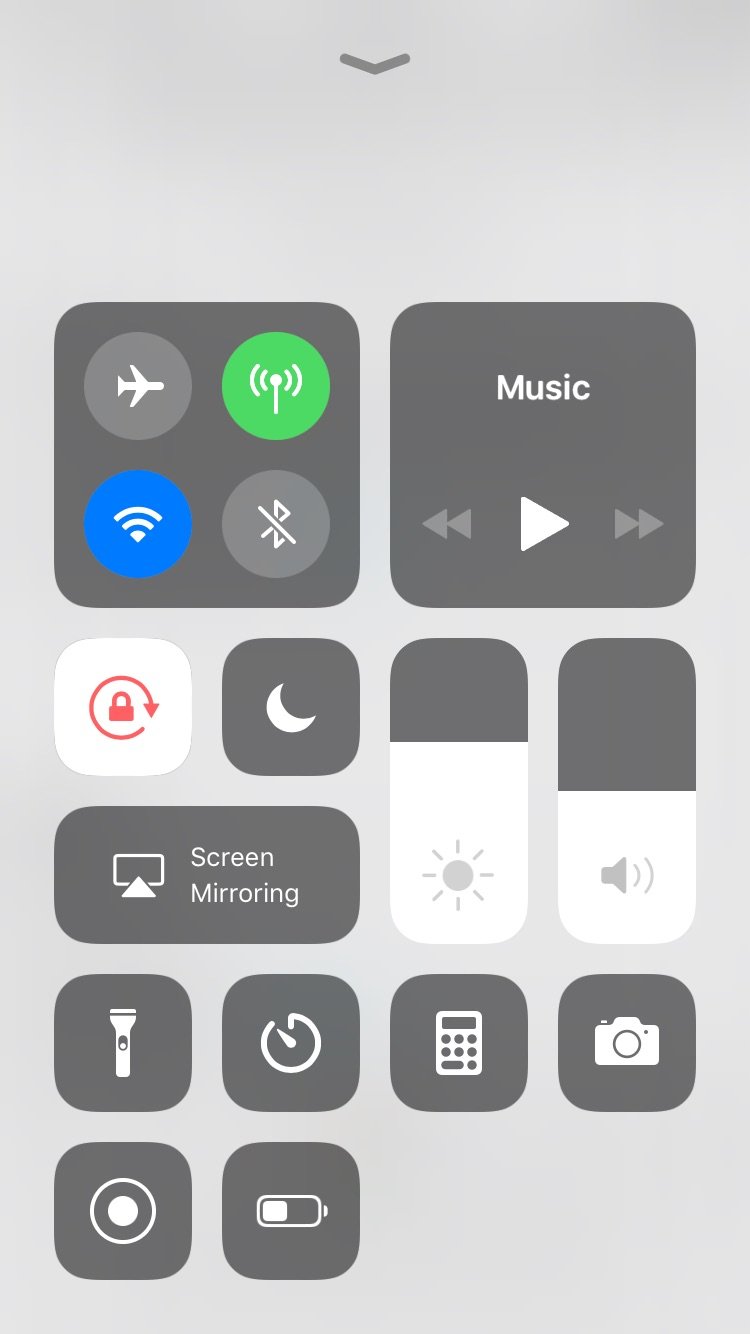
iPhone XR screen mirroring will let you enjoy movies, games, and a lot more stuff on a big screen. This will make your life easier by showing a large display and will make you do tasks with ease. You can achieve screen mirroring to your TVs and PCs by using physical connections or by wireless technology. This will help you to connect to Apple TV or any other HDTV and PC.
Read Also: How To Connect iPhone To Uconnect
How To Cast Video From Your iPhone To Your Tv Using Airplay
Unlike screen mirroring, casting a video to your TV fills the entire screen. This is the best way to watch movies or view photos on your TV, since they aren’t limited to the aspect ratio of your device. You can also use other apps on your iPhone while casting videos to a TV, without them showing up on the big screen.
To cast video from to your TV without screen mirroring:
Since AirPlay is wireless, you might find that radio interference, slow Wi-Fi networks, and older Bluetooth devices can impact performance. You’ll also notice a slight delay between your iPhone or iPad and what you see on the TV.
Unfortunately, this means AirPlay isn’t always lag-free when playing games. But it’s still a great choice for watching videos, listening to music, giving presentations or sharing photos on the big screen.
How To Mirror iPhone iPad Screen To Tv With Airplay Mirroring
AirPlay Mirroring not working? Don’t know how to mirror iPhone to Apple TV? This guide will give you a basic introduction of AirPlay Mirroring and show you how to use it to share iPhone/iPad screen to TV.
“I want to mirror my iPad screen to new Sony TV, but AirPlay Mirroring not working. This Screen Mirroring feature can recognize my TV model, but after many attempts, the connection is still failed. How to use AirPlay Mirroring on iPad? Any help?”
A bigger screen can always give you a better visual experience. Even Apple also pushed the big-screen iPhone strategy since iPhone 6 Plus. However, there are some size limitations when putting a screen on portable device. You may watch videos on iPhone or iPad on the way to or from work. But when you get home, TV will immediately become the first choice to watch movies, TV shows, news and so on. Then what about the rest part of video you haven’t finished on your iOS device? Do you want to mirror your iPhone or iPad screen to Apple TV? Here, AirPlay Mirroring comes to the rescue.
Also Check: How To Delete Hidden Apps On iPhone
How To Use Screen Mirroring
Using screen mirroring is much simpler than fixing the issues that it brings. If you are new to it, you will get used to it in no time. On your iOS devices, you can open Control Center and tap on AirPlay to start using the screen mirror feature.
You must have a device that supports AirPlay to receive the content. On an Android device, you may use an app like SmartThings to perform screen mirroring.
Set Up Screen Mirroring on iOS
Further Reading: How to Get iPhone Photos to Computer >
Screen Mirroring iPhone To Samsung Smart Tv
Samsung Smart TVs come with many features built into them and one of these lets you mirror your iPhone to your TV. You are going to need to install a third-party app on your iPhone to do the task, though, as these TVs are not AirPlay supported. Ensure both your iPhone and your TV are on the same WiFi network.
Step 1. Download and install the Mirror for Samsung TV app on your iPhone. Launch the app, let it scan your network, and select your TV on the list.
Select TV in the List
Step 2. After you have selected the TV, tap on the Start Mirroring option in the app.
Step 3. On the following screen, tap on Mirror Samsung TV and then tap on the Start Broadcast option. Your iPhone screen will start mirroring on your Samsung Smart TV.
Start Broadcasting the Screen
Recommended Reading: How To Reset Carrier Settings iPhone
How To Use Airplay Mirroring Without Apple Tv
Apple TV is expensive and lots of Apple users don’t want to buy it. Here comes the question, do you know how to AirPlay Mirroring without Apple TV? Just like it mentioned above at the beginning of this post, sometimes, even you find your TV in the list of Screen Mirroring, you still fail to mirror iPhone to TV. What should you do? Now we list effective ways to help you use AirPlay Mirroring. You can choose one to share your iPhone screen.
How To Connect iPhone To Hdmi
Before diving into the all intricacies of AirPlay, itd be beneficial to remind ourselves of the most straightforward way of iPhone to TV connection a good old HDMI cable. While AirPlay could potentially not work for a variety of reasons, including a faulty network connection, iPhone to HDMI is a reliable plan B to always keep in mind.
To connect iPod Touch, iPad, or iPhone to HDMI TV, you need to use Apples Lightning Digital AV Adapter and a regular HDMI cable. Simply plug everything in and turn on your TV.
Recommended Reading: Itunes Use Sound Check
How To Mirror Your iPhone Or iPad Screen On An Apple Tv
Before you get into this wild and crazy mirroring adventure, make sure your iPhone and Apple TV are on the same Wi-Fi network.
Assuming youve taken care of the Wi-Fi issue, go ahead and swipe up from the bottom of your iPhone screen to open the Control Center. Tap on the AirPlay Mirroring button, then select your Apple TV.
The Apple TV will display a password, which youll then have to input on the iPhone. Gotta make sure these things are secure!
Boom, thats it. To stop mirroring, just swipe open the Control Center and tap the Apple TV button and select Turn off AirPlay Mirroring, which will close the connection.
Airplay Video From Your iPhone iPad Or Ipod Touch
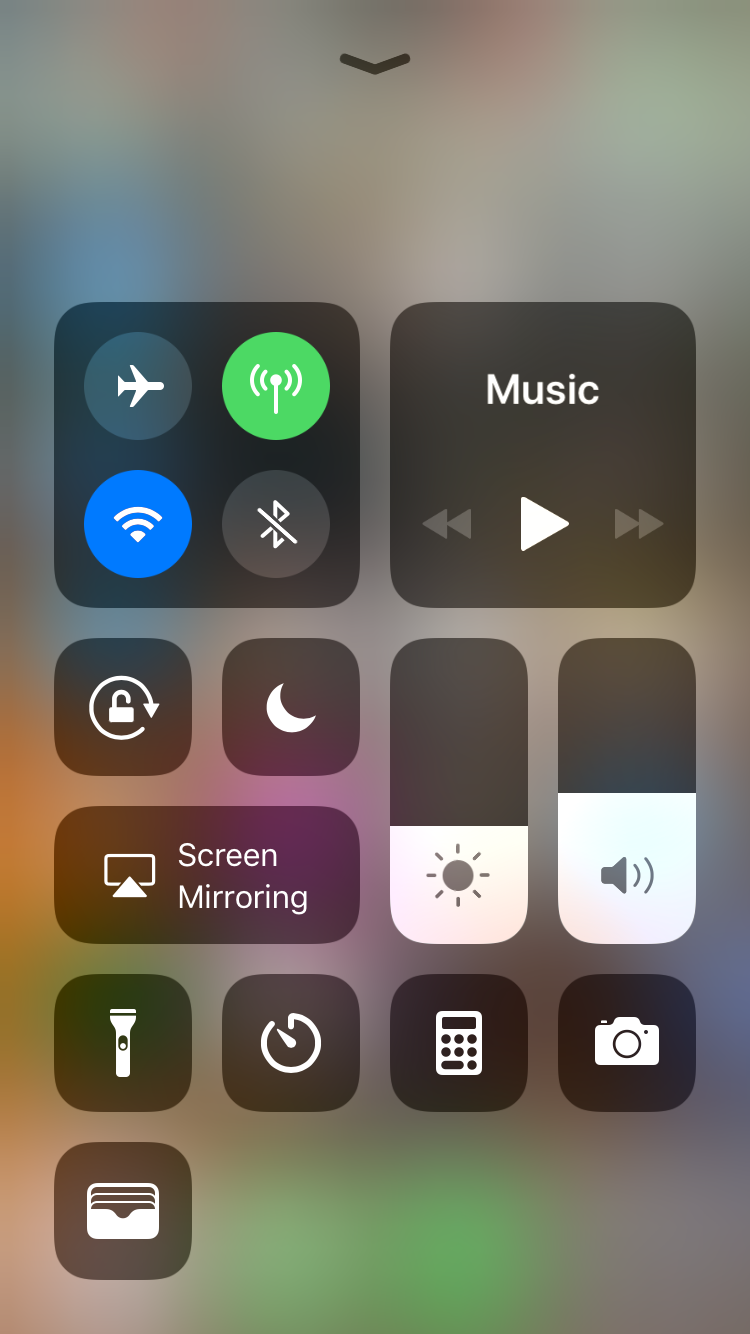
You May Like: Why Do My Pictures Flip On iPhone
Is There An App To Mirror iPhone To Tv
There are several apps that will allow you to wirelessly mirror your iPhone to a TV that is not AirPlay 2-compatible. However, most of those apps require a streaming device, like a Roku or Chromecast. If you have one of those devices, you can use the device software to mirror your iPhone in most cases, without the need for another app. For example, to mirror your iPhone to Roku, you need only have the Roku app on your phone.
Mirror Your iPhone Or iPad
1. Swipe down from the top-right corner on newer iPhone models, or up from the bottom of the display, to access Control Center.
2. Tap the Screen Mirroring button.
3. Select your TV.
4. If prompted, enter the passcode shown on your TV.
5. A checkmark will show up next to your TV’s name when a connection is made.
You can then go about using your phone or tablet as you normally would, but everything you do on your screen will also be shown on the TV. To stop mirroring, open the Screen Mirror section in Control Center again and select Stop Mirroring.
Mirror your Mac’s screen with two clicks.
Read Also: Reset Carrier Settings iPhone
How To Airplay Mirroring iPhone On Ios 12/ios 11/ios 10
Step 1Unlock your iPhone and swipe up from bottom of screen to reveal Control Center. Here you can find the AirPlay Mirroring button on the left-hand side.
Note: You should make sure that your iOS device and Apple TV are under the same Wi-Fi network.
Step 2Tap the Screen Mirroring button and it will start to search for the Apple TV.
Step 3When you see your Apple TV on the list of device, tap on it.
Tap the Screen Mirroring button. In the list of devices that appears, tap Apple TV. Just a few taps, your iPhone will be connected to Apple TV. Then you can start to mirror all things on iPhone to Apple TV.
Reflector Features That Maximize Your Screen Mirroring Experience
The app Reflector gives you a slew of customizations that you cant get with native AirPlay screen mirroring for iPhone and iPad alone. Show just your mirrored screen or include the actual device frame with it. Show and hide your mirrored device on your desktop without disconnecting. Enable full-screen mode to eliminate distractions. See all the cool things you can do with Reflector here.
If you need to present devices wirelessly at work or school, youre in the right place. Talk to an expert today about the best ways to share screens while working remote or presenting devices in conference rooms and lecture halls.
Recommended Reading: Carrier Setting iPhone
Mouse And Pointer Settings For iPad
These are important to your user experience and give you more control. iPad accessibility settings offer a robust set of options and AssistiveTouch features to make your mouse experience your own. Learn how to change pointer size, color, tracking speed and more with this guide for customizing an iPad mouse.
No Apple Tv No Problem
If you use a streaming platform like Fire TV or an older Roku that hasn’t been updated with AirPlay 2 support, it doesn’t make sense to invest in an Apple TV just so you can mirror your iPhone. You can definitely broadcast your screen on your TV with the right equipment.
A hardwired connection will get the job done.
You can connect your Apple device directly to your TV by using an adapter and HDMI cable.
For iPhone and iPad owners with a device that has a Lightning port, you’ll need to pick up Apple’s $49 Lightning Digital AV Adapter. If you have a 2018 iPad Pro or newer, you’ll need Apple’s $69 USB-C Digital AV Multiport Adapter. For Macs with USB-C ports, you can use the same USB-C adapter as the iPad Pro. Otherwise, you’ll need a .
To use an adapter with your iPhone or iPad, plug it into the bottom of your phone or tablet, connect your charger to the adapter and then plug in your TV’s HDMI cable. Mac users will need to plug in the adapter and connect to the HDMI cable. Your device will automatically recognize it’s connected to an external display and will show up on your TV as long as you have the input for your HDMI connection selected. You don’t have to adjust any settings — it just works.
Read Also: How To Do Confetti On iPhone
Mirror Your iPhone Screen:
These instructions are for iPhones, but the steps for an iPad or iPod touch are similar.
- Open the Control Center by either swiping up or swiping down from the upper-right corner
- Tap Screen Mirroring
- Select the device you want to use from the drop-down options
Open your iPhones Control Center to switch on screen mirroring.Select a device to start mirroring your screen.
- You may get a pop-up window asking for a code. Enter the code displayed on your TV here.
- Now, youre mirroring your iPhone screen. To exit out of the Screen Mirroring window, tap anywhere on the screen outside of that window, and do the same to exit out of the Control Center. If you have an iPhone 8 or earlier, you can also press the home button twice.
- To stop mirroring your screen, open the Control Center, tap the Screen Mirroring button and then tap Stop Mirroring at the bottom of the window that opens up.
The Screen Mirroring button should now be highlighted and should display the name of the device youre casting to.Tap Stop Mirroring to stop casting your phone screen to your TV.
Turn On/off Apple Airplay Mirroring
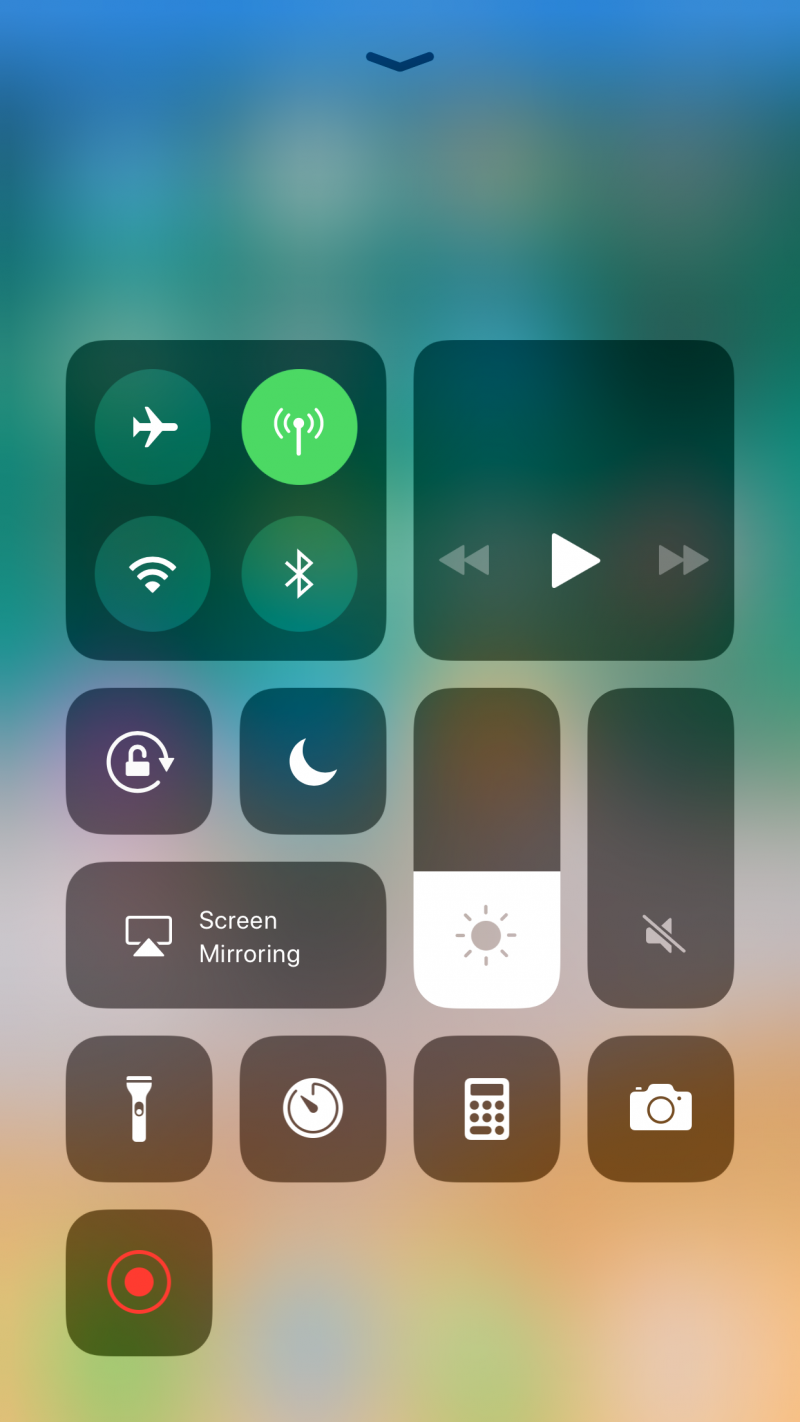
We do not currently support Apple AirPlay in-app but you can utilize the Mirroring feature in iOS to Mirror your screen to an Apple TV to play Pluto TV on your larger screens.
To get started you will need one of these devices:
- iPhone 4 or later 4S or later for AirPlay Mirroring
- iPad or iPad mini iPad 2 or later for AirPlay Mirroring
- iPod touch iPod touch
How to Turn Airplay Mirroring ON:
Also Check: How To Remove An Email Account From iPhone
Fix 3 Restart Your Smartphone
Sometimes it may be that your smartphone has a minor software glitch that prevents you from mirroring your phone to your TV. These small glitches do not require much effort to be resolved. Simply reboot your devices and these issues will be likely fixed. You may then try connecting your phone to your TV to see if it works then.
Turn off and Then on Your Device