Tool 2 Transfer Photos From Android To iPad With Send Anywhere
If you have once used iOS devices, you must be familiar with AirDrop. Send Anywhere are seen as one of the best AirDrop alternatives for Windows, Android, and iOS device. What makes it different is that Send Anywhere allows you to transfer files without the limitation of distance.
Step 1. Download Send Anywhere for Android and for iOS> Open Send Anywhere on both Android device and iPad.
Step 2. On the Android device, go to thePhotos tap to choose photos as you like > Tap Send. Now, Send Anywhere will show you a 6-digit code, a QR code, and a Share Link on Android device.
Step 3. On your iPad, tap Receive > Choose to input the key, scan the QR code, etc. to receive photos.
Note: If you choose to input the 6-digit key to transfer photos, you need to be noted that the key can only be used within 10 minutes. Send Anywhere provides you 10 GB of storage space for free, which may be enough for most users. However, if you ask for more space to transfer more files, you may need to pay $5.99 monthly. After paying for the bill, you may also get faster transfer speed and customizable expiration time, etc.
Way : Transfer Photos From Android To iPhone Via Bluetooth
In fact, this method is to use the “share” function of phone.
After reading this guide, we are sure that you have got multiple options to choose from to transfer your Android photos to iPhone. Every method is good. However if you are confused over which method you should choose, comparing the above 3 methods, we would like to say that the best options of transferring photos from Android to iPhone is to use a helpful tool. PanFone Mobile Transfer is such a tool without a doubt.
Option : Contact Transfer
If your goal is to transfer contacts from Android to an iPhone, you’d be hard pushed to find better than Contact Transfer.
This app is for Windows PC and can connect with iPhones and Androids, enabling you to quickly transfer contacts between them.
Unlike with “Move to iOS”, you can use Contact Transfer even after setting up your iPhone, with no danger of data loss!
Here’s how to transfer Android contact to iPhone with Contact Transfer:
As a bonus, Contact Transfer offers additional features to enable you to efficiently manage your contacts on Android, iPhone and PC. You can easily add contacts to your devices, as well as edit and delete contacts on your devices right from within the app!
Summary :
Read Also: Do Notes Transfer To New iPhone
Transfer Photos From iPhone To Android
If youre transferring pictures from your iPhone to an Android, the process is relatively straightforward. Again, if you only want to move a couple of pictures, then email or text may be the way to go. But if you want to transfer an album or two, or even your entire library, youll want to keep reading for instructions.
How Do I Transfer Pictures And Data From Android To iPhone

Don’t Miss: Can You Access Deleted Messages On iPhone
Sync Photos Through Online Storage
You can also transfer photos from your PC to your iPhone or Android phone using an online storage site. I’ll use for this example, but any site accessible from your PC and your mobile phone should do the trick.
Sign into your online storage service and upload the photos you currently have stored on your computer. You can also add the new photos to a specific album.
Now open the service’s app on your phone and navigate to the album with the photos you uploaded. From Google Photos, you can tap a specific photo and download it to your phone for use as wallpaper or storing in your mobile photo library.
Like What You’re Reading?
Sign up for Fully Mobilized newsletter to get our top mobile tech stories delivered right to your inbox.
This newsletter may contain advertising, deals, or affiliate links. Subscribing to a newsletter indicates your consent to our Terms of Use and Privacy Policy. You may unsubscribe from the newsletters at any time.
How To Transfer Photos From Samsung To iPhone Via Phone Mover
How can I transfer pictures from Android to iPhone? Apart from the app we have introduced above, there are also some third-party tools that could transfer photos from Android to iPhone without hassle. In this part, we highly recommend 2 of them. Both of them are specialized in quick and easy data managing and transferring between Android and iPhone. Now lets see how to use them to move photos from Samsung to iPhone.
Read Also: How To Use Voice Memos On iPhone
How To Transfer Photos From Android To iPad Without Computer
If you are searching for methods about how to transfer photos from Android to iPad without computer, this passage with four methods about how to transfer photos from Android to iPad will be worth reading.
/ Last updateJune 8, 2022
Transfer data from Android to iPad
Hello, I bought a new iPad, so I want to send my data like photos from my former Android phone to my iPad. Please help me.
– Question from Apple Community
iPad must be the first choice when you want to buy a tablet because its one of the most fantastic tablets in the world. However, if you have both an Android device and an iPad, it may be difficult for you to transfer data like photos from Android to iPhone or iPad.
In this passage, you will get the top 3 tools about how to transfer photos from Android to iPad without computer. Alternatively, a professional tool is also introduced to help you transfer photos from Android to iPad with computer.
How To Transfer Photos From A Computer To An iPhone Using Icloud
If you store your photos in your iCloud Photo Library, getting them from there to your iPhone is so simple you hardly have to do anything at all. Just set up your iPhone to sync with your iCloud Photo Library once and then all of your uploads will be automatically synced to your iPhone. Here’s how:
On your iPhone, tap Settings.
Tap your name at the top of the screen.
Tap iCloud.
Tap .
Move the iCloud Photos slider to on/green. When you do this, photos will sync from your iCloud account to your iPhone. How long this takes depends on how many photos and videos you have and how large the files are.
Whenever you next want to sync photos from iCloud to iPhone, just add the photos to iCloud via the web or your Mac’s Photos app. Once they upload to iCloud, they’ll automatically download to your iPhone.
Recommended Reading: What Comes With The iPhone 12
By Using The Drfone App
Dr. Fone could transfer anything from photos, videos, contacts, and even messages. It is compatible with a wide range of devices and is perfectly safe and reliable to use.
- Install Dr. Fone toolkit on your and launch it. Then tap on the Phone Transfer option from the menu
- Connect both the Android and iOS phones to the pc.
- You can see a source and destination on the screen. Ensure that Android is the source and iPhone is the destination. You could use the flip button to change them.
- Choose the files that you want to move and click on the Transfer button.
Way : Use Tool To Transfer Photos From Android On To iPhone Directly
This is the easiest method to transfer all contact to the new phone at one time. PanFone Mobile Data Transfer, designed for transferring data among iOS devices, android devices, iCloud, iTunes and computer, make it much easier to transfer data from an old phone to a new one. Simply install the latest and correct version of the program on your computer from below buttons, and follow the steps to transfer photos from Android Phones to iPhone in this part.
PanFone Mobile Data Transfer
PanFone Data Transfer is a one-click solution for you to sync data between iOS & Android, restore iTunes and iCloud data to device conveniently, as well as back up your phone data and restore later.
- Transfer files between Android and iOS, including contacts, photos, music, SMS, and more.
- Backup phone data and restore in lossless quality.
- Recover iTunes backup, iCloud data to any supported iOS or Android device.
- Sync media files from iTunes Library to devices.
Step 1: Download and install PanFone Mobile Data Transfer
Open this iPhone contacts transfer tool, three modules on the program homepage will pop up automatically. Select Transfer mode on the main interface.
Step 2: Connect both Android Phone & iPhone to computer.
Step 3: Transfer photos from Android Phone to iPhone
The data transfer process may take a while depending on the photo size in your android phones. Once finish, you will get “Copy Completed” prompt. Then, click OK to close the window.
Read Also: What Are The Dimensions Of An iPhone 7 Plus
How To Transfer Photos From Samsung To iPhone Via Itunes
iTunes enables you to sync photos from your computer to the iPhone. So if you save your photos from Samsung phone to computer, then you can use iTunes to transfer photos from Samsung to iPhone. Here we take a Mac as an example.
Step 1. Put your Samsung phone in Disk Drive mode, your phone will appear as a flash drive in My Computer or on your Mac desktop.
Step 2. Drag the photos you need to a folder on your computer. Open iTunes and connect your iPhone to the computer.
Step 3. Click the Device button > Click Photos > Sync Photos > Choose Folder > Find the folder you have created on computer > Sync.
How to Transfer Photos from Android to iPhone with iTunes
How To Transfer Photos From Samsung To iPhone Via Bluetooth
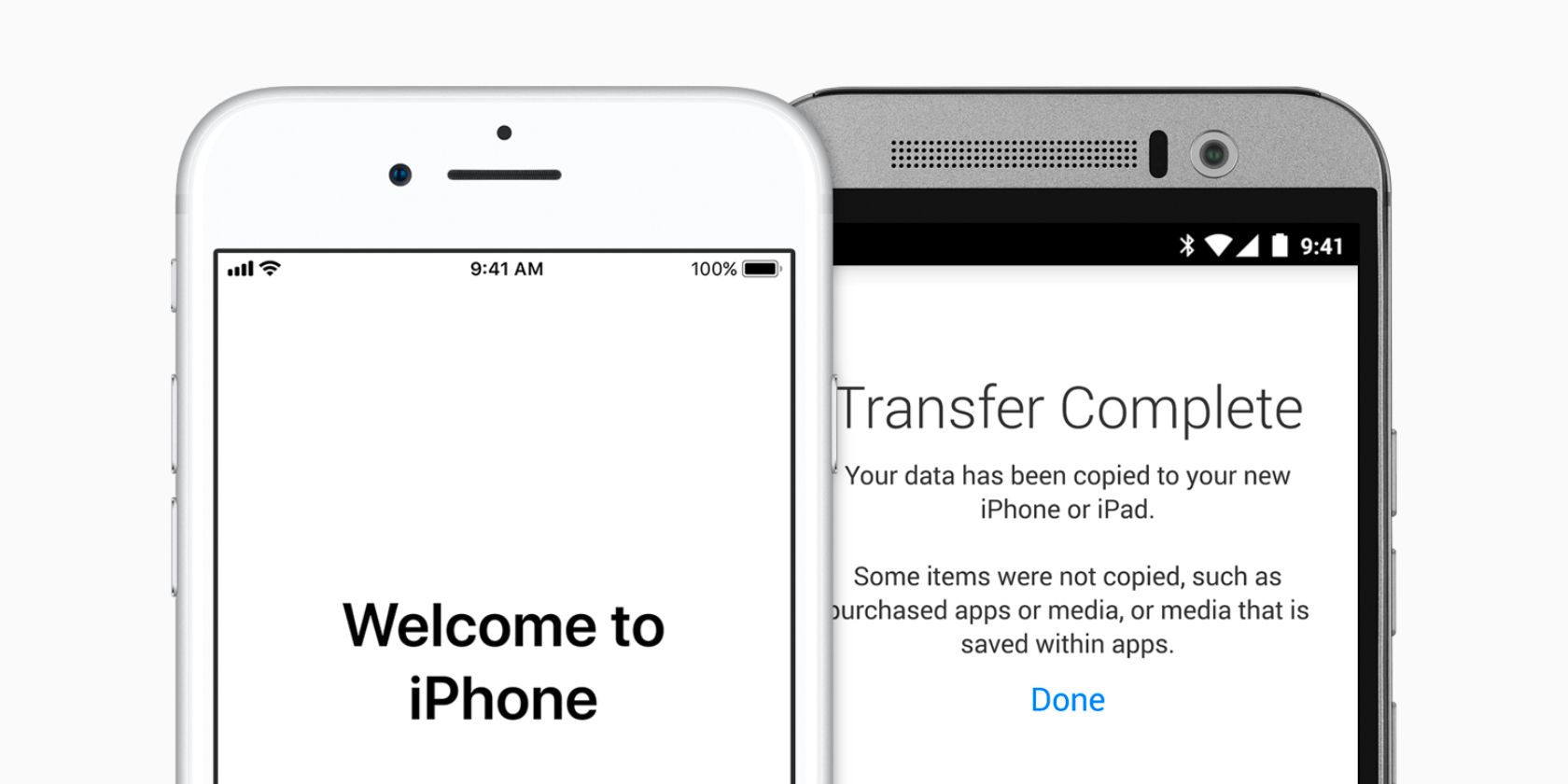
How can I transfer photos from Samsung to iPhone without computer? One worth trying option to send Android photos to iPhone is Bluetooth. Apple just doesnt allow their devices to receive anything via Bluetooth from non-Apple devices, so here we need to take advantage of a third-party tool Xender. The app runs on both Android and iPhone meaning you can easily transfer photos from Android to iPhone wirelessly. It uses WiFi to enable photo transfer, so you should be able to use it on your devices. The following shows the steps on how to transfer photos from Samsung to iPhone via Bluetooth.
Step 1. Download and install Xender both on your Samsung and iPhone.
Step 2. Open Xender on your Android device and tap on the option that reads Send as you are going to send photos from your device.
Step 3. A WiFi network will be created by the app. Now, what you need to do is to connect your iPhone to this newly created WiFi network by going to Settings > Wi-Fi and tapping on the newly created one. Your iPhone will connect to the Xender WiFi network.
Connect to Xender WiFi
Step 4. Open the Xender app on your iPhone and tap on Receive as you are receiving files on your device. Select the Android device you wish to receive files from.
Tap on the Receive Button
Step 5. On your Android device, open the Xender app and select the photos you want to send and those will instantly be transferred to your iPhone via WiFi.
You May Like: How To Reset iPhone 6 Without Passcode
Wirelessly Share Photos From Android To iPhone Using Google Photos
Google Photos is an excellent way of transferring photos from Android to iPhone without using computer or cables. It uploads photos from your Android phone to Google Photos cloud storage, then you can save pictures from the cloud to your new iPhone’s Photo Library. Aside from this, Google Photos also allows you to see your photos on any device that you’ve signed in with your Google Photos account.
Before you start, be aware that Google Photos has only 15 GB cloud storage available for free. So you can only transfer photos less than 15 GB if you are not willing to upgrade for paid service.
Android devices usually have Google Photos by default. If it is not there, you can download it from your Play Store. You should be signed into your Google account.
1. On the top right corner, you will see the profile picture. Tap on it and make sure the backup option is turned on. Once you turn the backup on, your photos will be backed up to your Google account automatically.
2. Grab your iPhone and install Google Photos from App Store. Open the app and log into your Google account. On the top right corner, click on the profile icon and turn on the backup.
3. Now, you will see the photos of your Android device on your iPhone. All the photos you backed up are in the cloud storage of Google Photos. You can pick the pictures you want and save the images to the Photo Library on your iPhone.
Back up Android pictures to Google Photos and save the selected images to your iPhone.
How Do I Connect My Android Phone To My Mac Wirelessly
Guide on How to Connect Android to Mac through Wi-Fi Open Safari on Mac and go to airmore.com. Click Launch AirMore Web to connect to load a QR code. Run AirMore on Android and scan the QR code. Within seconds, your Android will be connected to Mac. Meanwhile, Android device information will show up on the Mac screen.
You May Like: How To Connect iPhone To Samsung Smart Tv
Tool 3 Transfer Photos From Android To iPad By Shareit
Here are tutorials about how to transfer photos from Android to iPad wirelessly by SHAREit.
Step 1. Download SHAREit for Android and for iPad, and open it on both Android device and iPad.
Step 2. On your Android device,tap Send > Select the photos you want to transfer and tap SEND.
Step 3. Tap CONNECT TO iOS/WP when you be given a blue screen on Android device, then a mobile hotspot name and password will show up.
Step 4. On your iPad, connect to the hotspot > Open SHAREit and tap Receive.
Note:There are many users who complain that the ads in SHAREit annoy them too much. Therefore, if you mind the ads, you can try other tools on this passage.
If you want to transfer photos from Android to iPhone wirelessly, the tools above are also suitable.
How To Share Photos From An Android To An iPhone
The divide between Android and iPhone users has always been vast. But regardless of what side of this never-ending battle you are on, a time may come when you need to find a common language. Sharing photos from Android to iPhone is one of those instances.
Have you recently switched to a new device and need to transfer your data? Or do you want to send photos to friends using a different mobile operating system? There are several ways to share photos between Android devices and iPhones efficiently. Below are a few options at your disposal.
Recommended Reading: How To Tether iPhone To iPad
How To Send Pictures From iPhone To Android
Transferring a few pictures from your iPhone to Android is pretty simple. The only catch is that youll need to use an app called Send Anywhere, which we used in the previous section. Like before, you can wirelessly transfer your pictures as long as you have both phones in the same room.
Google Photos Works Too
Google has cloud services to throw around, and the Photos app is another excellent alternative to transfer photos from iPhone to Android. The difference between and Google Drive is that the latter is meant to store any file you throw at it. Meanwhile, Google Photos is explicitly made for storing images and videos.
Google Photos had unlimited high-quality image uploads until July 2021. Now uploaded images count against your Google storage space. Regardless, its a very convenient tool for those who no longer want to worry about backing up and restoring photos. You can set any phone to automatically upload images and videos, then simply have the app sync across all your devices.
You May Like: How Big Is The iPhone 5c