Can No Screen Timeout Damage My iPhone
If you have the iPhone X or something newer, you may face a unique and frustrating problem.
The OLED screens on them are prone to screen burn-in. The longer the display remains on, such as with no display timeout, the more likely it will be to develop burn-in.
Since it is acknowledged as normal behavior for these screens by Apple, it is not covered by warranty.
What Is Screen Timeout On iPhone Or iPad
Screen Timeout setting allows users to set the time after which the screen automatically turns off. The screen timeout setting turns off the screen after the specified time and locks the device. Right screen timeout settings can help improve a devices security and save battery life.
Those with iPads and iPod touch can also use the following guide to change screen timeout settings and set a different auto-lock time on iOS.
How To Change Screen Timeout On Android
For Android users, a bad battery power always makes people crazy at crucial time. And if you keep your screen on for a long time, it will exacerbate the situation of your Android battery power, hence the necessity of adjusting your screen timeout preset on your Android. Then, let’s go through the detailed steps of how to change screen timeout on Android. And I will take Samsung for example .
Step 1 Launch you Android phone on the Home screen.
Step 2 Tap the Apps button at the bottom of the Home screen.
Step 3 Slide around to find “Settings” and enter it.
Note: If you want to be free of the trouble of sliding, just drag down the Notification column to find “Settings”.
Step 4 Scroll down until the “Display” button appears. Click it to enter a new page.
Step 5 You will find “Timeout” button at the second row, which also presents your timeout right now.
Step 6 There are several options for you to choose.
- 15 seconds
Step 7 Finish setting the screen timeout
Recommended Reading: How To Reset Carrier Settings iPhone
Set App And Website Limits
From the main Screen Time menu, tap App Limits to set how long you are allowed to use specific apps. Tap Add Limit, then you can select a category and individual apps or choose All Apps and Categories to set the same limit on all your apps.
You can limit your time on individual websites. From the Choose Apps screen, swipe down to the bottom of the categories list and tap Websites. Tap Add Website and type the URLs for any websites you want to include.
Once you have made your selections, tap Next and set the amount of time you are allowed to use the apps you selected. You can choose a different duration for each day by tapping Customize Days. If you wish to make different limits for individual categories, you must set them up separately. Tap Add to finalize.
How To Set A Screen Time Passcode
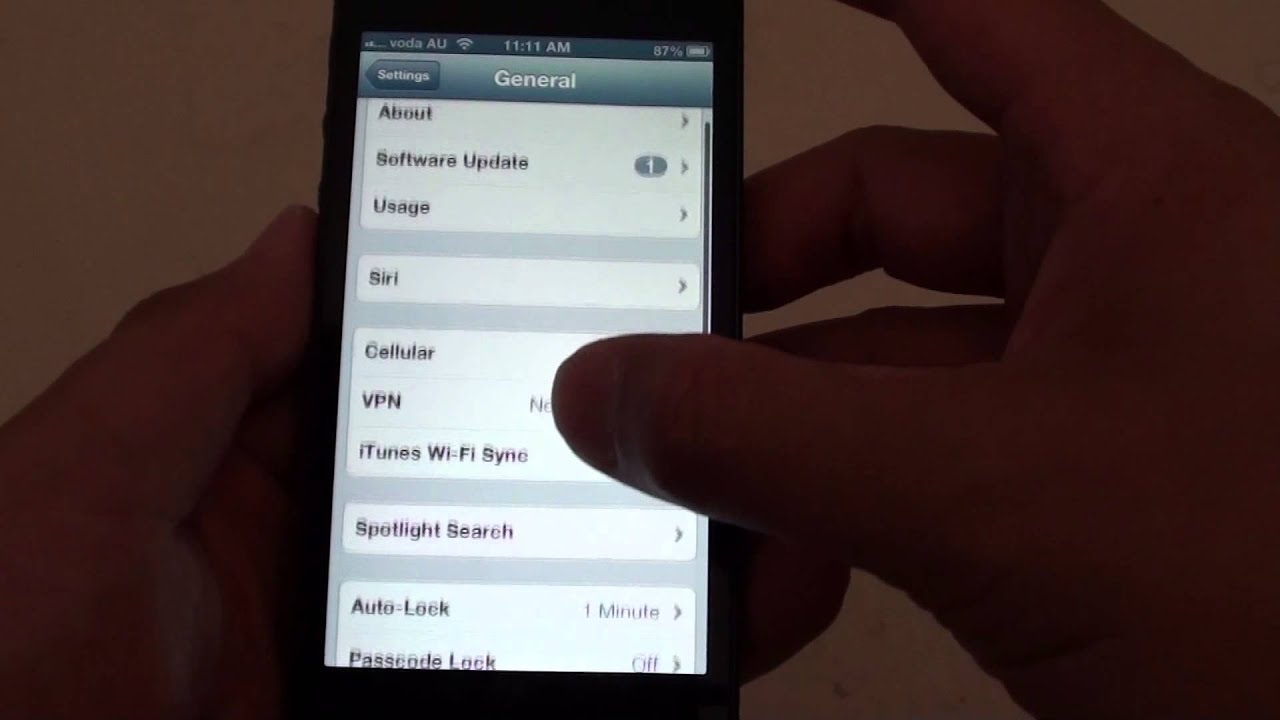
Parents can use the Screen Time options to lock down a device, too. For example, you can enable downtime on a childs iPad to prevent them from using most apps during bedtime hours, or configure app limits to prevent them from playing games all day.
To do this, tap Use Screen TIme Passcode at the bottom of the Screen Time page and then enter your passcode. No one can get more time when an apps time limit expires or modify Screen Time settings without that passcode.
Recommended Reading: How To Fix Cannot Verify Server Identity On iPhone
Remove Or Reset Forgotten Screen Time Password Mac
Screen Time is also available on the Mac, with much of the same features youll find on iOS and iPadOS. And just like its iPhone and iPad counterparts, forgetting your password for Screen Time on the desktop can be really frustrating.
Before you start this process, be sure your Mac is operating on macOS Catalina 10.15.4 or later. If it is, heres how to reset the Screen Time password on your Mac:
At the core of this issue with forgetting Screen Time passcodes is that many are doing a bad job of storing their passwords. Thats why you should be using Secrets for Mac.
Secrets stores all of your passwords in a secure vault, including simple four-digit passcodes like those for Screen Time. You can also store bank account info, credit card data, or secure notes. Secrets even has a Chrome or Safari extension to make password input on the web a snap. If youre bad at creating unique, secure passwords, Secrets built-in password generator will invent a strong password to your specifications.
Many of us use Screen Time because we are concerned the apps we use most often are hampering the performance of our Macs. Theres a better way to know why your Mac is slowing down or the fans are kicking on: use iStat Menus!
Fix The iPhone Keeps Locking Bug And Learn Fixes For When Your iPhone Screen Turns Off Too Fast
This article will tell you how to stop your iPhone from going to sleep too quickly, as well as how to fix the iPhone keeps locking bug. If your iPhone keeps going to Lock screen after showing a black screen and then a spinning wheelwe’ve got a fix below. If you simply want to change your Lock screen settings to turn off Auto-Lock or change how quickly your screen dims to increase your iphone lock screen duration, we’ll cover that as well. What is Auto-Lock? Auto-Lock on an iPhone, or sleep mode, is one answer to how to save battery on the iPhone and iPad. This setting dims the screen after a set amount of time in order to extend iPhone battery life and prevent others from accessing your unlocked iPhone. If you disable Auto-Lock to get rid of your automatic screen lock time, it will cut into your battery life. In addition to “why does my screen turn off so fast?” you may also be wondering, “why is Auto-Lock grayed out on my iPhone?” We’ll tell you why this happens, and how to fix it.
Related: How to Write Notes Directly from the Lock Screen on Your iPhone
Also Check: Find Blocked Numbers On iPhone
How To Change The Wallpaper On Your Lock Screen
Your iPhone or iPad comes with Apple’s default wallpaper on the Lock screen, but you can change it to another image from Apple’s gallery, one of a few motion wallpapers, or even a Live Photo that animates when you 3D Touch it .
Tap Choose a New Wallpaper.
If you’re not happy with the default settings, adjust your options:
Tap Set Lock Screen if you only want to change the Lock screen wallpaper, Set Home Screen if you only want to change your Home screen wallpaper or choose Set Both to change the Home screen wallpaper as well.
What Is Screen Time
Screen Time is part of Apples efforts to address smartphone and tablet addiction, tracking how you spend your time when youre using your iPhone and iPad.
It monitors how much time youre using a particular app or category of apps, and lets you set restrictions that will hopefully help you develop healthier relationships with your mobile devices and apps. As parental controls, Screen Time can help you to help your kids develop healthier relationships with devices and apps.
As Apple describes the problem that Screen Time addresses:
Empowering customers with insight into how they are spending time with apps and websites, Screen Time creates detailed daily and weekly Activity Reports that show the total time a person spends in each app they use, their usage across categories of apps, how many notifications they receive and how often they pick up their iPhone or iPad. By understanding how theyre interacting with their iOS devices, people can take control of how much time they spend in a particular app, website, or category of apps.
For example, users can limit the amount of time that iOS will allow access to Facebook, schedule a period of downtime every night that restricts access to games, or even block access to certain websites and apps entirely to help you avoid temptation.
Even if you dont want to go so far as to set actual restrictions, Screen Time will still provide a chart detailing how much time you spent using various categories of apps and services.
Don’t Miss: How To Access Blocked Numbers On iPhone
Increase Timeouts: iPhone And iPad
Follow these instructions to reconfigure the timeout on your device. The Exchange Mobile Device Security settings enforces a maximum lock timeout on mobile devices of 15 minutes. The instructions were written using an iphone running iOS 14.6 and may vary depending on your iOS version.
How To Hack Screen Time Without Jailbreaking iPhone
Is there a method to hack screen time without jailbreaking an iPhone? If you just forgot your screen time passcode, you should choose a professional method. Apeaksoft iOS Unlocker can recover and remove screen time restriction passcode without losing data, remove forgotten Apple ID to activate the iPhone as a new one, or even wipe the iPhone passcode.
Also Check: How To Clear iPhone Other Storage
How To Change Screen Timeout On iPhone/ipad
Not just Android phones need to adjust the screen timeout it affects iOS system a lot as well. In fact, more care should be paid to the battery power of iPhone or iPad because it always cost much more to repair an iOS system. To protect your battery, you can control the brightness of the screen, shorten the screen timeout and set into Low Power Mode, which reduces power consumption until you can fully charge your iPhone.
Then, to modify the screen timeout, follow the steps below:
Step 1 Power on your iPhone/iPad to the Home screen.
Step 2 Find the gear icon – “Settings” and tap it.
Step 3 Drag down until the “Display & Brightness” appears, click into it.
Step 4 Touch the “Auto-Lock” button, which also writes the present screen timeout.
Step 5 Choose your desired duration in following options.
- 30 Seconds
Step 6 Back to the Home screen.
How Do You Change The Screen Timeout On Ios
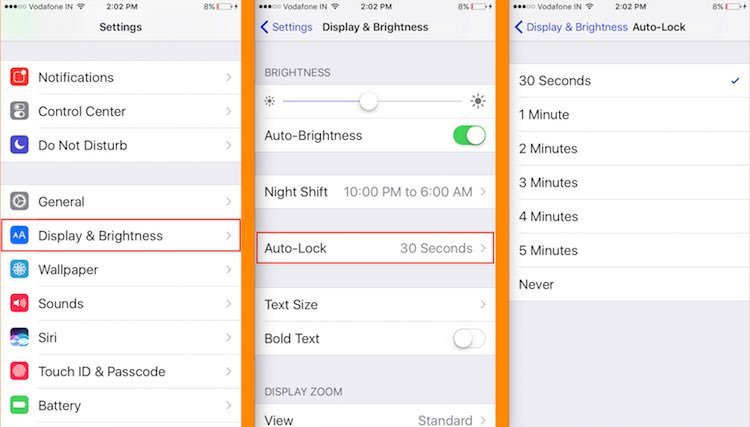
If you were wondering can you change the Auto-lock Screen Timeout on your iPhone, the answer is definitely yes. You can choose between 6 time intervals or opt for disabling the Auto-Lock option altogether.
The available options range from 30 seconds to 5 minutes. This option not only applies to turning the screen off after a certain time interval but, as the name says, it locks your device automatically.
Now, we always suggest setting the shortest available value to save your battery. And, considering the display is the major battery consumer, the sooner it turns off after a period of inactivity, the better. Of course, some users might disagree and prefer to keep the screen on for a longer time.
Either way, changing iPhone Screen Timeout in Auto-Lock is rather simple on iOS and you can do it from system settings. Heres how to change Auto-lock on your iPhone:
You can always lock your device and power off screen by pressing the Power button on your iPhone if you decide to disable the Auto-Lock.
And, on that note, we can conclude this article. Thank you for reading and feel free to share your suggestions or post questions. You can do that in the comments section below. We always appreciate your feedback.
Don’t Miss: How To Play 8ball On iPhone
How To Adjust Screen Timeout On iPhone 7 And iPhone 7 Plus
David Williams I am a true junkie for everything tech. My current arsenal includes an Apple TV, Amazon Fire TV Stick, iPhone Xs, Samsung Galaxy S9, Samsung Chromebook, iMac, and Dell XPS 13. Read more September 20, 2016
For those that own an Apple iPhone 7 or iPhone 7 Plus, you may want to know how to adjust screen timeout on iPhone 7 and iPhone 7 Plus to a longer period of time before the screen locks.
Once the screen is locked, then you either have to enter a passcode, pattern or fingerprint to unlock the iPhone 7 and iPhone 7 Plus which can be a headache for some. Below well explain how to adjust screen timeout longer with the iPhone 7 and iPhone 7 Plus.
iPhone 7 and iPhone 7 Plus: How To Adjust Screen Timeout
How To Fix A Grayed
Auto-Lock on your iPhone will be grayed out when Low Power Mode is on. Low Power Mode in the iPhone and iPad forces Auto-Lock to remain at thirty seconds to conserve battery life. To stop Auto-Lock from being grayed out, all you need to do is turn Low Power Mode off. If you follow our tip for how to turn on Hey Siri, you can activate Siri and say, Turn off Low Power Mode. Or, you can use the tip below to manually turn Low Power Mode off. Once youve turned Low Power Mode off, navigate back to the Auto Lock setting, and youll be able to change it to whatever time you prefer. To fix grayed out Auto-Lock setting and stop your iPhone or iPad from sleeping when you don’t want it to:
Also Check: How To Get iPhone To Flash With Message
How To Fix iPhone Keeps Going To Lock Screen Bug
This issue happens while using an app users’ screens go black, show a spinning wheel at the center, and then revert to the Lock screen. So why do these iPhones keep locking? Many users on the reddit forum, where this solution originated, have noted that deleting the app Headspace and restarting the phone has solved their issue immediately. However if you don’t have the Headspace app and are still having the issue, or you’d rather not delete that app, we have a solution for you as well. Here’s how to fix the “iPhone Keeps Going to Lock Screen” bug.
First, you need to turn off all Notifications. In order to do this:
Next, you need to update to the latest iOS or iPadOS. Once your device has fully installed and downloaded the iPad or iPhone software update, you can go through and turn on notifications for the apps you would like to receive notifications from although, if Headspace is one of those apps, I recommend leaving it off for now.
YouTuber tipswithpunch has noted that after going through this process, your iPhone may go to Lock screen by itself once more but, after that, it should be okay.
If the problem persists, contact Apple Support. You may also try reading through the epic reddit forum to see if there’s a solution someone else mentioned that might work for you.
Turn Screen Time Back On
If you later decide that you want to use Screen Time and its related features again, you can turn it back on by heading back to Settings > Screen Time and selecting Turn On Screen Time.
Youll need to go through the entire setup process again, however, and any previous Screen Time data will not be restored.
For a complete article on how to limit your screen time, check out How To Limit Your Screen Time On iPhone and iPad.
Recommended Reading: How To Play 8 Ball On Android
Set Content And Privacy Restrictions
If you want to allow or disallow specific content, privacy settings, or any other changes, you can do that by tapping Content & Privacy Restrictions from the main Screen Time menu. Turn on the switch next to Content & Privacy Restrictions to proceed.
Tap iTunes & App Store Purchases to allow or disallow the installing or deleting of apps, as well as any in-app purchases. You can also require a password to make in-app purchases on an app you’ve already downloaded.
To enable or disable specific apps from the Content & Privacy Restrictions screen, tap on Allowed Apps and toggle apps on or off. If you want to allow or ban specific content from the App Store, the web, and other sources, go back to the Content & Privacy Restrictions screen, select Content Restrictions and pick what you’d like to allow or block.
To limit the data thats shared from certain apps, you can control your settings at the Content & Privacy Restrictions screen in the Privacy section. Tap each entry to allow or disallow it.
Once you make changes on the Content & Privacy Restrictions, those changes must be approved before they go into effect. In the Allow changes section, tap each change to allow or disallow it, and you’re done.