Transfer Files With Dropbox
Besides Google Drive, Dropbox also provides a solid cloud storage service, and you can use it to transfer files from iPhone to Android. To get started, you need to install Dropbox on both devices on the respective app stores. After that, you’ll need a strong network and also register a Dropbox account. If you’re ready, let’s work it out!
- Install Dropbox on both devices and sign in with your account.
- On the Dropbox mobile app from iPhone, go to the folder/directory you wish to save the file.
- Now, tap the + button at the bottom of your screen then select Upload file.
- Select the files you’d like to share with your Android phone and upload it.
Wait for the files to finish uploading. And after that, you can sign in to the same account on your Android to access the files. Otherwise, you can choose to share only the file with an Android user:
- Tap the 3-dot button on the file and select Copy link.
- The link will be on your clipboard right away. You can then SHAREit with the Android user to view and download the files.
Share Files From Android To iPhone By Shareit App
Way : Using Syncios Data Transfer
Syncios Data Transfer is well-known by its features of transferring data between iPhones. It can transfer data between mobile phones including iOS and Android phones. After a few steps, all the data on the iPhone will be quickly scanned and displayed, then be transferred to your new iPhone 13 directly, which is very time-saving. It can transfer all the data of the old iPhone phone like contacts, call logs, pictures, videos, SMS and other data to the new iPhone 13. No data will be missed or overwritten. You are most concerned about is its security. It will not leak your information or harm your mobile phone.
What Syncios Data Transfer can do:
- Transfer almost all files, including contacts, video, SMS, photos, call logs, music, calendar, and more between phone to phone!
- Transfer across multiple platforms: iOS to iOS, Android to Android, iOS to Android, Android to iOS.
- Support unlimited phones: share all the data with any phones you have.
- Selectively transfer data between mobile phones without data losing or overwriting.
- Transfer data between different iOS or Android versions.
Steps to Sync Old iPhone data to New iPhone 13
Step 1 Click the above button to download and install the proper version of Syncios Data Transfer on your computer. After installing the program, run Syncios Data Transfer from the Syncios Toolkit.
Step 2 Connect both the old iPhone and new iPhone 13 to the computer.
Note: If you cant get iPhone connected, please click here to take reference.
Don’t Miss: Why Is iPhone Black And White
How To Transfer Everything From Google Pixel To iPhone
Posted on by Madalina Dinita
So, the big day has finally arrived. You just bought a new iPhone and youre really to ditch your old Google Pixel and join the ranks of iOS users. But theres an important step you need to take before you can proudly say youre an iPhone user. Yes, were talking about transferring your data from your Pixel phone to your new iPhone. If youve never done that before, follow the instructions available in this guide.
Ways To Transfer Contacts From Android To iPhone Without Sim
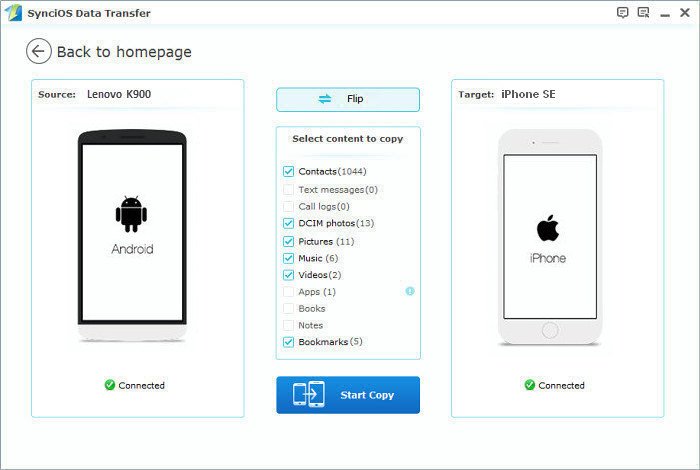
What if your current SIM card is not compatible with your new iPhone? You can try these following four ways to transfer contacts from Android to iPhone without SIM.
How to move contacts without a sim card from Android to iPhone
I cannot seem to get my Android phone contacts on my iPhone 12. I have tried everything that was suggested. How can I transfer contacts from Android to my new iPhone?
– Question from Apple Community
iPhone 13 is coming with its new features and innovation, and one of its innovations is that the iPhone 13 is the first iPhone to feature support for Dual eSIM. If you just get a new iPhone 13, you may have difficulty transferring data from Android to iPhone due to the different operating systems.
You donât need to be upset, since this guide will offer you four effective ways to transfer contacts from Android to iPhone without SIM card.
Don’t Miss: How To Put Your iPhone On Vibrate Mode
Move Music From iPhone To Android: Touchcopy
Our most extensive arrangement starts things out TouchCopy programming. Assuming you want usability, and a one device for all errands choice, I suggest utilizing TouchCopy.
TouchCopy will move all various sorts of information from your iPhone to your PC or Mac. Messages, music, photographs, contacts, and thats only the tip of the iceberg and be duplicated! This is the way to move music from iPhone to Android:
Stage 3: Photos and Videos
How To Transfer Messages From iPhone To Android Via Android Apps
The Android apps, ISMS2droid and SMS Backup & Restore make message transfer from iPhone to Android device a fun task. The easy steps are as follows:
Step 1: Extract iPhone messages
This can be done by opening iTunes and connecting the iPhone to the computer. The SMS database is copied on the internal storage or SD card of the android device.
Step 2: Convert iPhone Messages into Android format
For this the app, ISMS2droid is to be utilized. Open the app and search for the backup file containing the messages. Choose the messages that need to be converted and select to start conversion.
Step 3: Restore messages
Once the conversion is over, the second app, the SMS Backup & Restore app, needs to be downloaded. After downloading the app, click restore to access the converted files and click OK to start restoring.
Find the restored messages in the message box.
Read Also: iPhone Pool Game
Option 1 Transfer Photos From Android To iPhone
First, move content from Android to PC.
Step 1. Connect your Android device to your computer with a USB cable.
Step 2. Make sure your phone is unlocked and choose “Transfer files” from the prompt asking you what to do with the device.
Step 3. Go to “This PC” > > “Internal Storage” and find the folder that contains the files you want to transfer. For example, if you want to move pictures from Android to iPhone, go to “DCIM” > “Camera” to access your Android photos and videos.
Step 4. Copy the items from the Android internal storage to the computer.
Then, transfer photos from PC to iPhone:
Step 1. Connect your new iPhone X or iPhone 8 to your PC with a USB cable and tap “Trust This Computer” on your device if a pop-up appears. Run EaseUS MobiMover and navigate to “PC to Phone” on the main interface. Click “Select Files” and prepare for data transfer between your PC and iDevice.
Step 2. Windows Explorer will open. Go to the exact disk location and choose the files you want to transfer to your iPhone 8 or iPhone X. Click “Open”.
Transfer Photos From Android To iPhone
You probably don’t want to lose hundreds of thousands of photos that record your priceless memories. Here is a way out. To transfer Android photos to iPhone, you can draw support from iTunes.
At the very beginning, mount your Android phone on the computer as a USB drive. Drag and drop all your desired photos in a folder on your computer. Connect your iPhone to the computer by plugging in a USB cable. By clicking your iPhone, you get the control panel. Go to Photos and tick Sync Photos from and find the photo folder. Go to the lower right corner and click Apply to sync photos from Android to iPhone.
How to Transfer Photos from Android to iPhone?
Don’t Miss: How To Delete Hidden Apps On iPhone
Choose Your Content And Wait
On your Android device, select the content that you want to transfer and tap Continue. Theneven if your Android device shows that the process is completeleave both devices alone until the loading bar that appears on your iOS device finishes. Keep your devices near each other and plugged in to power until the transfer completes. The whole transfer can take a while, depending on how much content you’re moving.
Here’s what gets transferred: contacts, message history, camera photos and videos, photo albums, files and folders, accessibility settings, display settings, web bookmarks, mail accounts, and calendars. If they’re available on both Google Play and the App Store, some of your free apps will also transfer. After the transfer completes, you can download any free apps that were matched from the App Store.
Transfer Files From Android To iPhone By Feem V4
Feem v4 is another professional app to transfer files among devices. The app is designed to be fairly simple and straightforward to use with cross-platform availability. Though both the devices need to be connected to the same Wi-Fi network for this app to facilitate the file transfer. To transfer files from Android to iPhone using Feem v4 follow the steps.
The app automatically assigns cool names to each device.
Read Also: Best Pool Game iPhone
How To Transfer Everything From iPhone To Android In One Click
The best way to transfer data from iPhone to Android is utilizing the MobileTrans for Mac , which is an excellent iPhone to Android transferring tool.
Key Features of iSkysoft Phone Transfer:
- This tool helps in transferring contents including contacts, apps, messages, call log, videos, photos and more from phone to phone in 1 click.
- No matter what kinds of platforms like Android, Nokia, iOS , Symbian and BlackBerry, you are able to switch data between them freely.
- Besides, you can backup and restore phone data with this phone to phone transfer tool.
If You Need Help With The Transfer
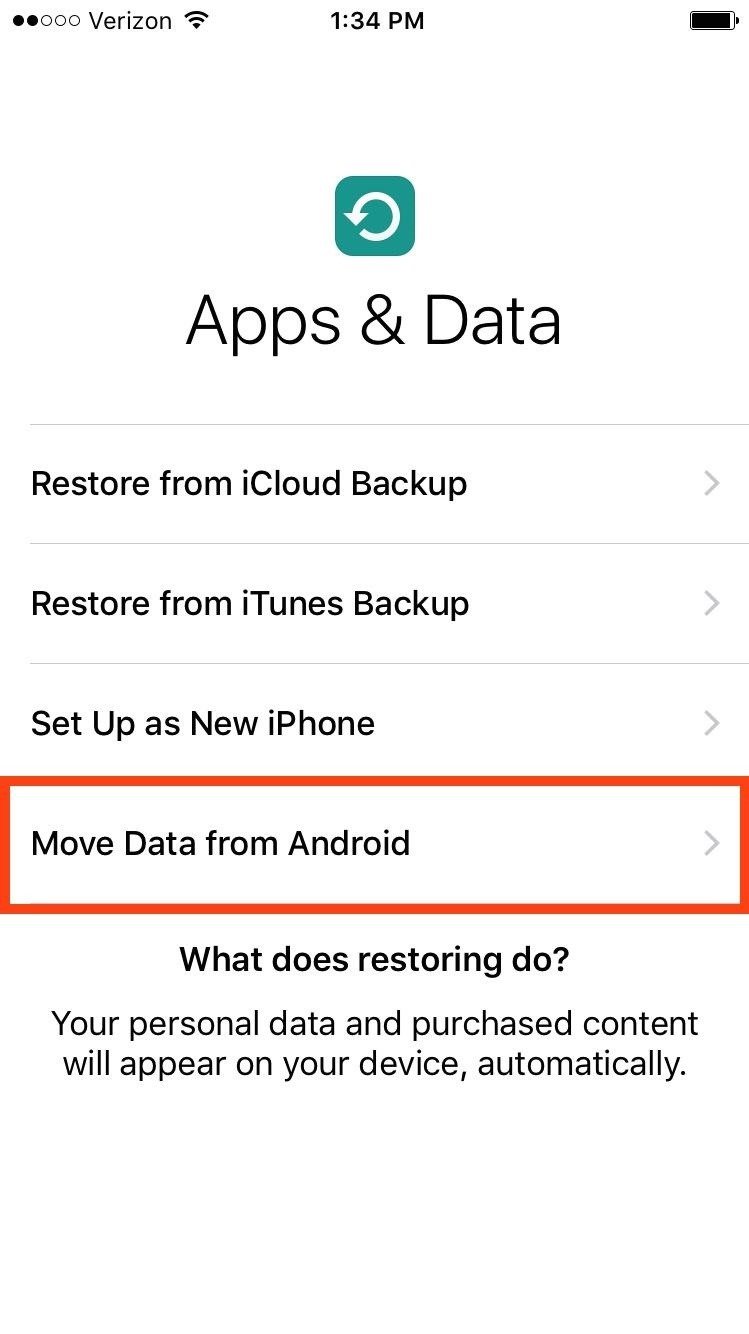
- Make sure that you leave both devices alone until the transfer finishes. For example, on your Android device, the Move to iOS app should stay onscreen the whole time. If you use another app or get a phone call on your Android before the transfer finishes, your content won’t transfer.
- On your Android device, turn off apps or settings that might affect your Wi-Fi connection, like the Sprint Connections Optimizer or the Smart Network Switch. Then find Wi-Fi in Settings, touch and hold each known network, and forget the network. Then try the transfer again.
- Restart both of your devices and try again.
- On your Android device, turn off your cellular data connection. Then try the transfer again.
Recommended Reading: iPhone Screen Mirroring Samsung Smart Tv
How To Transfer Music And Photos From iPhone To Android
For transferring photos, videos and music from iPhone to Android follow the following steps.
Step 1: Install a compatible app.
Step 2: Connect iPhone and the Android device to the computer and export music and photos to iTunes via USB Cable.
Step 3: Redirect music and photos from iTunes to the Android device
How To Send Photos From iPhone To Android Manually With A Pc
You might not want to burn your mobile data or you just want other ways to transfer photos from iPhone to Android: yes, you can do it with your PC. Just like the regular “drag-and-drop” method, you can share videos and photos across both devices. All you need is to connect them with their USB cables and get the job done in no time.
- Turn on your PC and connect both the iPhone and Android to it with their USB cables.
- On the PC, open the File Explorer and navigate to My Computer. You’ll find two storages under Portable Devices – one for the iPhone and the other for Android.
- Right-click and open both the iPhone storage and Android storage in separate new windows.
- Locate the DCIM folder on the iPhone storage that’s where you’ll find the photos on your iPhone.
- Simply select all the photos you want to transfer to Android. Now, drag them from the iPhone storage to your preferred folder on Android. You may also use the copy-paste method if that’s what you like.
Chill around while the transfer process is on. It may take a while to complete, based on the quantity and size of the photos.
Read Also: How To Take Screenshot On iPhone 12 Pro
Sync Notes Email And Calendars From Android To iPhone
Your Android phone features the Google sync and enjoys syncing all your important calendars to Google account. Great. You can sync calendars from Google to the iPhone easily. Combine these two steps, you can transfer data from Android to iPhone successfully.
Follow the easy steps below:
Step 1. On your Android phone, click Settings. Scroll down the screen to find Account & sync. Find your Gmail account and tap Sync Calendars. Then, tap Sync Now to update the calendars to your Gmail account. Contacts can also be synced at the same time.
Step 2. On your iPhone, tap Settings and go to Mail, Contacts, Calendars and click Add Account. Choose Gmail and enter your Gmail account info, like name, email address, password. Tap Next and turn on Calendars, Email, and Note. Then, the syncing process begins.
Open The Move To Ios App
On your Android device, open the Move to iOS app. If you don’t have the Move to iOS app, you can tap the QR code button on your new iOS device and scan the QR code using the camera on your Android device to open the Google Play Store. Tap Continue, and read the terms and conditions that appear. To continue, tap Agree.
Recommended Reading: How To Edit Autofill Address On iPhone
On Your Android Phone:
Sync Contacts/Mail/Calendars from Android to iPhone
If you use some social media apps like Facebook, Twitter, Sina Weibo, and store the contacts or calendars in those accounts, then you can sync contacts or calendars to the iPhone or iPad via them.
Why Do iPhones Suck
iPhones suck due to the fact that you have to have money in your bank account inorder to get a free app Google you can have free apps and no bank account apple charges you for ringtones Android does not apple requirements need to have money in the bank just to pay for a update greedy company Android is free of charge.
You May Like: How To Play 8 Ball Pool On Ios 10
How To Transfer Photos From iPhone To Android
Switching from iPhone to Android doesnt mean you have to leave behind all those precious photos. It would be horrible to lose them in the process of switching to Android, right? You could probably do things the old way and manually transfer files like a caveman. Or you can be a bit savvier and take advantage of the excellent cloud storage services we now have access to.
Read also:
Its possible to backup your photos to Drive, Dropbox, or your service of choice, but Googles app is the easiest. Photos lets you upload unlimited high-quality images and sync them across smartphones. And yes, its available for both Android and iOS.
How to transfer photos via the Photos app:
The best part about using the Google Photos app is that now you can access your images from any device you download the app to.
How to transfer photos manually via a PC: