Why Are My Imessages Not Sending To Only One Person
It could be possible that the person has either blocked you and if this is not the case then, try point 2. Sign Out Of iMessage and Sign Back In. Head back to Settings -> Messages and tap to open Send & Receive. Sign back in using your Apple ID and try sending an iMessage to one of your friends with an iPhone.
Retrieving Mails Through Archive
Reset Your Network Settings For Stronger Impact
If you find that even after turning your airplane mode on and off, you still cannot eliminate the loading issue, and cant send or receive any new emails on your iPhone, it may be time for you to take some bigger steps. The issue may still lie with your network: maybe your iPhone is unable to catch the network efficiently, or you may be slightly out of the coverage range. Whatever the reason may be, there is a solution to fix it. If you think your Aol mail not working is due to that the network is acting up, then you can refresh network on your iPhone by resetting the network settings.
Here is how you can reset the network settings of your iPhone:
Your network settings have been reset, and if required, you can restart your iPhone, and hopefully, you will be able to access all of your important AOL emails on your device.
Read Also: How To Delete All Contacts On iPhone
How To Manage Email And Mailboxes In Mail For iPhone And iPad
You might be using the Mail app, but there are many tricks you can learn to start using it like a pro. You can do all sorts of things, like managing your mailboxes, create VPI lists, and many other shortcuts that are easier to do on your iPhone than on your Mac. Here’s how you can manage email and mailboxes in Mail for iPhone and iPad.
Here are a couple of ways that you can master your mailbox for your iPhone and iPad
Verify The Correct Email Account Details
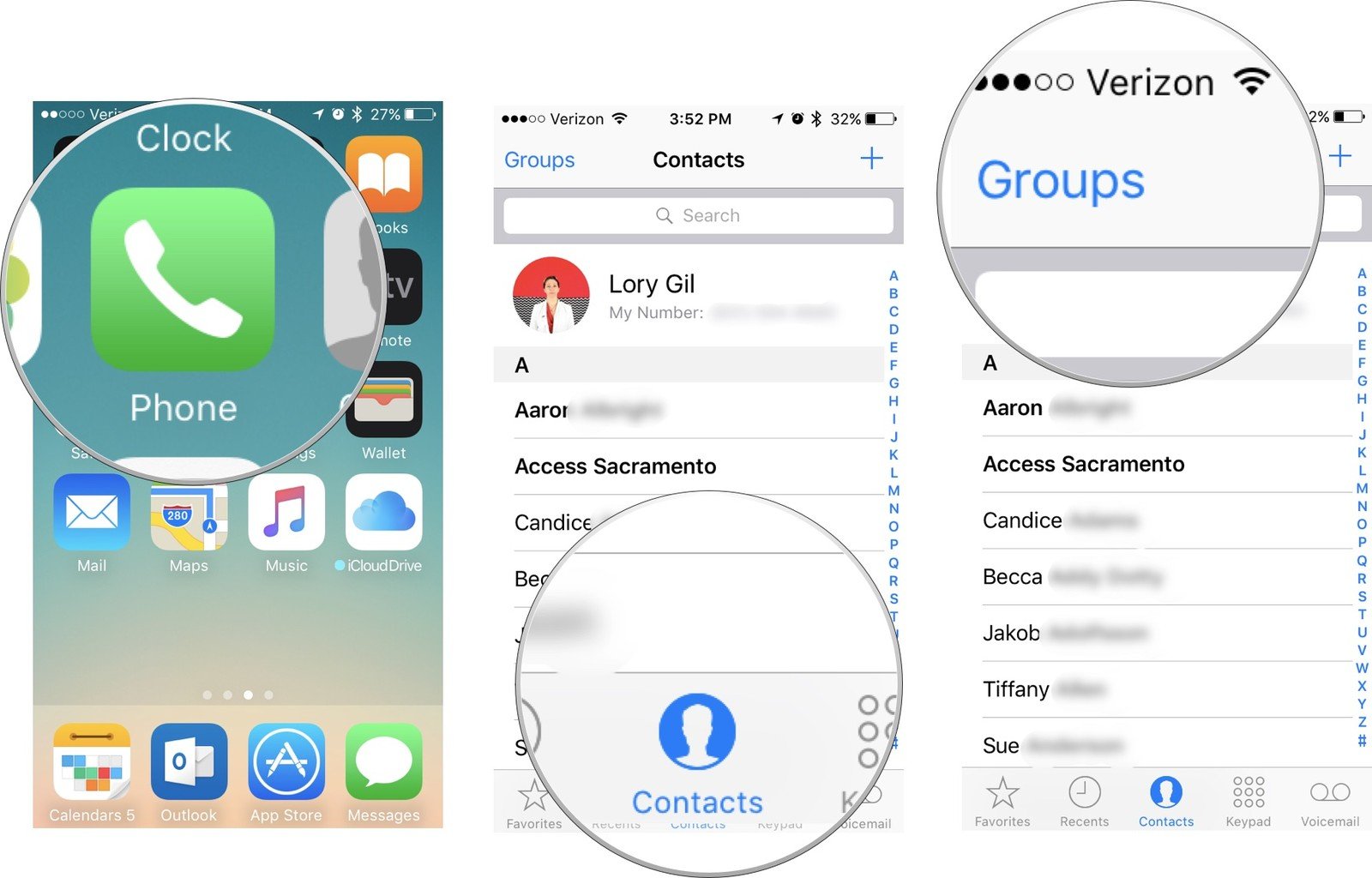
How do I get my email back on my iPhone? Open your Mail app to check if it prompts you to enter a password for your mailing account. Make sure to type in the correct password on the screen. Whenever you change your email password in another device, you also need to enter it again correctly on your iPhone device. If it does not ask for a password, try to sign out from your email, and sign in once again. Enter again the correct email address and password and the required two-step verification, if any.
You can also try accessing your email on the web browser. Go to your mail, sign in with a correct email address and password and verify with the necessary two-step authentication process, if there is. When you are sure you have entered the correct account and verification details and still you cannot log in or cannot get mail on iPhone device, contact your email provider or your system administrator to confirm for any temporary service outage.
Read Also: How To Mirror iPhone To Pc
Option 2 Sync Mail With No Limit
It isnt easy at times to notice that your mail application syncs emails within the last 30days. If this is the case, your device will only display emails in the inbox if they are within the last 30 days. To fix this problem, follow the steps below to set up Mail Days to Sync with No Limit.
How Do I Sign Out Of My Email On Windows 10
If you want to log out from the Mail App on Windows 10, the steps to follow are quite similar, namely:
Recommended Reading: How To Clean My iPhone
Restart Your iPhone Device
If the internet connection is good and still you cannot get mail on the iPhone device, the problem may be on your mobile device. A simple step such as restarting your iPhone device can work wonders. This method will clear the cache and temporary data and flush out the RAM to free up some space and memory thereby resulting in better functioning of your device. To restart your iPhone device, follow the steps according to your mobile version to fix the issue.
How to restart your iPhone device:
- Step 01: Press and hold the Power button until a slider appears on the screen.
- Step 02: Swipe the Power slider to the right.
- Step 03: Wait for several seconds for your device to switch off.
- Step 04: When your iPhone device is turned off, press again the Power button until an Apple logo appears on the screen. Wait for it to load completely then access your mail.
For other versions such as iPhone X or 11:
- Step 01: Press and hold either the Volume or the Power button until a slider appears on the screen.
- Step 02: Swipe the Power slider to the right.
- Step 03: Wait for several seconds for your device to switch off.
- Step 04: When your iPhone device is turned off, press the Power button until an Apple logo appears on the screen. Wait for it to load completely then access your mail.
How to force restart or hard reset when your iPhone device does not respond or is frozen:
For iPhone 6S and earlier versions:
For iPhone 7 and 7 Plus version:
For iPhone 8 and newer versions:
How To Flag An Email Message On iPhone And iPad
Tap Edit in the upper right corner of your screen.
Tap Flag. If the messages you chose were already flagged, you can instead tap Unflag.
Once you have a message flagged, a special Flagged mailbox will appear in your Mailboxes list. Tap on it to see a list of all your flagged messages.
Don’t Miss: How To Turn Off Face Recognition On iPhone
Retrieving Deleted Emails From Trash
- How do I restore archived email?VDubGolfCommunity AnswerGo on the mail app and click back until you see the Mailboxes page. Scroll down to find Archive.Thanks!
Things You Can Do While On A Call
You can do virtually anything on your iPhone while youre on a call, including sending messages, browsing the web, or creating notes and reminders.
Here a few things you might not have known you could do while on a call:
- Watch videos or listen to music: The other person on the call wont be able to hear any audio, even if you use speakerphone . The audio reduces to background level, so you hear the other party.
- Play games: Full-screen applications, like games, work fine while you chat on the phone. You can even enjoy game audio if you use the switch on the side of your device to disable Silent Mode. However, games that require the microphone might not work.
- Take photos: The next time you say, Ill send you a photo, to someone on the phone, you can use the Camera or Messages app to do that before you hang up. You can shoot Live Photos while on a call, but the audio wont record.
- Use a personal hotspot: Need to share your internet connection with a nearby Mac or PC? You dont have to leave a call to do so. Of course, your devices battery will drain faster.
- Pay or tap with Wallet: If you need to make a mobile payment, touch a transit card, or unlock an NFC-enabled lock, you can do so while on a call.
- : This is the same as the Add Call button on the call screen. When you place a new call, it puts the previous one on hold. Once theyre both active, you can switch between the calls or merge them. You can also make conference calls on your iPhone.
Read Also: What Size Is The iPhone 8
How Do I See More Of The Mail In My Inbox And Folders On My iPhone
On the iPhone there is an option called “Mail Days To Sync.” This option allows you to save space on your iPhone by telling the server to stop pushing emails to your phone. There are several options to select:
- “No Limit” — This option will send all the emails in your inbox and folders to your iPhone
- “1 Day” — This option will only send emails that are younger than a day to your iPhone, all emails that are older than a day will not be sent to your iPhone.
- “3 Days” — This option will only send emails that are younger than 3 days to your iPhone, all emails that are older than 3 days will not be sent to your iPhone
- “1 Week” — This option will only send emails that are younger than a week to your iPhone, all emails that are older than a week will not be sent to your iPhone
- “2 Weeks” — This option will only send emails that are younger than 2 weeks to your iPhone, all emails that are older than 2 weeks will not be sent to your iPhone
- “1 Month” — This option will only send emails that are younger than 1 month to your iPhone, all emails that are older than a month will not be sent to your iPhone
To change your “Mail Days to Sync” settings, follow these steps:
Mail App Missing From iPhone Heres The Real Fix
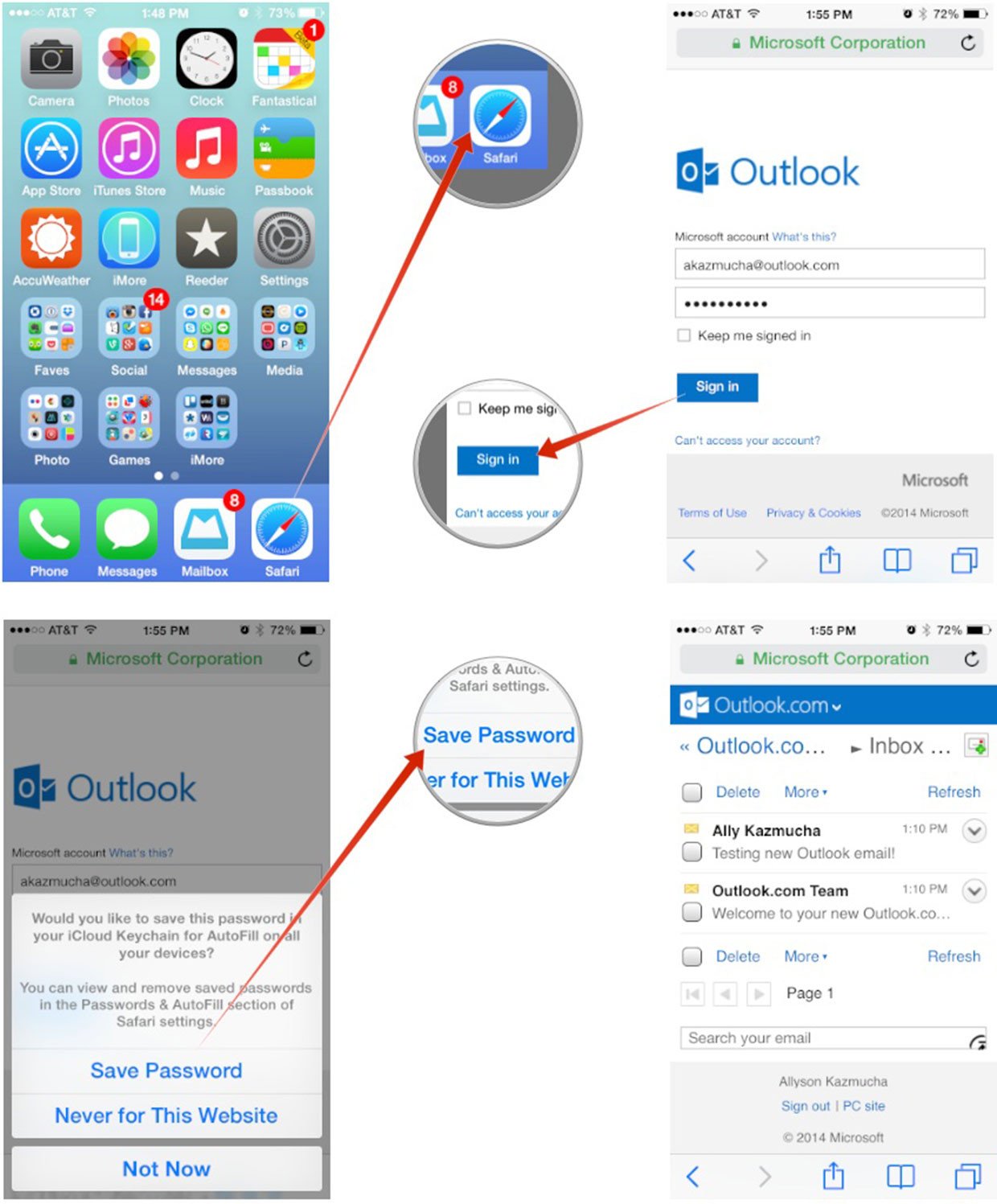
The Mail app is missing on your iPhone and you dont know where it went. The Mail app allows you to link all of your important email accounts in one place, whether you prefer to use Gmail, Outlook, Yahoo, or another email service. In this article, Ill show you what to do when the Mail app is missing from your iPhone so you can start sending and receiving important emails again.
Recommended Reading: Can iPhone Users See When Android Users Are Typing
Why Are iPhone Emails Disappearing
Part of understanding the missing or disappearing iPhone email problem comes to examining the nature of the issue. There are a lot of different ways that iPhone and iPad users can check their emails, either by using one of any number of apps or by using the device’s own web browser. From what we can tell, however, the missing email problem most often crops up through the use of applications, with the default iOS Mail app looking to be the main culprit.
Regardless of other options like which messaging protocol is being used at the time, the problem of disappearing emails likely comes down to a specific app setting. Since iPhone and iPad users more often than not use the phone’s default email application, addressing mail settings within iOS itself is much more straightforward than trying to troubleshoot any number of competing applications. And since many users have reported that checking their email accounts on a PC or web browser shows the missing messages, we can only assume that various protocol errors are not typically to blame for disappearing emails.
How Do I Retrieve Deleted Email On My iPhone The Fix
Keeping up with email can be overwhelming. When youre managing multiple email accounts on your iPhone, Mac, and other devices, its all to easy to make a mistake like accidentally deleting that important email from your boss In this article, Ill show you how to retrieve deleted emails on your iPhone in a few easy stepsas long as it can be retrieved.
You May Like: How To Change Nickname On iPhone
How To Mark Addresses
If you want to make sure you’re sending an email from or to people at a specific domain for example, if I want to make sure I’m sending from my futurenet.com address to my colleagues at futurenet.com, I can have iOS mark those addresses. It’s a way to avoid mistakingly sending from or to the wrong address or people.
Type the type of address you would like to mark.
How To Fix All Inboxes Disappeared:
This should restore your All Inboxes inbox in your iPhone email. Let me know if this works!
Yes! It did work. Thanks so much! So happy to have my email inbox back!
Also Check: How To Erase All Data On iPhone
Am I Blocked If My Imessage Doesnt Say Delivered
If the iMessage fails to send and after repeated attempts at sending the message, and if the message turns green rather than blue, the person may have no cellular service, has no data connection, has a problem with their cell service, has a problem with their iPhone, has iMessage turned off, uses an Android phone (or
How To Retrieve Emails On An iPhone
The Mail application on iOS devices such as the iPhone allows its users to archive important email messages after they have been read. Once archived, finding those messages again can be somewhat tricky. As opposed to other email applications, Mail does not move archived emails to a dedicated “Archived” folder. You can, however, retrieve your archived emails on your iPhone by following a specific procedure.
1
Launch the Mail application on your iPhone by tapping on its icon in the Home screen.
2
Scroll down the page and tap on the name of the desired mail account.
3
Select “All Mail.”
4
Tap on the archived message and select the “Folder” icon at the bottom of the screen. Choose a suitable folder to which you will move the archived email. You will now be able to conveniently access the retrieved email by opening that folder.
References
Recommended Reading: How To Connect My Fitbit To My iPhone
How To Show To/cc Labels
If who sent or who was copied on an email isn’t vital first-glance information for you, you can hide it and then expand it only when/if you really want to see it. Otherwise, you can make sure it’s always visible immediately.
Tap the switch next to Show To/Cc Labels so that it turns green.