How To: Save Passwords In Safari On The iPad/iphone
Is it driving you nuts having to remember all your usernames and passwords when logging in to websites on the iPad? What sort of a “magical, revolutionary” device doesn’t have password autofill, you might wonder.
It’s one of the most common criticisms of the iPad and iPhone — and it’s an especially inconvenient deficiency for travellers who may not be near their computer and can’t look their password up in their normal password manager.
However, it turns out Apple does actually include a little-known password autofill function for iOS — it is just switched off by default, as a security measure.
To enable password autofill on your iPad or iPhone, go to the Settings icon > Safari > Autofill…
… then slide the “names and passwords” slider to “on”.
You can also slide the “use contact info” slider to “on” if you would like web forms filled in with details in your contact card
Then, when you enter a password in at a website, Safari will ask you whether you want to save it for future autofill.
Additionally, the Apple Safari Autofill feature doesn’t always work reliably .
One Click To View Saved Password On iPhone Using 4ukey
If you often find yourself short of time and not prefer any method that requires following a number of complex steps, you have a great software available to help you with accessing the saved passwords on your iPhone.
The software is called Tenorshare 4uKey – Password Manager and it allows you to view saved passwords iPhone by retrieving them all on your computer. All you need to do is click on a button and the software will scan your device for all the saved passwords. The following are the types of passwords the software can retrieve for you from your device:
- See saved Wi-Fi password on iPhone/iPad without jailbreaking
- View stored websites & app login passwords
- Find lost Screen Time Passcode
- View mail accounts, credit card information
- Look for Apple ID stored on your device
If you would like to see the software in action as to how it helps access saved passwords on your iPhone, the following should help you.
Step 1 Download and install the software on your computer. Plug-in your iPhone to your computer using a USB cable and launch the software.
Step 2 When you see a prompt on your iPhone, tap on Trust and it will allow the software to work with your device. Click on Start Scan in the software and it will start the task.
Step 3 The software will initiate the scan process. Be patient while it searches your device for saved passwords. Once the passwords are found, you will be able to view them on your screen. Use the options in the left sidebar to filter your passwords.
Best Password Manager To Use For 2022
Ditch the sticky notes and get peace of mind. One of our favorite password managers can be your first defense against getting hacked.
Working remotely has become routine for many of us and it’s more essential than ever to secure your online presence with strong passwords. But it can be a challenge to memorize multiple passwords, and it’s downright dangerous to use the same one over and over.
If you find yourself consistently getting locked out of one online account or another because you’re drawing a blank when you try to log in, it’s time to consider a password manager, which can help you seamlessly oversee and handle all your login credentials while maintaining password security. They’re also handy for autofilling forms and syncing your data across Windows PCs and Macs, iPhones , iPads , Android phones and more.
Read more:The guide to password security
Plus, with a manager, you don’t have to remember the various pieces of login information, such as shipping addresses and credit card information. With just one master password, or in some cases a PIN or your fingerprint, you can autofill a form or password field. Some also feature online storage and an encrypted vault for storing documents.
Read more: The best web hosting providers
Also Check: How Do You Play Imessage Pool
How Can I See A Saved Password With Siri
If you’d rather go a bit more hands-free in looking at your app passwords, you can choose to use Siri for the process instead.
Related Reading
Sign In With A Saved Password
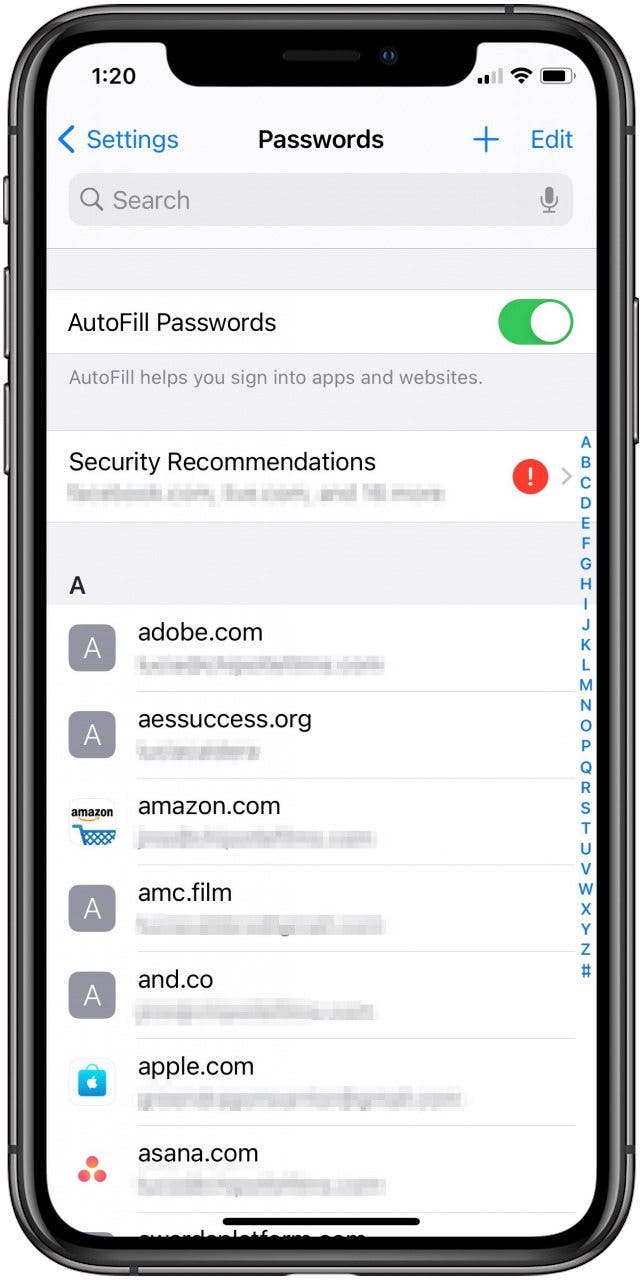
If you saved your password on a previous visit to a website, Chrome can help you sign in.
Tip: When you save a password for a site on Chrome, you can also use that saved password to sign in on another browser or the site’s app on your iPhone or iPad. To use this feature, in your iPhone or iPad settings, turn on Chrome autofill.
If Chrome doesnt suggest a password, above the keyboard, tap key Use other password.
Don’t Miss: How To Win At Pool On Imessage
How To See Accounts And Passwords On iPhone From Settings
Another way to access the saved passwords on your iPhone is using the Settings app. The app has a section where you can view your saved passwords, but you can only see website login password and application passwords.
The feature lets you view the details of the following:
- Website login passwords
- Application passwords
Go to Settings -> Passwords & Accounts -> Website & App Passwords and authenticate the access using Face ID or Touch ID. From all the displayed entries, tap on the entry for which you wish to see the password.
As you can see, the Settings app only offers viewing of a limited number of passwords but it does help view passwords on iPhone.
Manually Via The Settings App
This is how you can enable and use AutoFill Passwords on iPhone and iPad. I hope this brief article helped you manage and use saved passwords easily on your Apple mobile device. If you need further assistance, share your queries via the comments section below.
Check out next:
Don’t Miss: iPhone Loading Screen Stuck
What Makes For A Secure Password
When trying to avoid a weak password, a good password should be a long string of capital and lowercase letters, numbers, punctuation and other nonalphanumeric characters — something that’s difficult for others to guess, but a snap for a password manager to keep track of. And despite what you may have heard, once you select a good complex password or passphrase, you don’t really need to change it periodically.
Section 2 How To Transfer Passwords With Encrypted Itunes Backup
Your passwords could be transferred to new iPhone when you do full iPhone migration with iTunes. You need to save the encrypted iPhone backup to iTunes and then transfer them to your new iPhone.
There is one thing you need to know is that you canât transfer data from new iOS to the previous iOS or the process could not be finished.
> Steps to transfer iPhone passwords with iTunes:
1. Download and install the latest iTunes.
2. Connect your old iPhone to computer with USB cable.
3. Click the device icon of your iPhone in iTunes.
4. Check Encrypt local backup, create a password and then click Back Up Now. Wait for a few minutes to complete the process and then disconnect your old iPhone.
5. Connect your new iPhone to iTunes and click the device icon.
6. Click Restore Backup, select your encrypted backup, enter the password and then transfer everything include passwords to new iPhone.
Also Check: iPhone Stuck In Loading Screen
Why Dont I Have Passwords And Accounts On My iPhone
What happened to Passwords and Accounts on iPhone? With iOS 14 or later, Apple has changed the interface of the Settings app, and one of them is Passwords and Accounts. The Passwords and Accounts are changed to Passwords and concerning the accounts, you can add and delete the Email Accounts from the Mail option in the Settings app.
Saving Passwords On iPhone
In addition to asking how to retrieve saved app passwords on iPhone, you might also be wondering how to save passwords to your iPhone. Saving passwords on iPhone can save you a lot of time and frustration when trying to log in to websites and apps, and everyone wants their life to be as simple as possible.
If you use Safari as the main browser on your iPhone, it automatically asks if you want to save your login information. Should you useanother browser on your phone, they dont save your passwords for you.
But that doesnt mean youre out of luck. Your iPhone is equipped with a password manager feature that allows you to manually add your passwords to your device. No matter what browser you use, you wont have to remember your login credentials, your phone will do it for you, which means you also wont have to always be asking how to retrieve saved app passwords on iPhone.
Here are the steps youll take to save passwords on your iPhone:
Recommended Reading: How To Lock Text Messages On iPhone 6
How To Add Your Credentials To Safari Manually
If you want to get a head start and save the passwords for the sites you frequently visit, youll need to dig into your devices settings. Open the Settings app, scroll a bit down, and pick Passwords.
You should see a plus sign at the top. Tap on it and fill in the information of the site you want to save. Double-check for any mistakes and tap Done.
The passwords are used and saved not only in Safari but in other browsers and other apps as well, meaning data is saved for both web apps and mobile apps, such as Dropbox. If you sign into the Dropbox web app and save your login information in Safari or another browser and open the Dropbox app another time, it can use that same login information that is stored.
How To Save Passwords On An iPhone 11
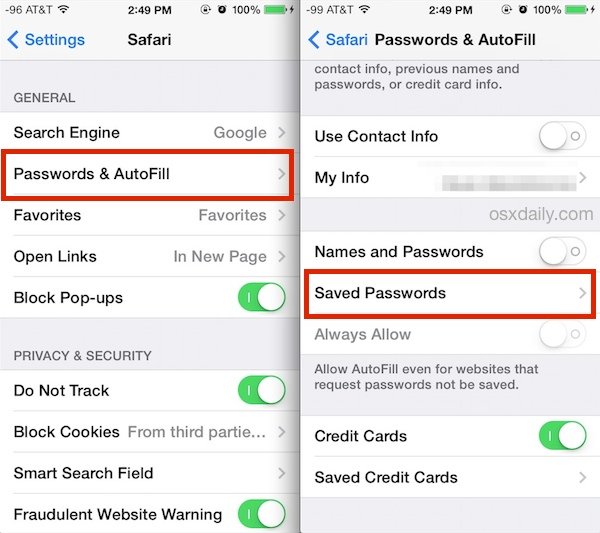
Your iPhone is able to save passwords that you enter and for new accounts that you create in the Safari browser. Use these steps to save passwords on your iPhone.
We continue below with additional information and pictures for each of these steps.
If you practice good password security then you should be using a different password for every account that you have.
While this is ideal for keeping your information safe, it also makes it a little tougher to remember all of those passwords.
Fortunately your iPhone has a feature called Autofill that will let you save passwords that you use and create in the Safari Web browser.
You May Like: How To Mirror My iPhone To Samsung Tv
Section 3 How To Transfer Passwords With Airdrop
AirDrop makes you easily share content to another device face to face, like transferring songs from iPhone to iPhone. You can transfer passwords after setting up new iPhone.
> Steps to transfer passwords with AirDrop:
1. Enable Wi-Fi and Bluetooth on both iPhone. Put the two iPhone near together.
2. View your passwords as in section 1.
3. Select the password you want to transfer.
4. Tap the password and hold for a while. Select AirDrop.
5. Select another device as the recipient.
6. Receive the password on your new iPhone.
Section 4 How To Transfer Other Data To New iPhone
Other data like photos, and music are also necessary to migrate. Then you can easily start to use your new iPhone. AOMEI MBackupper will help you in this section.
> Steps to transfer other data to new iPhone:
Step 1. Download and install AOMEI MBackupper. Connect your old iPhone to computer with USB cable.
Recommended Reading: How To Play 8 Ball Pool On iPhone Ios 10
Changing Your Saved Passwords On iPhone
Knowing how to retrieve saved app passwords on iPhone and how to save them is beneficial, but there may also come a point in time when you need to change your password.
This could be because there was a hacking attempt or perhaps you havent done it in a while. Keeping your information safe is imperative, and changing your password every so often is necessary.
Thankfully, your iPhone makes it easy to change passwords right from your phone. These are the steps youll need to take:
Keep Your Passwords Protected On Your iPhone
Whether you choose to store your passwords and other sensitive information using the iCloud Keychain or any other third-party password manager, you can be sure that it is safe.
With the Notes app, it is a bit more complicated. If you really want to stick with this app, you should only save your passwords if you lock the note afterward.
You May Like: What’s Banners On iPhone
Which Passwords Would Be Transferred And How To View Your Passwords On Icloud
iCloud Keychain saves your credit card number, user names and passwords in Safari, Wi-Fi passwords, and accounts and passwords in other apps.
The simplest way to view your password is using Siri. Just ask Siri to show your password of specific site or all your passwords. Of course, you could manually check your passwords.
> Steps to view your passwords on iPhone:
1. Open Settings app on your iPhone.
2. Select Passwords & Accounts.
3. Select Website & App Passwords and use Touch ID to access all of your accounts and passwords.
How To View Saved Credit Cards In iPhone
Your iPhone also offers you the option to save your credit card details so you can auto-populate the details when you purchase something the next time on your device.
The feature lets you view the details of the following:
- Your credit cards
It is found in Settings > Safari > AutoFill > Saved Credit Cards on your iPhone.
Recommended Reading: How To Pair Skullcandy Wireless Headphones To iPhone
Save Passwords Via Settings App
The other method to save passwords manually requires that you use the Passwords & Accounts portal on your iPhone or iPad. It lets you save all the login credentials that you want in a single go, and is ideal if there are multiple sites that won’t trigger an automatic password-saving prompt in Safari.
Step 1: Get to the Settings app of your iOS device, and then tap Passwords & Accounts. Next, tap Website & App Passwords.
Note:
Step 2: Tap the + icon to the upper-right corner of the screen. Fill in the login information for a site , and then tap Done.
Repeat for any other sites that you want to save your passwords for.
Also on Guiding Tech
How To Copy A Password From Keychain
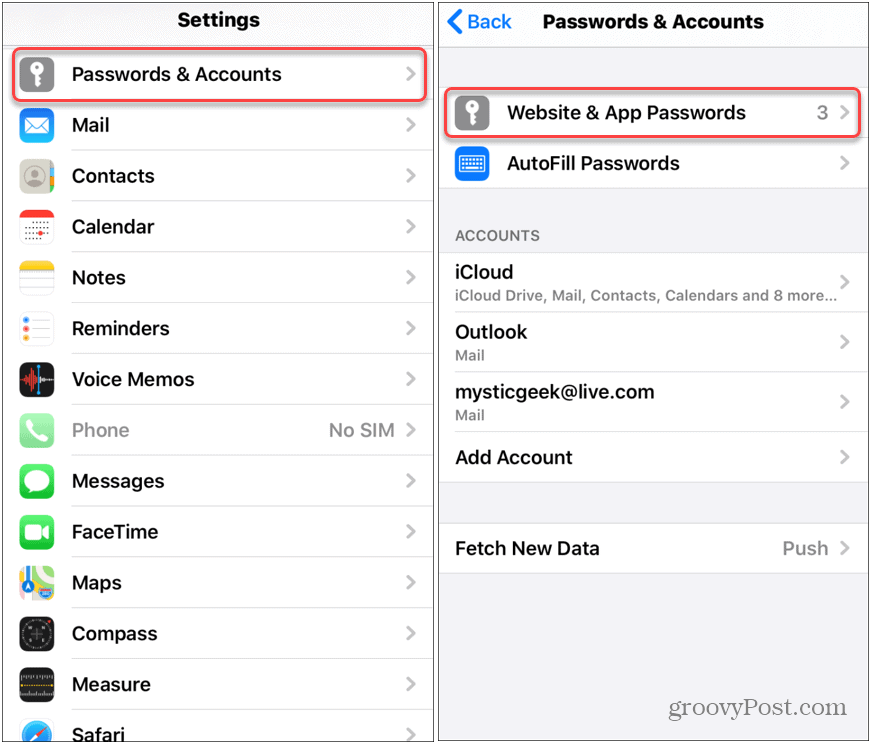
If you want to paste your saved username or password from the saved entry to another location, follow these steps:
Recommended Reading: Activate Mms On iPhone
How To View Passwords Saved In Keychain On iPhone/ipad
The feature that saves the passwords on your iPhone and iPad is called Keychain. It works across your Apple devices including your Mac and lets you store, view, and use passwords where and when needed.
If your passwords are saved in Keychain and you would like to view them, the following is how to see saved passwords on your iPhone and iPad.
Step 1 Tap on the Settings app on your springboard to launch the settings panel for your device. That is where your stored Keychain passwords are located.
Step 2 When the settings panel launches, find and tap on the option that says Accounts & Passwords. Your passwords should be in there.
Step 3 On the following screen, tap on the option that says App & Website Passwords to view your saved password in Keychain.
View App and Website Passwords in Keychain on iPhone/iPad
On the screen that follows, you will find all the passwords that are saved in the Keychain for your iPhone and iPad. You can browse your passwords in the alphabetical order or you can use the search feature to search for a specific password.
That is how you view saved passwords on an iPhone and iPad.