How To Force Restart iPhone Se
If you experience problems with your iPhone, you may need to force restart. To force restart the iPhone SE, perform the following steps in quick succession:
Step 1: Press and release the Volume Up button.
Step 2: Press and release the Volume Down button.
Step 3: Press and hold the Side button until your device reboots and you see a black screen, then release.
Keep in mind that each button press should occur in quick succession, one after the other. During Step 3, after pressing and holding the Side button for approximately 10 seconds, the iPhone SE will force restart .
How To Put Your iPhone With Face Id Into Dfu Mode
At this point, iTunes or Finder on your computer should have detected an iPhone and allow it to be restored.
When you’re in DFU mode, you can actually downgrade firmware if needed, since it skips the iBoot bootloader. Standard Recovery Mode runs iBoot, which means you can only restore to factory settings with the latest iOS firmware.
In 5 Simple Steps How To Put iPhone Se 2020 Into Recovery Mode
Looking to put your 2020 iPhone SE in recovery mode? You can put your iPhone SE into recovery mode for a variety of reasons, including to restore it from an unsuccessful software update. Heres a step-by-step guide on how you can easily put your 2020 iPhone SE in recovery mode.
Please note that your iPhone SE will get wiped if an IPSW firmware is flashed via Recovery Mode. This is the best way to wipe your entire device clean and restart your phone. To boot your iPhone into recovery mode, you will need to connect it to either a Mac or PC with iTunes installed. For macOS Catalina, however, you only need to open a finder window.
Read: The Best iPhone SE Tips and Tricks
You May Like: Pokemon Go Promo Code iPhone
How To Factory Reset An iPhone Without Passcode Via Itunes
To perform a factory reset on your iPhone, you will be required to unlock your iPhone. If you forgot the lock screen passcode and got a disabled iPhone, how can you factory reset your device? This method will help you to factory reset the iPhone even without password.
- A computer with the iTunes app installed.
- A USB cable that youll use to connect your iPhone to the computer.
How To Put iPhone/ipad In Dfu Mode
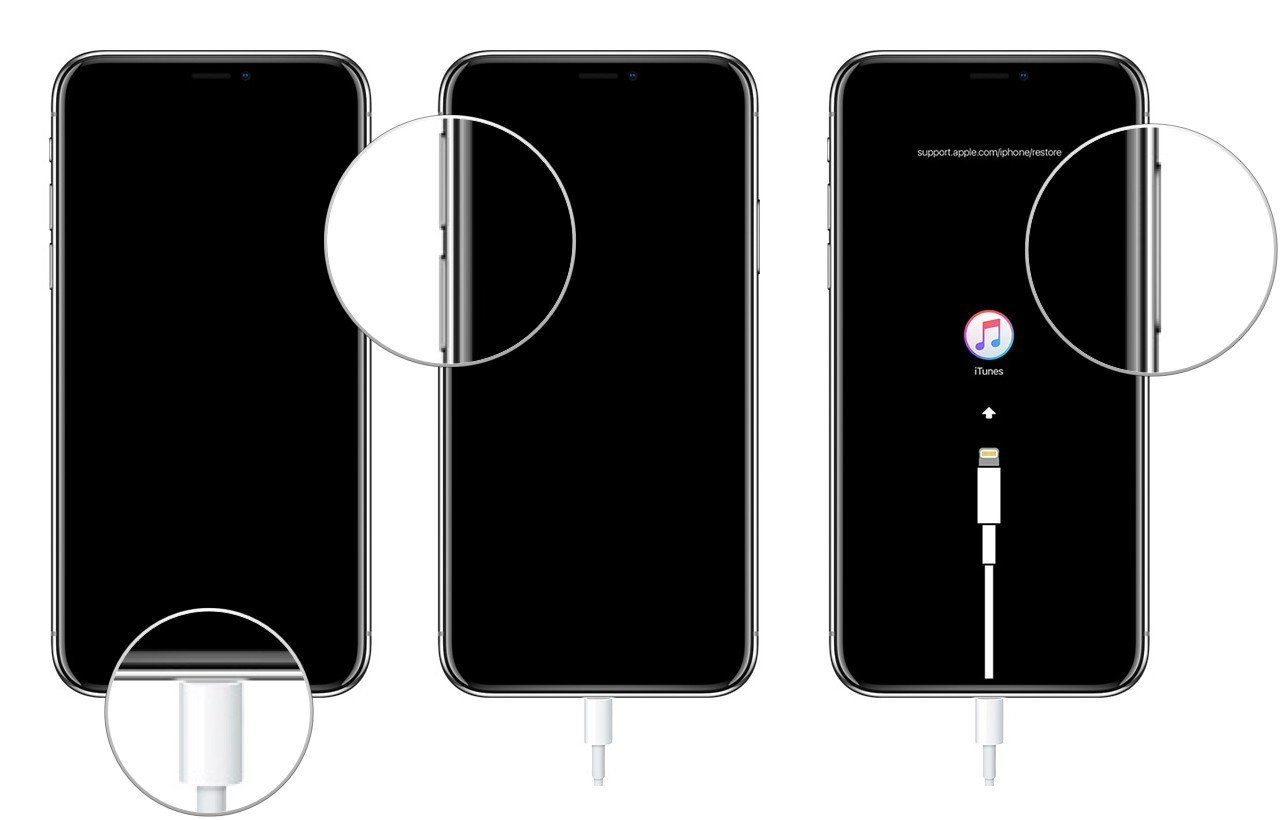
The methods for putting your device in DFU mode vary from device to device because some iPhone/iPad models have a mechanical Home button while some do not. Therefore, we will illustrate how to get into DFU mode on different device models in this part. If you stuck in the DFU mode, don’t worry, here are 3 ways to fix iPhone stuck in DFU mode without data lost.
Read Also: Can I Screen Mirror iPhone To Samsung Tv
How To Put Your iPhone 8 Or 2nd
With the reassignment of more-common button combinations to Apple’s SOS mode, DFU mode is a bit different on the iPhone 8 and 2nd-generation iPhone SE than previous generations. Here’s how to reboot, reset, or enter DFU mode on an iPhone SE 2 and iPhone 8.
How To Put iPhone Se Into Recovery Mode In 5 Easy Steps
Posted by Rajesh Pandey on Aug 21, 2020 in How To, iPhone SE
Looking to put your 2020 iPhone SE in recovery mode? There can be a number of reasons as to why you are looking to put your iPhone SE in recovery mode including using it to recover the device from a failed software update. Heres a step-by-step guide on how you can easily put your 2020 iPhone SE in recovery mode.
Do note that if you end up flashing an IPSW firmware on your iPhone SE via recovery mode, your entire device will be wiped. If you are looking to do a clean wipe of your device and start afresh for some reason though, this is your best option. You will need to connect your iPhone to a PC or Mac with iTunes running to be able to boot it into recovery mode. On macOS Catalina though, users just need to have a finder window open.
Read: The Best iPhone SE Tips and Tricks
Don’t Miss: Autofill Payment iPhone
How To Get iPhone 4/5/6/7/8 Out Of Recovery Mode
With the methods above, you can easily place your iPhone into recovery mode. But there are also many iOS users want to know how to exit this mode. Because they are suffering from the problem that iPhone 6/5/4 stuck in recovery mode. Under that circumstance, you are not allowed to restart your iPhone or do anything on it. This part will show you how to get iOS device out of recovery mode.
How To Put iPhone In Recovery Mode
In order to put your iPhone in Recovery Mode, you must connect it to a computer and use iTunes. Here are the necessary steps:
Step 1: Connect your Apple device to a computer and open iTunes.
Step 2: Once connected, press and hold both the Sleep/Wake and the Home button, in order to force restart. You must keep holding until you see the iPhone Recovery Mode screen. Please dont release the buttons when you see the Apple logo. It will probably take about 10 seconds for the iPhone Recovery Mode screen to appear.
Step 3: You will see the option to Restore or Update. Choose Update. iTunes will reinstall iOS without erasing your data. If your iPhone is stuck in Recovery Mode for more than 15 minutes and your device exits iPhone Recovery Mode, then, there may be a problem. Retry the process, but this time choose Restore instead. You will be in iPhone Restore Mode.
Step 4: Reset your device. If you had a backup either with iTunes or iCloud, you may be able to restore your old data from your backup.
Recommended Reading: iPhone Allow Pop Ups
How To Put Your iPhone 7 Or iPhone 7 Plus
Because iPhone 7 doesn’t have a physical Home button â it has a capacitive Force Touch Home button â recovery mode functionality has moved to the volume down button.
Turn Off your iPhone 7 if it isn’t off already.
Swipe the slide to power off confirmation slider to the right.
Press and hold down the volume down button on your iPhone 7.
Release the volume down button when you see the Connect to iTunes screen.
How To Restore iPhone
If you need to restore your iPhone, you can choose to restore it to its factory state or from a recent backup of your data.
It’s not common, but an error can sometimes stop you from restoring your iPhone or another iOS device. If you encounter this problem, learn how to solve it in How to Fix iPhone Error 4013. You can also encounter Error 3194.
Also Check: How To Play 8ball On iPhone
How To Put iPhone 6s Or Earlier And iPad In Recovery Mode
iTunes will show an alert saying its detected an iPhone in recovery mode, and tell you to restore your device.
To exit recovery mode on iPad or iPhone 6s/SE and earlier, press and hold the Home and Power button for about 15 seconds till the screen goes blank. Then release the Home button but keep the power button pressed till your device boots up.
Dfu Mode Apple iPhone Se
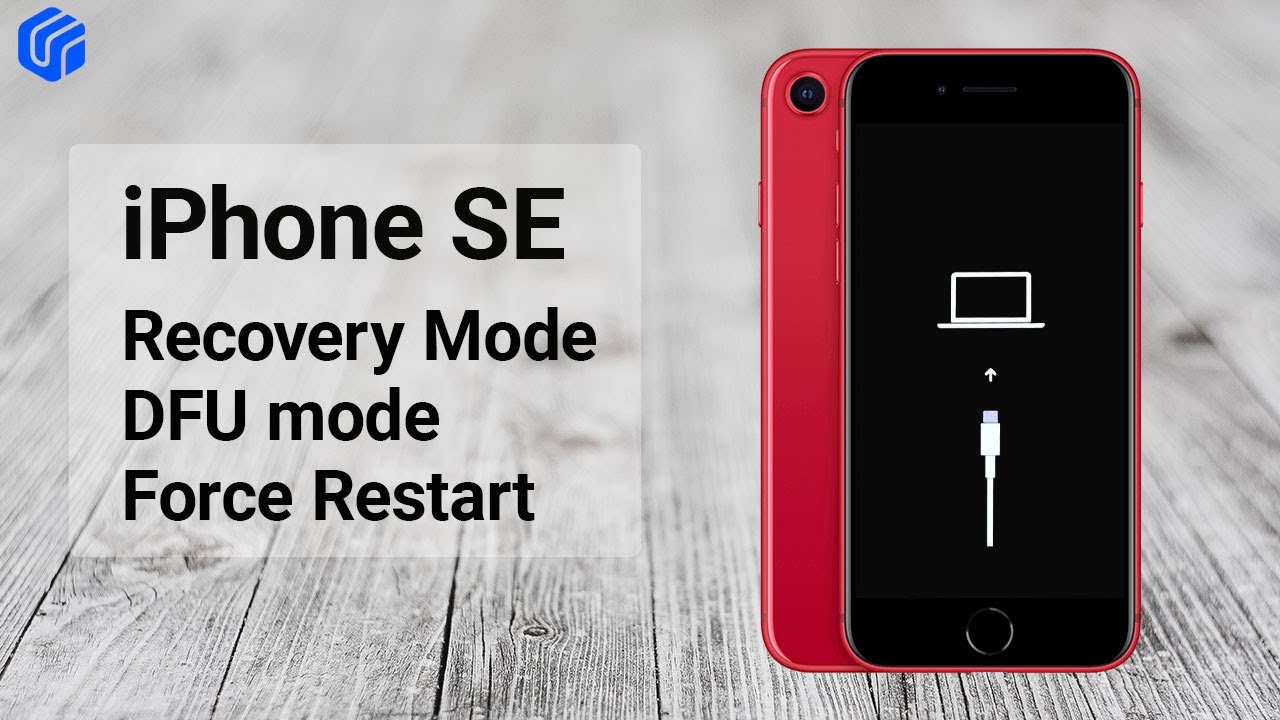
How to enter DFU Mode on APPLE iPhone SE? How to exit DFU Mode on device? How to open Device Firmware Upgrade mode on APPLE device? How to run DFU mode correctly? The simple tutorial of booting DFU Mode. Here you will see how to get access to iOS hidden mode and how to leave it.
DFU mode gives a possibility to recover iPhone SE, update system version and reset settings from any state. This mode works in tandem with the iTunes program. Also, you need a Mac or computer with the Windows OS, where iTunes will be installed, and the USB cable to be able to connect APPLE iPhone SE with the PC.Device Firmware Upgrade mode does not load the iOS system but gives possibility to link it with iTunes software.
Don’t Miss: What Does True Tone Do
How To Hard Reset iPhone Se
The following button presses should be done in quick succession, one after the other.
After about 10 seconds of holding the Side button, your iPhone SE will force restart.
How To Put iPhone 6/6s Or Earlier iPhone Se iPad And Ipod Touch Into Dfu Mode
iPhone 6s is the last iPhone model with a Home button, which is released in 2015. Similarly, some iPad and iPod touch models also have the Home button. Thus, how to put iPad mini 4 in DFU mode? How to enter DFU mode on iPad Air? or how to put iPad into DFU mode?
Suppose that you have the same queries. In this case, the following instructions may be helpful to you.
1. Connect your iDevice to the computer via a USB cable and run iTunes or Finder.
2. Power off your iDevice if you don’t already.
3. Press and hold the Home + Lock button for 8 seconds. Later, release the Lock button but continue holding the Home button until iTunes says your iDevice has got into the recovery mode.
You May Like: Will iPhone X Case Fit Xs
How To Put iPhone Se In Recovery Mode
Step 1: Connect the iPhone SE to your PC using a Lightning cable.
Step 2: Press and release the Volume up button. Then, quickly press and release the Volume down button.
Step 3: Press the Side button and continue holding it. Your iPhone will reboot. Do not let go off the Side button.
Step 4: After a few seconds, you should see a logo prompting you to connect the iPhone to your computer. You can now let go off the Side button.
Step 5: If theres iTunes on your PC, you will automatically get a prompt asking you to Restore or Update your device. Selecting the Update option will lead to iTunes updating your iPhone SE to the latest iOS release without touching your data. If you select Restore, all data from your iPhone will be entirely wiped out.
If you want to exit recovery mode, disconnect your iPhone SE from the computer and press the Side button to boot it into iOS. If you are facing any issues while trying to boot your iPhone SE into recovery mode, drop a comment and we will help you out.
How To Enter Recovery Mode With The Broken Home Button
If your home button is broken but it is still working, or if you don’t want to install the above program on your computer, then you can manually put it in recovery mode with following steps
For iPhone 8/8 Plus & iPhone SE
- Connect your device to the computer.
- Now quickly press the “volume up” button, then quickly press the “volume down” button.
- Now press and hold the “side” button until you see the “Connect to iTunes” logo. Your device will display the Apple logo first, so only release the button which you see the “Connect to iTunes” logo.
For iPhone 7/7 Plus
- Connect your device to the computer.
- Press and hold the “volume down” button and “side” button at the same time.
- Keep holding the button until “Connect to iTunes” appear on the screen. Don’t release the button when you see the “Apple” logo.
For iPhone 6/6 Plus & Earlier Models
- Connect your device to the computer.
- Press and hold the “home” button and “side” button at the same time.
- Keep holding the button until “Connect to iTunes” appear on the screen. Don’t release the button when you see the “Apple” logo.
Now you know how to enter your device into Recovery Mode. The process of exiting the recovery mode is also very easy, you can “force restart” your device to exit the recovery mode.
For iPhone 8/8 Plus & iPhone SE
- Quick press the “Volume up” button and the “volume down” button.
- Keep holding the “Side” buttons until you see the “Apple” logo on the screen.
For iPhone 7/7 Plus
For iPhone 6/6 Plus
Don’t Miss: Do iPhone X Cases Fit iPhone Xr
Detailed Steps To Erase iPhone After It Was Lost/stolen
Apple allows you to factory reset your iPhone using another Apple ID-connected device in the same way. Just go to Find My app on another device, find the iPhone you want to factory reset and click Erase This Device to wipe all things on that device.
When To Use Recovery Mode
You should use iPhone Recovery Mode when you:
- Install an iOS update, and your device gets stuck in a continuous restart loop. It happens if something goes wrong with the update or your battery is extremely low during the installation.
- Update the operating system or restore the device from a backup, but the process fails, and iTunes no longer sees the device when you connect it.
- Upgrade from a beta version of the iOS, and there’s a bug.
- See the Apple logo or Connect to iTunes icon onscreen for a few minutes with no change.
Restoring your iPhone using Recovery Mode lets you either update the OS or delete all data on the device. Ideally, you’ve got a recent backup of your data in iCloud or iTunes. If not, you may end up losing any data added between your last backup and now.
Recommended Reading: How To Change iPhone 5s Battery
Use Standard Mode To Fix Ios Problems Without Data Loss
If there is some iOS issue with your iPhone, such as iPhone stuck in Recovery mode, iPhone black/screen, iPhone stuck on Apple logo, iPhone freezing issues and so on, you can use the Standard Mode of iMyFone Fixppo which is your one-stop solution for all iOS Problems. Standard Mode is best for those who want to solve the problem without losing their data.
Step 1. Choose the “Standard Mode” and connect your device to the computer. If the software detects your device successfully then you will be guided to the next step. However, if it failed to do so then put your device in DFU or Recovery Mode. The software will display a clear guide on how to put your device in DFU or Recovery Mode.
Step 2. The next step is to download the firmware for your device. The software will automatically detect the model of your device and offer all the available firmware for your device. You can select it manually. Once you verify the information, click “Download”. Once the firmware is downloaded, the software will verify the firmware and extract software.
Step 3. When everything is ready, click “Start”. The software will begin the process and it will fix your iPhone in a few minutes.
Look, it is easy to put your iPhone in recovery mode without home button and fix iOS problems without data loss using iMyFone Fixppo, isn’t it. Because of its high efficiency, iMyFone Fixppo wins lots of good feedbacks from users.