Backups From Your Computer
A computer backup includes almost all of your devices data and settings, unlike sync. However, a backup from a system doesnt include:
- Activity, Health, and Keychain data .
- Apple Mail data
- Apple Pay information and settings
- Content from the App Stores and iTunes, or PDFs files downloaded to Apple Books
- Content synced from iTunes or Finder, including imported MP3s or CDs, videos, books, and photos
- Data already stored in iCloud, such as iCloud Photos, iMessages, and text and multimedia messages
- Face ID or Touch ID settings
More From 12 Days Of Tech Tips
Get the CNET Apple Report newsletter
I’ll walk you through backing up your iPhone to iCloud, as well as to both Mac and Windows . And I’ll even show you how to troubleshoot and work around some of iCloud’s limits.
If you’d like to follow along step by step, watch the video below: How to back up your iPhone.
How To Back Up Your iPhone Or iPad To A Windows Pc
Not everyone who owns an iPhone or iPad has a Mac, which is why Apple made its mobile devices compatible with Windows PCs, too. Using USB, you can you can connect an iPhone or iPad to a Windows PC to set up the device, charge its battery, share its internet connection, transfer files, and sync content. This article shows you how to back up your iOS device on a Windows PC.
Read Also: How To Get Someone’s Location On iPhone
Backup iPhone To A Computer Without Itunes On Your Phone
To access this process, you must have at least iOS 5 on iPhone. It will automatically backup the iPhoneâs data after turning on the feature. Yet, the process may be cumbersome and lengthy as compared to opting for an accessible alternative of MobileTrans.
First of all, you have to turn on iCloud backup on your phone. You can follow the steps given below to do this.
- ⢠Connect your iPhone with the Wi-Fi network.
- ⢠Select Settings> iCloud> Backup.
- ⢠Activate the iCloud backup.
- ⢠Be on Wi-Fi connection and select Back Up Now.
- ⢠You can check it by selecting Settings> iCloud> Storage> Manage Storage. After then, you can choose the device. It will show up the list of your latest backup.
Note: However, a disadvantage of using iCloud is that it is free up to only 5GB. After that, you have to pay for its services.
How To Backup iPhone Without Icloud: Acronis Cyber Protect Home Office
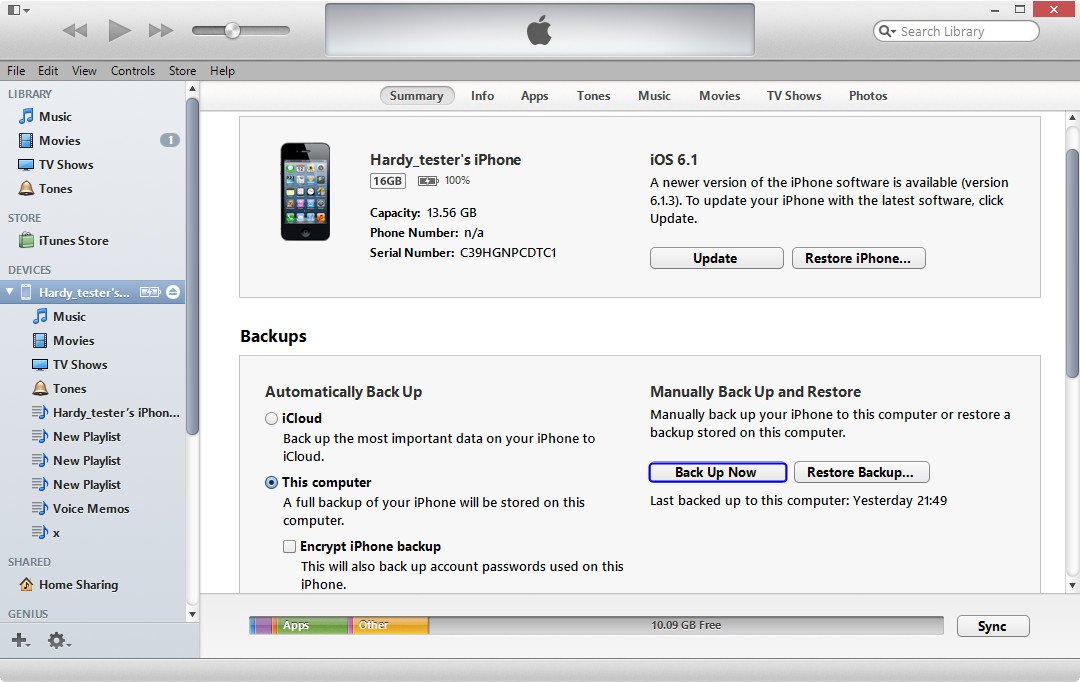
iCloud or iTunes take care of backing up certain applications and settings, but the Acronis Cyber Protect Home Office app protects user generated content photos, videos, contacts, reminders, and calendar appointments in a more complete way. To get the app, go to the Apple App Store and search for Acronis Cyber Protect Home Office. If you will store iPhone backups in Acronis Cloud Storage youll need a trial or subscribed Acronis account.
Recommended Reading: Undo Apple Notes
The Down Sides Of Itunes And Icloud
Apples two backup options are iTunes and iCloud, one for local backups and the other for the cloud. Both have down sides which can put people off from backing up as often as they should.
iTunes lets you back up the contents of an iPhone to a desktop computer. Its free to use, but not always user-friendly the software has been criticised for becoming bloated over the years and many iPhone owners find it fiddly. Backing up in this way takes up space on your computer, and if you use a low-storage laptop this isnt a small consideration. Finally, it can only back up the entire contents of an iPhone or none at all it cannot perform partial backups.
iCloud, as the name suggests, is cloud-based: the backup is stored on Apples servers and can be accessed from anywhere with a web connection, which makes it generally more convenient than backing up over iTunes. But bear in mind that Apples servers can be breached and have been breached in the past theres always the small possibility of a hacker getting access to your personal data and photos.
Backing up over iCloud can also be a frustratingly slow process, and like iTunes it cannot perform partial backups. But the biggest obstacle is cost: Apple allows each iPhone owner a free allowance of iCloud storage, but this is so small that youll realistically have to pay an extra monthly fee for additional storage if you want to use it for iPhone backups.
Backup iPhone To Windows Pc With Icloud
iCloud is a cloud storage service provided by Apple. It can be another way to backup an iPhone without iTunes. Once enabling the iCloud service, your photos, videos, documents, and other files will be synced among your iPhone, iPad, and Mac.
And now, after backing up data on your iPhone, you can view and download iCloud backup files on icloud.com on your Windows 11, 10, 8, 7 computer.
â Note: heres one important thing that its not totally free for you to support this service. You just have 5GB of free storage and have to pay for more iCloud storage.
Here is how to backup iPhone to iCloud:
âStep 1. Connect your iPhone to Wi-Fi or WLAN and make sure that iPhone has enough power.
âStep 2. Go to Settings on your iPhone, select > iCloud > iCloud Backup.
âStep 3. Click Backup Now to start to backup iPhone on iCloud.
âStep 4. When the backup process is complete, open your browser on your computer and go to: www.icloud.com and sign in with your Apple ID.
âStep 5. Choose data your want to backup.
âStep 6. Select files you want to backup and click the “Download” button on the top of the site. If you are moving photos to your PC, you will be asked to choose an original or compatible format.
Recommended Reading: Disable Private Browsing Safari
How To Backup iPhone To Computer Without Itunes
You can backup iPhone to computer without iTunes by using MobiKin Assistant for iOS, the all-purpose iOS data management tool to manage your iPhone/iPad/iPod data on PC or Mac so that you can make full use of your iOS device without jailbreaking it. It is regarded as the best iTunes alternative tool to back up, transfer, edit and manage data on your iOS device.
Dedicated Tool to Backup Your iPhone to PC Effortlessly
- 1 click to back up all or specific data from iPhone to your computer.
- You can back up 14 types of files from your iDevices to your PC, including Video, Photo, Music, eBook, Contacts, Text Messages, Notes, Safari Bookmarks, Voice Memo, Podcast, Ringtone, Playlist, etc.
- No data loss occurs during the backup process.
- Backup and restore data between your iDevices directly and import iTunes backups from PC to your device, or delete any unwanted iTunes backups from your PC.
- Fully compatible with iPhone 11, 11 Pro, 11 Pro Max, iPhone Xs, Xs Max, XR, X, 9 , 8 , 7/7S , 6S/6 and so on.
Now, let’s follow the steps below to use Assistant for iOS to backup your iPhone to computer.
Step 1: Connect your iPhone to PC
First of all, install and launch MobiKin Assistant for iOS on your computer. Then, connect your iPhone to the same computer via a USB cable. Once connected successfully, Assistant for iOS will recognize your iPhone automatically and the main interface of the program should be shown as below.
Step 2: Select the files you need
Video guide:
How To Restore Data From An Icloud Backup
To restore from an iCloud backup, you need to erase all of its content if you have already set up the device, or start from a new device before you can use these steps.
Also Check: How To Create Favorites On iPhone
How To Backup An iPhone To An External Hard Drive On Windows
To begin backing up an iPhone to an external hard drive on Windows, youll need to have iTunes installed. Connect your iPhone to your PC and open iTunes once its installed.
Once your iPhone is connected to your PC, unlock your iPhone and pressed trust on it to allow your PC to connect. Then your iPhone should appear under the devices tab in the left-hand menu of iTunes.
To perform a manual backup of your iPhone to your PC, click back up now under the manually back up and restore section.
Your iPhone will take some time to finish backing up to your PC. Once its completed, youll have to manually copy the backup files to your external drive.
The location of iPhone backup files is C:\Users\username\AppData\Roaming\Apple Computer\MobileSync\Backup, replacing username with your own Windows username. You can also type %appdata%\Apple Computer\MobileSync\Backup in Windows File Explorer to take you directly to the folder.
Using the date modified column, locate the newest backup for your device. Right-click on the folder and press copy. You can then attach your external hard drive, open it in File Explorer, right-click and paste the backup folder to an appropriate location. Youll need to do this every time you perform a manual backup of your iPhone to your PC.
Where Does iPhone Backup Go On Pc Via Icloud
If you’ve backed up your iPhone to iCloud, you cannot find the backups on Cloud official website. However, you locate it via the iCloud app on your windows computer.
Follow the steps below to find iPhone backup through iCloud. Make sure you have the iCloud for Windows app installed on your PC.
Step 1: Launch the iCloud app on your Windows PC.
Step 2: Sign in to your iCloud account using your Apple ID and password.
Step 3: Click on the Storage button and select the backup you need.
Also Check: Put iPhone 6s In Recovery Mode
Other Ways To Back Up iPhone
While the backup options provided by Apple are free and the easiest to use, there are options from third-party app makers as well. These apps may provide features such as backup of contacts, recovery of deleted data, and the ability to browse backup data.
Popular examples of these apps include iMazing, Phone Rescue, and iBackup Viewer. Unfortunately, most of them come with a hefty price tag to get full functionality. However, for users willing to pay, the added convenience and features of these apps make them attractive.
Why Backing Up iPhone On Windows Is Important
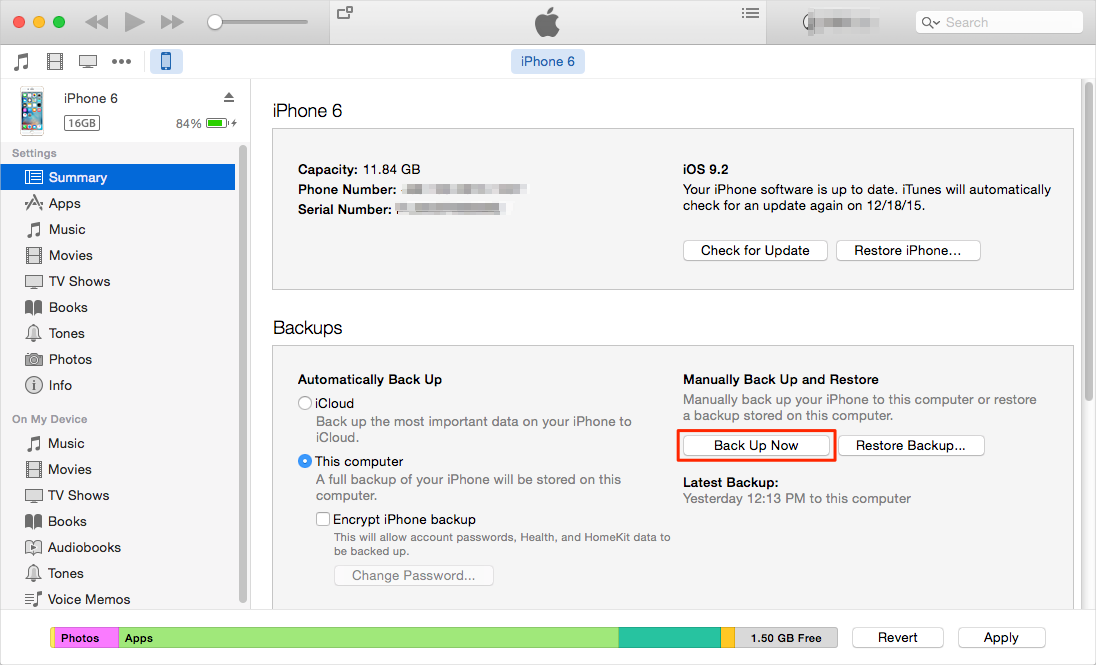
Nowadays, People use iPhone to listen to music, watch movies, take photos to record life, as well as save a large number of personal files and business documents on it. Generally, there are 2 reasons why backing up iPhone data is vital.
â Protect data from loss. Backup your iPhone will make a copy of your data that can be recovered once the data is damaged or lost. It is a necessary operation for protecting your precious personal data and vital business files.â Free up more space. Some iPhones don’t have much space to store all our files, photos, videos, messages, and so on. If your iPhone is running out of space, you can transfer files from iPhone to external drive or a Windows PC to save some space.
Now, this article recommends you three methods of backing up your iPhone. You can select the one you prefer.
Don’t Miss: How To Screen Shot iPhone 5
How To Back Up iPhone Contacts
To create a backup of your iPhone Contacts, your device needs to be connected to Wi-Fi.
How To Backup iPhone To Pc With Icloud
Don’t want to download additional third-party software, and also don’t like using iTunes, because it feels very complicated to use? Then, why don’t you back up your iPhone with iCloud? In this part, we will show you how to backup iPhone to PC with iCloud.
Steps: How to backup iPhone to my computer via iCloud?
Step 1: Connect your iPhone to a stable WiFi network.
Step 2: Go through the options: Settings> your iCloud account> iCloud.
Step 3: Make sure the “iCloud Backup” option is turned on.
Step 4: Tap the “Back Up Now” option below and keep your iPhone connected to the WiFi network.
Step 5: iCloud backup process will occur automatically.
Step 6: Once the iCloud backup process is finished, you can go to check the date and time below “Back Up Now” to make sure the backup process is complete.
Note: Please note that each iCloud account only provides 5GB of free storage space to users. If you need to back up a lot of photos and videos, maybe this free storage space will run out quickly. Then, you need to pay for more storage space: $ 0.99 , $ 2.99 , and $ 9.99 per month.
Also Check: iPhone Frozen On Loading Screen
How To Back Up iPhone Or iPad To Pc/mac Using Itunes Sync
Using this method, you can back up your iPhone to the computer without a cable. And this method is suitable for people who have the habit of data backup. Before we start, you need to make sure iCloud is turned off.
Step 1. Set Up iTunes on PC/Mac
- Before connecting your iPhone, please connect your iPhone and PC/Mac to the same Wi-Fi.
- Then, open iTunes and connect your iPhone to iTunes by using an original cable. (You have to do this for the first time, after this, you don’t have to use the cable anymore}.
- On the Summary page, check the box: “Sync with this iPhone over Wi-Fi” > Click “Apply” button.
Step 2. Set Up iTunes Wi-Fi Sync on iPhone, iPad, iPod touch
- Unplug your cable, iTunes will keep detecting your iPhone or iPad.
- On your iPhone, go to Settings > Tap “General” > Find “iTunes Wi-Fi Sync” and click on it.
- Then, click on “Sync Now”, and it will start syncing your iPhone.
How To Back Up Selected Files
What about if you dont want to back up all the files on your iPhone? Heres how to use iPhone Manager to create a backup of selected photos. The procedure is largely the same if youd prefer to back up messages, contacts, music, podcasts, Calendar entries, Safari bookmarks, Pages files and other types of data.
Step 1: With the iPhone plugged into your desktop computer, launch iPhone Manager and click on Photo Transfer. Step 2: Select the photos youd like to back up. Step 3: Click Export, and wait for the file to be generated.
Its as simple as that.
Download a free version of DearMob iPhone Manager for a limited time here.
Also Check: Hide Photos On iPhone 6s
How To Backup An iPhone To An External Hard Drive
Its been a while since it was necessary to backup your iPhone using your PC or Mac. Thanks to the magic of iCloud, youre able to make backups of your iPhone data without needing any other equipment.
This has its advantages, not the least of which is being able to make regular backups without plugging in your iPhone. The biggest problem with this approach, however, is storage. Backing up to iCloud uses your limited iCloud storage. The larger the backup files, the less space you have for essentials, including your camera photos, although you may wish to move your photo collection to the best online storage for photos instead .
Thats why backing up to an external hard drive can be a better method. Its more involved and does require you to revert to old-school iPhone backups using iTunes or, if youre using macOS Catalina, you can use Finder instead.
If you have made a backup of your iPhone using your PC or Mac, you can then move the files to an external drive.
Icloud Vs Computer Backup: Which One Is Better
Making a backup or restoring your data to your PC is a quick process but you are required to do it manually at least once a month or risk losing your data if the backup isnt fresh. Plus, the available storage space for backups on your system is more than iClouds.
On the flip side, using iCloud for backups is more convenient since it automatically backs up your phone every 24 hours if your device is connected to Wi-Fi. Find out how to restore your device or back up your device from a backup. The only issue that users face with iCloud is that they only get 5GB of free storage and are required to purchase more storage on a monthly basis.
Read Also: 8 Ball Game Pigeon Hack
Icloud Backups: Pros And Cons
Choosing to back up iPhone to iCloud has its advantages, but also comes with some downsides. Weve listed them in the table below.
| Pros | Cons |
|---|---|
| You can back up and restore over Wi-Fi anywhere and anytime no computer required. | You are limited to 5GB of storage space with a free iCloud account. If you need more space, youll have to buy a monthly storage subscription. |
| Your backup is automatically encrypted. | Sending your data to a cloud location creates more data and privacy risks than keeping your data local. |