How To Configure Mail Settings For iPhone And iPad
Oliver Haslam is a professional freelance writer with nearly ten years of experience. His work has been published on Macworld, PCMag, 1Password’s blog, and other websites. He writes about all things Apple. Read more…
Mail is the built-in email app on every iPhone and iPad. It doesnt boast some of the more advanced options youll find in third-party apps, but it works well. If youre new to Mail, there are a few things you might want to get set up before using it. Lets take a look.
How To Configure Your Email On The iPhone iPad Or Ipod Touch
- CategoryHostPapa Email
You can access your HostPapa email on a wide range of devices, including desktop computers, tablets and smartphones. In this document, well provide links to guides that show you how to configure your email on Apple iOS devices, such as the iPhone, iPad, or iPod Touch.
Note: The steps required to configure email access on Apple iOS devices vary slightly, depending on the version of iOS running on your device. To find out which version of iOS is running on your device, head to Settings> General > About and check the Version entry.
Now, select the relevant guide for your email provider:
Set Up Ios 12 Devices With Xplornet Email
Couple your iOS 12 mobile device with Xplornet webmail to stay connected all the time, regardless of your location. With powerful Apple operating software and Xplornets quick access Email, you will be able to bring your online experience to another level both professionally and socially. The instructions below have been curated by our support staff to help you get your Xplornet email set-up on an Apple iOS 12 tablet or smartphone as well as how to change your email password. If you only need to check or change your existing settings, then scroll down to the Changing your Settings section. If you are struggling to get your webmail synced properly, do not hesitate to contact our customer support staff at or by phone at 1-866-841-6001.
to download a PDF copy of this guide with screenshots.
Don’t Miss: How To Screenshot On iPhone 8
Older Versions Of iPhone
You are now ready to send and receive emails via your iPhone.
For Your Email Account In The Mail App:
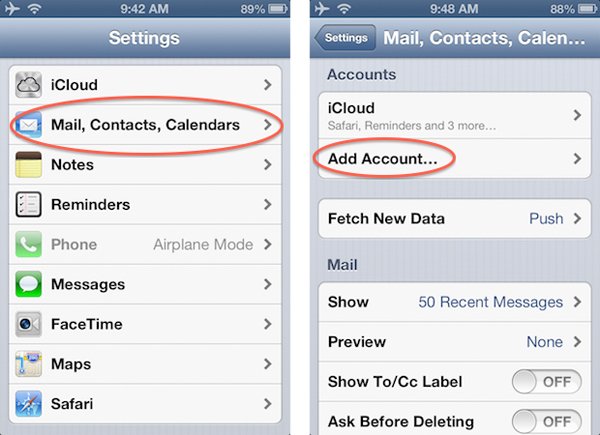
You may get error messages like Cannot Get Mail or Cannot Send Mail. If so, tap OK.
You May Like: How To Play 8 Ball Pool On Messages
How To Setup Up Email Account Manually
If Mail is unable to find your email settings, then you will need to enter them manually.
Once you have your email settings, proceed in setting up your email on your device. Tap Next, then follow these steps:
General Information
Recommended Email Server Setting
The following includes Shaw’s recommended email server settings.
IMAP email settings
Username: Your Shaw email address without .caPassword: Your Shaw email passwordEmail address: Your Shaw email addressIncoming Server Name: imap.shaw.caIncoming Server Security Type: SSLIncoming Server Port: 993Outgoing Server Security Type: TLSOutgoing Server Port: 587
To use Shaw’s POP3 incoming mail server, use these settings:
Incoming mail server and settings:Incoming Mail Server: pop.shaw.ca
You May Like: Pool On iPhone Messages
How Can I Create My Own Mail Server
What Youll Need To Set Up a Personal Email Server
How To Set Up Bell Email On My Apple iPhone
Images may not be exactly as shown.
Images may not be exactly as shown.
Images may not be exactly as shown.
Images may not be exactly as shown.
Images may not be exactly as shown.
Images may not be exactly as shown.
Images may not be exactly as shown.
Images may not be exactly as shown.
Images may not be exactly as shown.
Images may not be exactly as shown.
Images may not be exactly as shown.
Images may not be exactly as shown.
Images may not be exactly as shown.
Images may not be exactly as shown.
Images may not be exactly as shown.
Images may not be exactly as shown.
Images may not be exactly as shown.
Images may not be exactly as shown.
Images may not be exactly as shown.
Images may not be exactly as shown.
Images may not be exactly as shown.
Images may not be exactly as shown.
Images may not be exactly as shown.
Images may not be exactly as shown.
Images may not be exactly as shown.
Images may not be exactly as shown.
Images may not be exactly as shown.
Images may not be exactly as shown.
Applicable to:iPhone 6 Plus, 6s, 6s plus, 7, 7 Plus, 8, 8 Plus, SE , X, Xs, Xs Max, XR, 11, 11 Pro, 11 Pro Max, 12, 12 Pro, 12 Mini, 12 Pro Max.
Note
You can add a variety of email accounts to your Apple iPhone, including personal email and work email. In this example, we show you how to add a Bell email address.
Don’t Miss: How To Factory Reset iPhone 6s
How Do I Get Past Port 25 Blocked
You can call and ask the ISP if they block port 25 it is best to specify Inbound or Outbound. If you do not want to deal with having to contact the ISP you can test port 25 Inbound yourself. To do so you need to have a server running on port 25 and port 25 port forwarded in your router and firewall.
How To Add A Webmail Account To Your iPhone
1. Start the Settings app.
2. Tap “Passwords and Accounts.”
3. Tap “Add Account.”
4. Choose the kind of email account you want to add. Popular webmail services like iCloud, Gmail, Yahoo, AOL, and Outlook.com are fairly straightforward. When requested, enter your username or email address, and then add the password.
5. Depending on how much mail is in your inbox, it may take up to a few minutes for your Mail app to update and show all your mail.
Recommended Reading: How To Make iPhone Flash When Text
How To Add An Email Account Manually
Certain kinds of email accounts require more steps. If you have a POP or IMAP account, for example, you may need information like the host server name and password, and possibly server port numbers. Your email provider almost certainly provides detailed step-by-step instructions, including the correct names and numbers perform a Google search for ” email setup on iPhone.”
Here are the general steps:
1. Start the Settings app.
2. Tap “Passwords and Accounts.”
3. Tap “Add Account.”
4. If you’re setting up a POP or IMAP email account, tap “Other” and then tap “Add Mail Account.” If you’re adding a Microsoft Exchange account, tap “Exchange.”
5. Complete the New Account form, entering all of the information that’s requested. As you complete each page, tap Next. Your phone will attempt to validate your email information with each step along the way, so it’ll try to advise you if you entered information incorrectly. If you can’t complete the process because you don’t have enough information, you might want to contact your email provider’s technical support.
Access Your Telus Email Account On Your Apple iPhone Or iPad
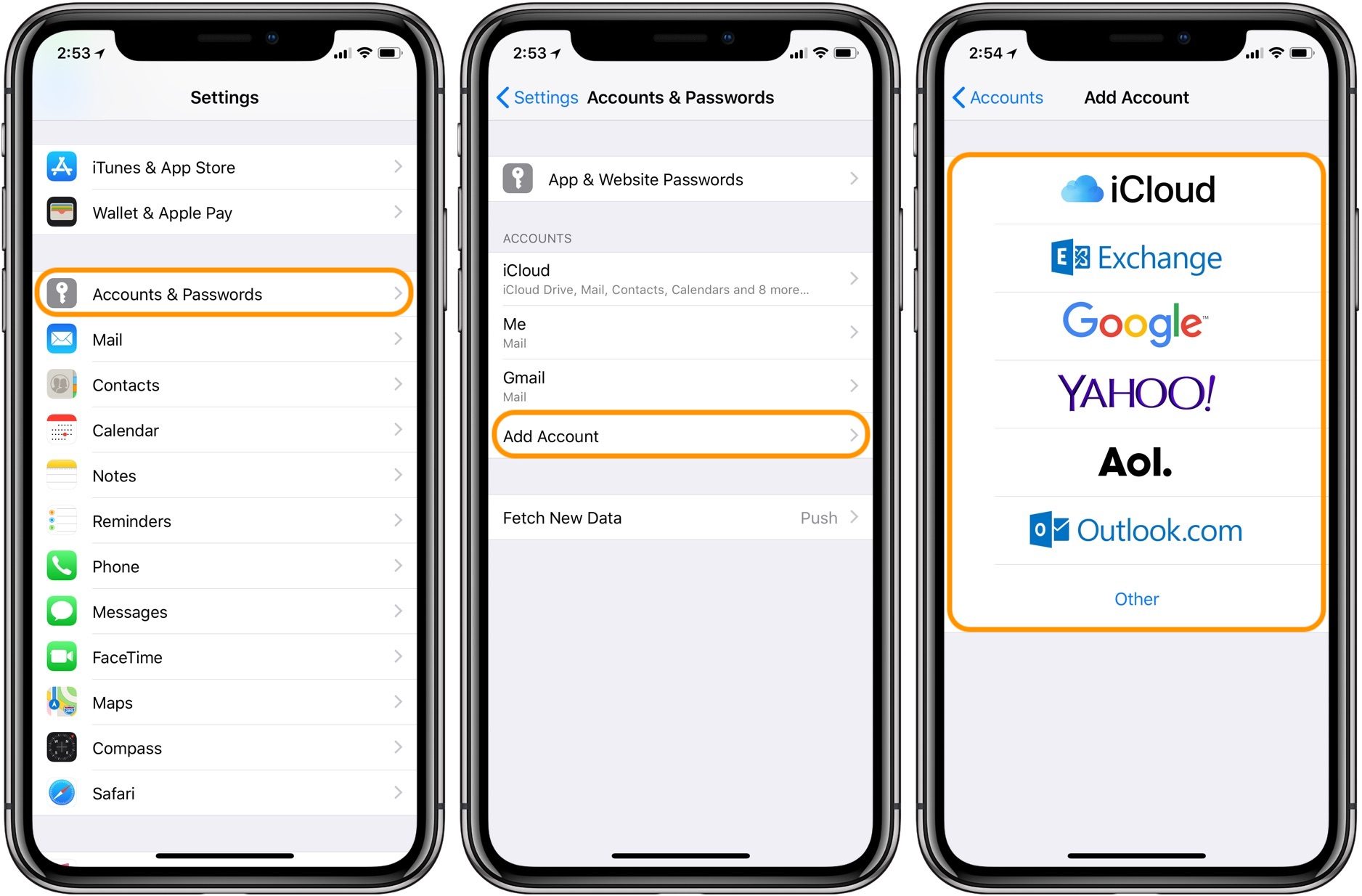
Whether youâre new to TELUS email or your email account has recently been migrated to be powered by Google, here are the steps to set up your TELUS email using Apple Mail on your iPhone or iPad.
Apple releases updates to their operating systems on a regular basis. The latest, at the time this article was written, is iOS 14.1.
If you have recently completed your update, consult the latest information. If you are in previous iOS versions, consult the one below.
Not your device?
Also Check: Why Is My Email Not Working On My iPhone
Configuration For iPhones With Ios 13 And Newer
How To Manage And Add Email Accounts
Managing, adding, and removing email accounts on an iPhone or iPad happens in the Settings app instead of the Mail app. Open Settings app and select Passwords & Accounts.
Here, youll see a list of all of the accounts on your device. Those include any Google, Exchange, or Microsoft accounts, as well as your iCloud account. Anything that can support email, calendars, and notes appear on this list. If youd like to add a new account, tap the Add Account button.
Youll then see a list of popular account types, as well as an Other option for anyone with a specialized setup. Tap the type of account you need to add and follow the authentication prompts. These will differ depending on the type of account involved but are all self-explanatory along the way.
Also Check: How To Screenshot On iPhone 8
Enter Account Settings Manually
If Mail can’t find your email settings, then you need to enter them manually. Tap Next, then follow these steps:
If you still can’t set up your email account or save your email settings, contact your email provider.
Wherever You Go We’ll Be There Checking Your Blind Spot
No one else is headed where you’re headed today-on the road or in life. That’s why the GEICO Mobile app is here and ready to help you get where you’re going-wherever that might be. So grab the snacks. We’re always ready to roll.
Digital Insurance ID Cards
The days of rummaging through your wallet or glovebox for an insurance ID card are over. Now you can access everything directly from your mobile device. Here’s what you can expect:
- Access your ID cards 24/7, online or offline
- View, email, or print your ID cards from the GEICO Mobile app or geico.com
- Add your ID cards to your Apple Wallet
Read Also: How Do I Disable Private Browsing In Safari
How To Setup Up Your Email Automatically
How To Set Up Outlook Email On An iPhone
wikiHow is a wiki, similar to Wikipedia, which means that many of our articles are co-written by multiple authors. To create this article, volunteer authors worked to edit and improve it over time. This article has been viewed 48,285 times.Learn more…
If you have an Outlook email account , you can set it up with your iPhone so you can still read your emails even when youre away. Apple devices can be used to access any type of email accounts, including Microsoft-based ones. Setting up an Outlook email on an iPhone may sound difficult, but its actually very simple.
Also Check: Import Ringtones To iPhone
Set Up Icloud For Mail On All Your Devices
After you create a primary iCloud Mail address, you can use iCloud Mail on your iPhone, iPad, iPod touch, Mac, and Windows computer, and on iCloud.com. For an overview of what you can do with iCloud, see Send and receive iCloud Mail on all your devices and keep Mail settings up to date. If you have an iCloud+ subscription, you can also set up a custom email domain to personalize iCloud Mail.
Note: Make sure youre signed in with the same Apple ID on each device. If you have devices where youre not signed in with your Apple ID or that have iCloud Mail turned off, you wont be able to send or receive email from your iCloud Mail address on those devices. If you have devices that have iCloud Drive turned off, your Mail settings wont stay up to date on those devices.
Set Up Icloud For Mail On Your iPhone iPad Or Ipod Touch
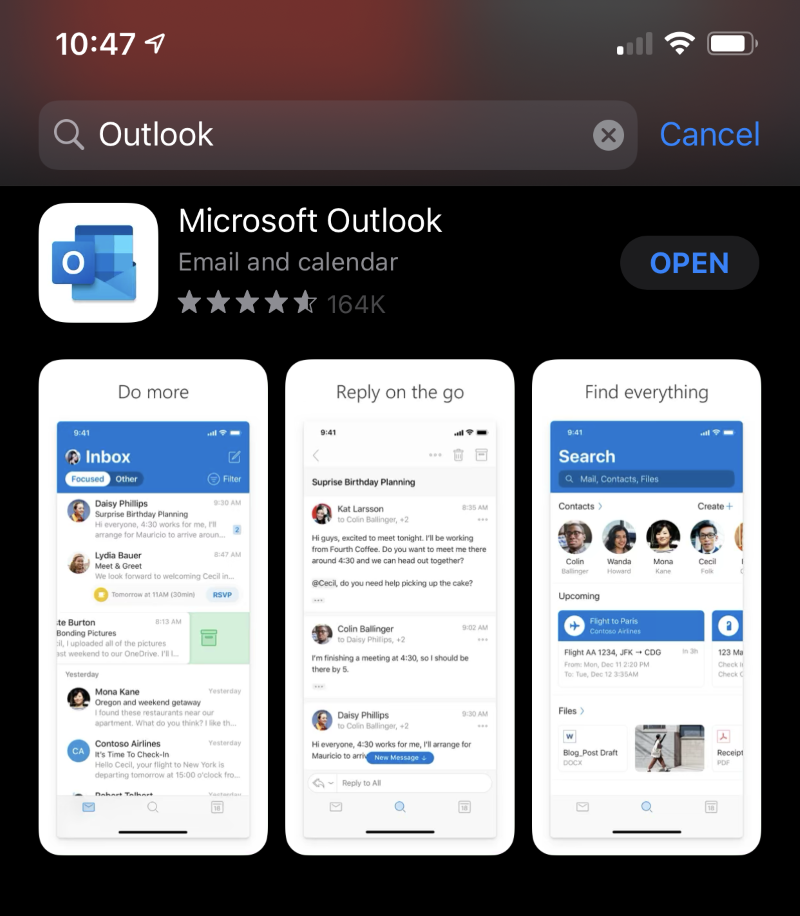
On your iPhone, iPad, or iPod touch, go to Settings > > iCloud.
If you want to send and receive iCloud Mail on your device, turn on iCloud Mail .
If you want to keep Mail settings up to date across your devices, turn on iCloud Drive. The following settings stay up to date:
The order of your mailboxes
Email address suggestions
VIPs
To view your iCloud Mail, open the Mail app. Tap a mailbox or folder in the iCloud section.
For more information on how to use Mail on your iPhone, iPad, or iPod touch, see any of the following:
You May Like: Why Am I Not Receiving Group Texts On My iPhone
Setup Instructions For Older Ios Versions
You can set up your TELUS email on your iOS, iPhone or iPad device in 6 easy steps:
Default iPhone Mail Setup
Don’t Miss: How To Reset Carrier Settings iPhone
For Your Syncd Webmail Contacts:
At& t Numbersync For Android Faq
- What is AT& T NumberSync for Android tablets?AT& T NumberSync allows you to sync your AT& T smartphone number with an Android tablet to make and receive voice and AT& T Video calls using your smartphone number as the caller ID.
- Whats required to use AT& T NumberSync?
You need the following to use AT& T NumberSync with an Android tablet:
AT& T smartphone with HD Voice service enabled
To use AT& T Video Call service on the tablet, you need an AT& T Video Call-capable smartphone
Texting requires AT& T Message app
AT& T NumberSync-compatible tablet
Access to a broadband Internet connection for your tablet device
- How do I set up AT& T NumberSync?
Read Also: What Does Soundcheck On iPhone Do
How Do I Find My Smtp Username And Password
How can I find out my SMTP User Name and SMTP Password?