How To Find iPhone Backup Location On Mac And Pc
It is handy to view the iPhone backup location on Mac and PC as the backup files are stored locally in disk drive on your computer, and all you need is to reach the relevant folder. But in this process, never edit, relocate, or rename any iTunes backup file otherwise, your backup will be corrupted. The detailed steps are as below.
Backup An iPhone With Icloud
If youre on a Wi-Fi network, you can easily set up an automatic backup of your iPhone data to iCloud. Instead of being stored on the physical device, your iPhone data will exist on Apples secure servers. Heres how to backup your iPhone via iCloud:
Once a backup is complete, youll see a line of text that reads, Last successful backup: .
Your phone will now perform automatic iCloud backups while plugged in, locked, and connected to the internet. That means no more worrying about the scary situations mentioned earlier.
How much iCloud storage do I need?
Of course, to save your data to iCloud, youll need to pay for the storage space. Thankfully, the storage is pretty dang cheap. Here are the cost breakdowns for iCloud storage:
- 5GB: Free
- 200GB: $2.99/month
- 2TB: $9.99/month
The amount of space you need all depends on how many iPhone photos and videos you have. You get about 200 photos for every gigabyte of data, so if you have less than 10,000 iPhone photos, you can go with the 50GB option. Videos, on the other hand, take up more space depending upon how long they are. Opt for the 200GB or 2TB iCloud plan if you have lots of videos and photos.
How To Back Up iPhone Pictures To A Mac With Photos
One of the easiest ways to back up your iPhones pictures is with the Photos app on your Mac. After connecting your iPhone to a Mac using the Lightning-to-USB cable, follow these steps:
Recommended Reading: How To Add Gif To Imessage
Transfer iPhone Photos To Pc Computer Without The Use Of Itunes Using The Google Photos
Using Google photos is one more process to transfer iPhone photos and other files to your Windows 10 PC computer. One thing about Google photos is that it works just the same way as the Apple iCloud photos service to help back up your iPhone photos to the service for free. You basically save photos to your Google Drive photo albums to be accessed anytime that you want. Use windows explorer to get pictures.
The drawback about this tool is the fact that users are allowed to use it to back up about 15GB worth of photos and other files. And just like Apple iCloud photos service, after this 15GB limit is exceeded, Google photos will start charging users for itâs storage space. The monthly subscription fee after 15GB is a big downside of this iPhone to computer process. This is a sure process to transfer iPhone photos to PC.
- Step 1 Connect your iPhone to your Google Drive cloud storage service
- Step 2 Select the photos that you want to transfer to the Google Drive device storage.
- Step 3 Disconnect your iPad/iPhone device and connect your PC to the Google drive.
- Step 4 Select the photos you want to transfer from Google Drive and import photos to your PC.
How To Backup Pictures From iPhone To Pc With Windows Photos
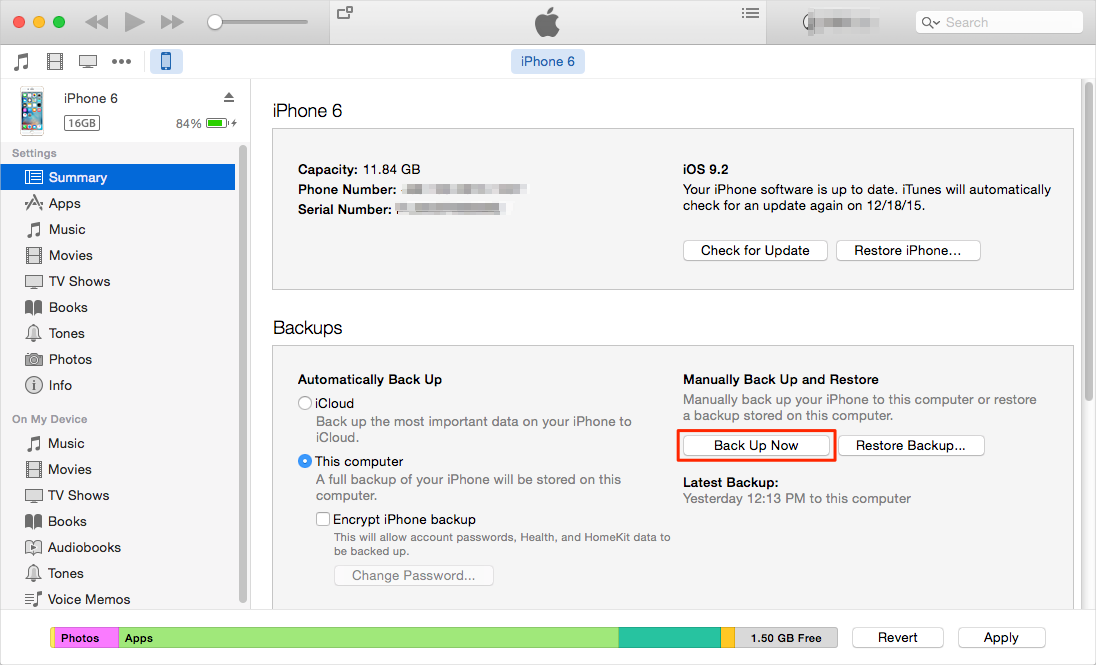
You can also go for Windows 10 Photos App to transfer all the iPhone photos to the PC. So, letâs discover the steps on how to backup photos on the iPhone to the computer.
Step 1: Connect the iPhone with PC via the USB cable.
Step 2: Go to the Start menu, taskbar, or desktop to launch Photos.
Step 3: Select Import present in the top-right corner.
Step 4: All the photos will get selected by default so it would help if you chose them not to import.
Step 5: Select Continue for further process. Remember not to unplug the iPhone during the process.
It’s the procedure to backup photos from iPhone to PC via Windows Photos app. However, you may feel it heck sometimes to find the desired photos. It’s why we always recommend our readers to go for recognized and trusted software for the purpose.
Also Check: Samsung Smart Tv Bluetooth iPhone
How To Back Up Your iPhone Or iPad To A Windows Pc
Not everyone who owns an iPhone or iPad has a Mac, which is why Apple made its mobile devices compatible with Windows PCs, too. Using USB, you can you can connect an iPhone or iPad to a Windows PC to set up the device, charge its battery, share its internet connection, transfer files, and sync content. This article shows you how to back up your iOS device on a Windows PC. Make Sure You…
Backup Photos From iPhone To Pc Using Icloud
Works Best For: iPhone users who have turned on iCloud syncing and Photo Stream on their device.
Using this method requires that you sync your iPhone photos with iCloud. You can do this by heading to your phoneâs Settings to enable iCloud and turn on Photo Stream. Once you have activated these two, your photos will automatically be backed up to iCloud whenever you are connected to the internet.
Don’t Miss: How Can I Find Blocked Numbers On My iPhone
Sync The Device Over Wi
After setting up the above process, you can also sync the device wirelessly when it’s on the same network as your PC.
Transfer iPhone Photos To Computer Using Itunes
Requirement: iPhone, USB cable, a computer to plug the device into, iTunes, iTunes account
If you’re using Windows, you can sync the photos on your device with iTunes on your computer. If you have multiple albums on your iPhone, it is recommended to place the individual folders into a larger folder. In this folder, you can have more subfolders than you desire to sync with your iPhone because you can individually select which subfolders you want in iTunes.
1. Organize your photos in iPhone
2. Plug in your iPhone and open iTunes
3. Find the iPhone icon on the menu and click Photos tab under settings on the left
4. Check the box to “Sync Photos”
5. Select “Choose folder…” from the drop down menu
6. Browse to the desired folder
7. Select the picture folder you’d like to sync
8. Click Apply to start transferring
Note: We feel dispointed that iTunes 12.3 runs very slowly on our Windows 7 32 bit computer.
You May Like: How To Spoof Ios
Use Sd Itransfer App To Import And Back Up Photos To Windows 10 Pc
SD iTransfer is a piece of easy-to-use iPhone data management software, which can be an iTunes alternative. With this tool, you can manage your photos, contacts, messages, music, and apps with several clicks on your computer by hooking your devices on it.
Free Download and install it on your computer.
Step 1Install SD iTransfer to your computer and launch it.
Step 2Connect your iPhone/iPad to this app with a USB cable.
Step 3Head to Photos on the left blue menu. and Select photos on your iPhone or iPad.
Key CTRL+A to Select all photos or choose photos folder from the left pane or click to choose single photos from the right part of the screen.
4 ways to choose photos:
- Choose photos and videos by the date from the top right date or options.
- Choose them by navigating to folders on the left.
- Check All above the pictures. Also,
- Press CTRL and A on your keyboard to select all items.
Step 4Click Export to PC.
Step 5: Open folders to view photos on your Windows PC.
Thats it. In this way. You have copied your iPhone photos successfully with this stable and reliable software. And you can view and edit your photos directly on the PC.
Video Tutorial on How to Backup iPhone/iPad Photos to Windows 10 Computer via SD iTransfer software.
Backup iPhone Photos To Pc Using Itunes On Windows
Note: DO NOT unplug your phone while the photos are transferring.
Also Check: How To Unblock Blocked Numbers On iPhone
File Explorer Not Showing On Windows 10
To open File Explorer in Windows 10, you can:
To fix File Explorer not showing on pc, you can try:
- Check for update for your Windows: Select the Start button > Settings > Update & Security > Windows Update.
- Open Start button on PC > Settings > System > Display > Change the size of the text to 100%. Dont set it to 175%.
- Open My PC or any folder on your PC > Find Quick Access > right click it and click Options > Clear File Explorer history.
Automatically Backup iPhone Photos To Windows 10 Pc Using Onedrive
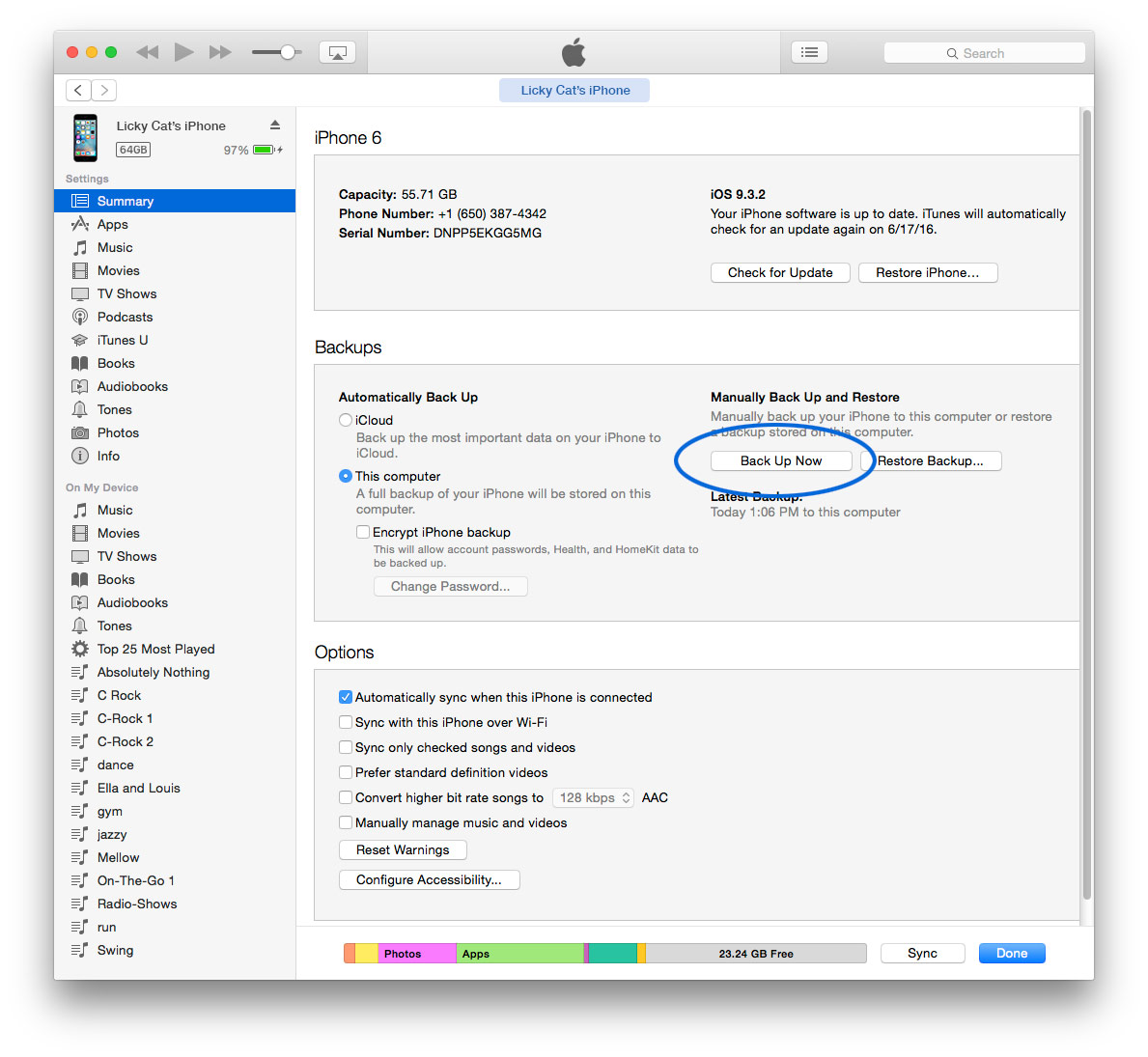
Step 1: Install OneDrive app on your iPhone from the iTunes store.
Step 2: Open the OneDrive app on your iPhone. Sign in with the same Microsoft account which you are using on your Windows 10 PC. If you dont have one, read our how to create a Microsoft account guide.
Step 3: In the OneDrive app, navigate to Me> Settings> Camera Upload.
Step 4: Turn on Camera Upload. When you see OneDrive would like to access your photos message, tap OK button to allow the access.
If you see OneDrive would like to send push notifications message, you may tap OK or Dont allow.
By default, OneDrive automatically uploads photos to the cloud account only when your iPhone is connected to a Wi-Fi network. It doesnt upload while on the mobile network. You can change that on the Camera Upload page and we recommend you enable Use mobile network option, especially if you dont get a chance to connect your iPhone to a Wi-Fi network once in a few days or if you dont have data restrictions.
Also, if you dont want to automatically backup videos, you can turn it off there. We recommend you turn on Upload in Background option so that the app can automatically upload photos when you change the location.
Finally, to check the upload progress, tap the Photos button.
During the setup, when you see the following screen, make sure that the Pictures folder is selected. Thats all!
Don’t Miss: How To Disable Private Browsing On iPhone
Backup An iPhone Using Your Computer
You can also backup your iPhone manually on your Mac computer or Windows PC. It wont require any internet connection, and you can rest assured that your data is safe at home. The downside is that your data wont automatically back itself up like it will with iCloud instead, youll need to manually backup your data every time.
How To Backup An iPhone
Imagine for a moment that all of your iPhone data just suddenly disappeared. Apologies for starting with a scare tactic, but consider what that means. On my iPhone, Ive got priceless pictures of my toddler, videos of vacations, and most importantly, my high score on Flappy Bird.
To avoid this terrifying hypothetical, you can backup your iPhone with iCloud or your computer. A backup allows you to keep all those photos and videos stored somewhere safely. Follow this guide for step-by-step instructions on how to use both backup methods. After all, you never know if the next time you drop your phone, it may be the last you see of your data! Sorry, scare tactic again.
What doesnt get backed up on my iPhone?
iPhone backups cover basically everything on your phone, with a few notable exceptions:
- Apple Mail data
- Any data stored in other cloud services, like Gmail or Spotify.
- Apple Pay card information
- Face ID or Touch ID information
- App store content
Recommended Reading: Can I Screen Mirror iPhone To Samsung Tv
Use The Photos App To Transfer Photos From iPhone To Pc
If you use a PC with Windows 10 installed, you can use the Photos app to import images from your iPhone. It’s an incredibly convenient form of copying images, and you don’t have to worry about creating duplicates in subsequent transfers either:
Note: If the Photos app fails to import your photos halfway through, simply repeat the steps a few times and your PC should copy everything over eventually.
If you chose to import all photos, select Since last import to copy only newer photos to your PC the next time around.
Related: Hidden Windows 10 Photo App Tricks You Must Know
How To Optimize Photos To Take Up Less Storage Space On iPhone And iPad
The photos that you keep on your iPhone or iPad naturally take up storage space on your device, which can fill up quickly depending on the available storage capacity and how much content you have. If you see a message that your device’s storage is full, it’s worth checking out a system option called Optimize Storage, which is designed to work with iCloud Photos. This feature replaces…
Also Check: How To Combine Two Photos On iPhone
Transfer Photos Using Apple Icloud Photo Library
You can use iCloud storage from Apple to transfer iPhone photos from your iPhone to the PC computer in just few easy steps. The Apple iCloud Photo library makes it possible to transfer photos and videos and also store the same photos and video using iCloud photos.
This photo transfer process is used to automatically transfer your photos and videos from your phone to your PC computer. And this is an automatic process since it works wirelessly without iTunes and you have no need to connect your USB cable. Use windows explorer to get pictures.
To use this method, all you need do is to try and set up the iCloud device Photo service from Apple. As soon as you do this, it will begin automatically downloading new photos into your Windows 10 PC computer. You can also use this tool for data transfer.
One thing most people do not like this method is the fact that when you delete your photos and videos from your iPhone, the backup in iCloud for the same photo will be deleted also. This is a sure process to transfer your iPhone photos to PC device. Additionally, one thing about iCloud photos process is the fact that it only limits 5GB of free storage. The moment you exceed this 5GB limit with your photos and videos, you will be made to pay for further storage space.
This is all it takes to transfer photos from your iPhone to your computer PC via iCloud photos library.
How To Check Icloud Keychain Password Security
Using iCloud Keychain, Apple’s Safari browser stores and syncs all the passwords you use for different websites and apps through iCloud. And in iOS 14 and later, Apple provides security recommendations that warn you if a password you’re using is putting your accounts at risk. Safari securely monitors your saved passwords using strong cryptographic techniques, and regularly checks derivations …
Read Also: Free Ringtones For iPhone 12
How To Automatically Backup iPhone Photos To Windows 10 Pc
There are a couple of ways to import photos from your iPhone to your Windows 10 PC. You can go through our three ways to transfer iPhone photos to Windows 10 PC article to learn all the three methods. These all are manual ways to backup photos.
Manually backing up iPhone photos to a PC means you need to connect your iPhone to PC each time you want to backup photos to PC. If you often take photos on your iPhone, its a good idea to configure iPhone to automatically backup photos to Windows 10 PC.
You can automatically backup iPhone photos to Windows 10 PC by using Microsoft OneDrive service. All you need to do is install OneDrive app on your iPhone and sign in with the same Microsoft account which you are using to sign-in to Windows 10 or OneDrive on Windows 10.
Here is how to use OneDrive to automatically backup iPhone photos to Windows 10 PC.