How To Add A Table To A Note
Tables are a more recent feature, and they let you lay your data out so that it’s easier to read.
Tap the New Note button in the bottom right corner or enter an existing note.
Tap the More buttons on either the top or the side of one of the left-most cells . The top More button controls columns, while the side More button controls rows.
Choose Add Row or Delete Row from the side More button to add or delete a row.
Tap the table button again to bring up several options you can take for the table object.
How To Make Text Font Size Even Bigger On iPhone 12
Still feel the text size is not big enough? Then you can use the Display & Text Size option in Accessibility settings. For special group of users, this adjustment can make the text font size even larger in Safari, Mail, and other apps that support Dynamic Type . It could be very useful if you are in certain circumstances e.g. you have to read text on your iPhone in a long distance.
How-To Steps To Make Text Font Size Even Bigger on iPhone 12:
How To Increase/decrease Text Size In Apple Notes
I like big Font on all devices including desktop but especially mobile.
I find the default Apple Notes font small so I increased the size.
There are two approaches to increasing the font in Apple Notes. The first is for individual notes or text. The second is increasing the default font for all notes.
Also, the methods differ by device.
This tutorial steps you through all options.
Don’t Miss: 9-ball Rules Game Pigeon
How To Change Fonts On Notesapp For An iPhone
The iPhone makes it convenient for you to type notes for your business while you are on the go. This can be particularly helpful when attending conferences or meetings, or just to jot down ideas while traveling. Just as you may sometimes want to change the font in a document on your computer, you can also change the font used in Apples native Notes app on the iPhone. The Notes app enables you to type on the iPhones virtual keyboard to compose documents, which you can then send to someone via email or transfer to your computer for future use.
1
Press the Home button, located below the touch-sensitive screen of your iPhone.
2
Touch the Settings icon on the home screen.
3
Tap Notes. A list of fonts appears.
4
Tap the name of a font to select it, such as Helvetica.
5
Press the Home button, then tap the Notes icon to use the app with the newly designated font.
References
How To Increase Text Size In Notes On The iPhone 5
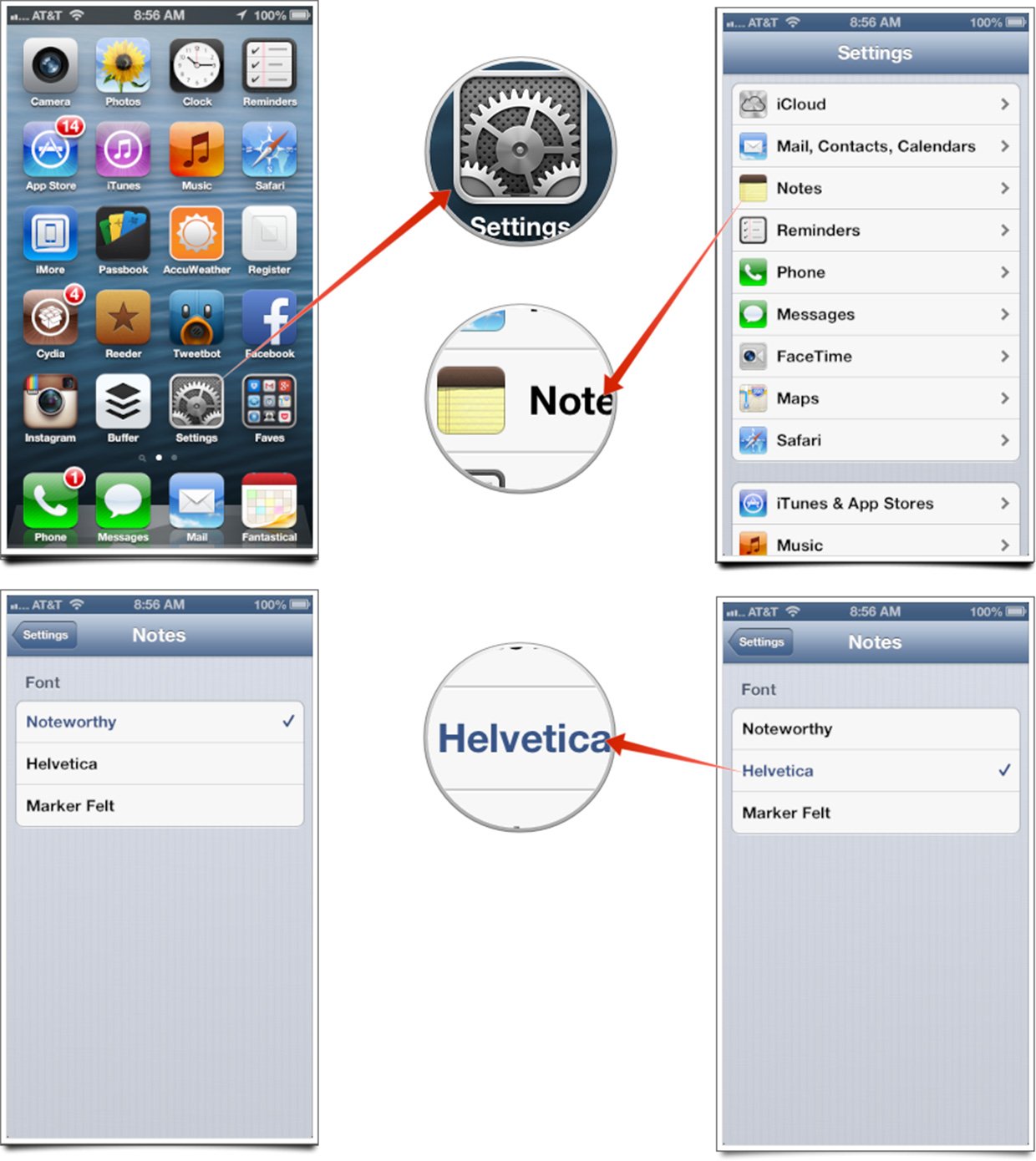
While the screen on the iPhone 5 is very crisp and clear, it can be difficult for older eyes, or for people with less than 20/20 vision. But dont let this factor deter you from purchasing or using an iPhone 5, because it is possible to increase the text size in various apps on the device.
This will not increase the size of the keys on the keyboard, nor will it increase the text size in every app on the phone, but many of the important apps that you use with regularity, such as Messages, Mail, Notes and Contacts, will show an increased text size.
Read Also: How To Reset Carrier Settings iPhone
How To Change Notes Settings On Your iPhone
1. Open the Settings app on your iPhone.
2. Scroll down to locate the “Notes” tab in the fifth section of options. Tap to open.
3. This will bring you to your Notes settings. You’ll find options to allow Notes to use Siri, change your default account, require a password to view locked notes, and change the “Viewing” settings for how notes are sorted.
4. If you scroll to the “Viewing” section, you’ll find several options to change how your Notes look. Tap on each tab to change the current selection. For example, you can choose to sort notes by the date edited, date created, or the title. Tap the blue arrow in the upper left hand corner to return to the main list.
5. You can also choose to start new notes with a title, heading, subheading, or body text. Prior to the iOS 13 update, all notes started with standard body text. The update changed all notes to start with a title. Tap “New Notes Start With” to change the setting to your preferred text size. A blue checkmark should appear next to your new selection.
6. For checklists within your lists, you can change the settings to sort checked items manually or automatically move items to the bottom of the list as they are completed.
7. You can also change how your text looks when using the handwriting feature in notes. There are several line or grid styles to choose from.
Dynamic Text Change Font Size And Style In Ios
Mostly all apps use dynamic text to fix all screen sizes. Known apps names are notes, Calendar, Contacts, Phone, Apple Music, Home, and stock app and Mail app.
- Step 1: Go to the Setting app.
- Step 2: Next, Tap on General > Accessibility > Larger Text > Enable Larger Accessibility sizes > Increase Slider to right.
- Home apps layout: Go to the Settings App> Display & Brightness > View > Standard | Zoomed > Set.
Above all are settings depending on where you want to change text size or style in iOS running iPhone/ iPad/ iPod.
Stay updated by subscribing to us on Twitter and Facebook. Also, comment you think about Change Font size and style in the native iOS feature.
Recommended Reading: How To Access Blocked Numbers On iPhone
How To Change Font In Notes Ios 13
If you dont like the default font style in your iPhone built-in Notes app, you can effortlessly adjust it. Here is how to:
How To Use Quick Styles To Format Text In Notes On iPhone
The Notes app has seen its share of updates over time and with iOS 14, it received another improvement. You can use the quick styles gesture to change the font to bold, italics, a heading, or a title.
Of course, you had the ability to change the text in Notes on iPhone before, but now you can do it faster than ever. Heres how to use quick styles in Notes on iPhone.
Don’t Miss: How To Remove Mail Account From iPhone
Drag The Slider To Select The Font Size You Want
How to change font size in notes on iphone x. Apple made a bewildering design decision: Designing an iphone or ipad app and not sure what font sizes to use? Go to settings > general > accessibility > larger text.
When fonts window opens up, drag the slider up to increase the font size. Drag the slider to select the font size you want. Make sure to turn on your iphone x
Change the font or font size for printed notes. You are able to change the size of font in several apps including mail, calendar, contacts, phone and notes. Change fonts on iphone 7 and iphone 7 plus:
You’ll see the name of the font you selected, and you can tap the text field to begin using your font choice. You can also preview a font before selecting it, whenever you tap on a font, it will show. The steps to change text size are:
On ios, the notes app inherits the overall font settings you. They dont allow users to choose a default font and size in the os x version of the app. As we mentioned before, apple doesn’t allow you to change the system font, but lets you to change the font size on your iphone, ipad and ipod touch in simple steps.
Heres a quick summary of styles. Choose a font for printed notes. How to back up contacts/text messages/notes/calendars on iphone 8/8 plus/x
Format > font > show fonts. Change the font size on your iphone, ipad, and ipod touch change the font size go to settings > display & brightness, then select text size. How to change fone size on iphone, ipad and ipod.
Resize The Text Through General
There is also another way to change font size. This will make the texts even larger and easier to read. And this way can also change font size on iPhone text messages.
Step1: Open Settings app and tap General.
Step2: Choose Accessibility and you can enable larger text sizes if you need larger text.
Step3: On the new screen, enable Larger Accessibility Sizes.
Step4: Drag the slider below to alter the size.
Please be noted that this will only apply to apps that enable Dynamic Type as well as allow larger Accessibility sizes. You will not get it everywhere. For example, the new sizes will not work for the Settings app.
Note:
Read Also: How Do You Delete Hidden Apps On iPhone
How To Change Notes Font On iPad And iPhone
Are you tired of the scribbly marker looking font in the Notes app on the iPhone, iPad, or iPod touch? Want to have a different font in Notes app for iOS? No problem, you can select a variety of font options to be the default on the Notes app.
You can easily change the default font in the Notes app by adjusting the settings in iOS by taking the following simple steps:
- Tap on Settings app to launch it
- Locate and tap on Notes
- Select the font you want to use by tapping on it. Chalkboard, Helvetica, and Market Felt are the options
- Exit out of Settings, relaunch Notes app to see the difference
Helvetica is by far the cleanest looking choice, and Marker Felt is the new default. Similar fonts can be changed in the Notes app in Mac OS X since its addition to modern releases of OS X too.
Switching these fonts has been possible since iOS 4.2, you can still make the change in iOS 8 of course. Heres how the settings looked in the older versions of iOS on iPad:
Updating to modern versions of iOS is always a good idea for more features.
How To Change Fonts Style On Your iPhone For Videos
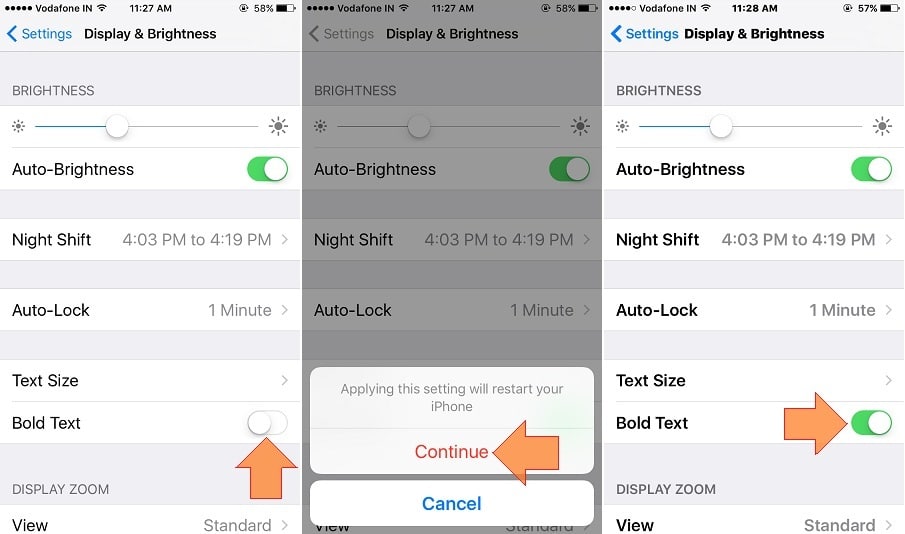
1. Open the Settings app on iPhone, select Accessibility, scroll down to find Subtitles & Captioning, tap Style to change the style to Transparent Background, Large Text, Classic, or Outline Text.
2. Do not like them? Just tap Create New Style to get a new customized subtitle style, where you can change the font, size, color and more for Text and Background. Font styles are various from Helvetica, Courier, Iowan, Menlo, Trebuchet, Avenir, Sayoye, COPPERPLATE, and more.
You can tap Add Font to add more font styles like Geeza Pro Regular, Myanmar Sangam MN, Tamil Sangam MN, Times New Roman, etc., as the new caption or subtitle text font size.
Recommended Reading: How To Upload Photos From iPhone To Shutterfly
How To Change Font Style & Size & Color On iPhone 12/11/xs/xr/x/8/7/6
However, the customization possibilities are somehow limited, when it comes to iPhone.
But there are a few things that we can still do to change the font to get a unique user interface.
What we shall talk is to change the font style, size and color on iPhone, running in iOS 13/14/15. No matter what you will jailbreak or not, you can also get the different fonts on iPhone.
Change The Font Size In Presenter View For An On
Presenter View shows your notes on the right side of your screen as you present. You see the notes, but your audience only sees your slides. In Presenter View, you can increase or decrease the size of the text in the Notes box.
On the Slide Show tab, ensure that Use Presenter View is selected.
On the Slide Show tab, in the Start Slide Show group on the left, select From Beginning.
The notes appear in a pane on the right. The text wraps automatically, and a vertical scroll bar appears, if necessary.
To increase or decrease the size of the text in the Notes pane, use the buttons at the lower left corner of the Notes pane:
Learn more details about Presenter View in the article, Start the presentation and see your notes in Presenter view.
Also Check: Can I Screen Mirror iPhone To Samsung Tv
A Blue Checkmark Should Appear Next To Your New Selection
How to change font size in notes on iphone 7. Drag the slider to select the. Changing the font for the the ios notes app is fairly simple, yet something people can easily overlook if they don’t realize the setting is there. Open the settings app on iphone, select accessibility, scroll down to find subtitles & captioning, tap style to change the style to transparent background, large text.
How to change font size in notes on iphonethanks for watching please like and subscribe Select on display and brightness. After choosing your font press the home button and then use the notes app.
Launch notes on your iphone or ipad. Go to size or font and change the size number. You dont have a broad.
Another option is to go up to the. Here’s how to do it: Turn on your iphone 7 or iphone 7 plus
If the biggest size can’t meet your demand, you still can make the font size bigger by adjusting via accessibility settings. Here is a quick way to increase or decrease font size in notes in macos. Change fonts on iphone 7 and iphone 7 plus:
You are able to change the size of font in several apps including mail, calendar, contacts, phone and notes. Change the font size on your iphone, ipad, and ipod touch change the font size go to settings > display & brightness, then select text size. Tap new notes start with to change the setting to your preferred text size.
How to change font size on iphone 7 and iphone 7 plus:
Stylish Purple Black Glitter OtterBox 6 Case
Pin on Principles of Graphic Design
How To Increase Text Size On iPhone
Very often the standard size of the characters displayed on the display of your Apple-branded smartphone are really small. Fortunately, thanks to a little trick, it is possible to increase the size of the text on your iPhone. To find out how to do this, just continue reading this article.
Read Also: How To Replace The Battery In An iPhone 5s
Turn On Formatting For The Notes Pane
On the View tab, in the Presentation Views group, click Normal.
In the pane that contains the Outline and Slides tabs, click the Outline tab.
Right-click the Outline pane, and then click Show Text Formatting on the shortcut menu. You will then be able to see the changes that you made in the Notes pane on a given slide. You can also make additional changes and see those changes in the Notes pane immediately.
How To Create Titles And Headings In Notes
You can easily add titles and headings to your notes to give them a more formal style and make everything easier to organize.
Tap the Aa icon, which opens the text formatting menu.
Double-tap a single word or triple-tap to select all text that you want to reformat as a title or heading, then follow steps 4-5 to reformat it.
If you use a title or heading in a note, pressing the return key on your iPhone or iPad’s keyboard will automatically format new text after that point as “body” text. So, if you want to go from, for instance, a title to a heading, remember that you’ll need to choose the Heading format from the formatting menu.
Read Also: How To Clear Siri Suggestions On iPhone
How To Create A Checklist In Notes
Create a quick shopping or to-do list with the checklist format.
Tap the New Note button in the bottom right corner.
Tap the checklist bullet point to check it off. Tap it again to uncheck the item.
Larger Text In The iPhone 5 Notes App
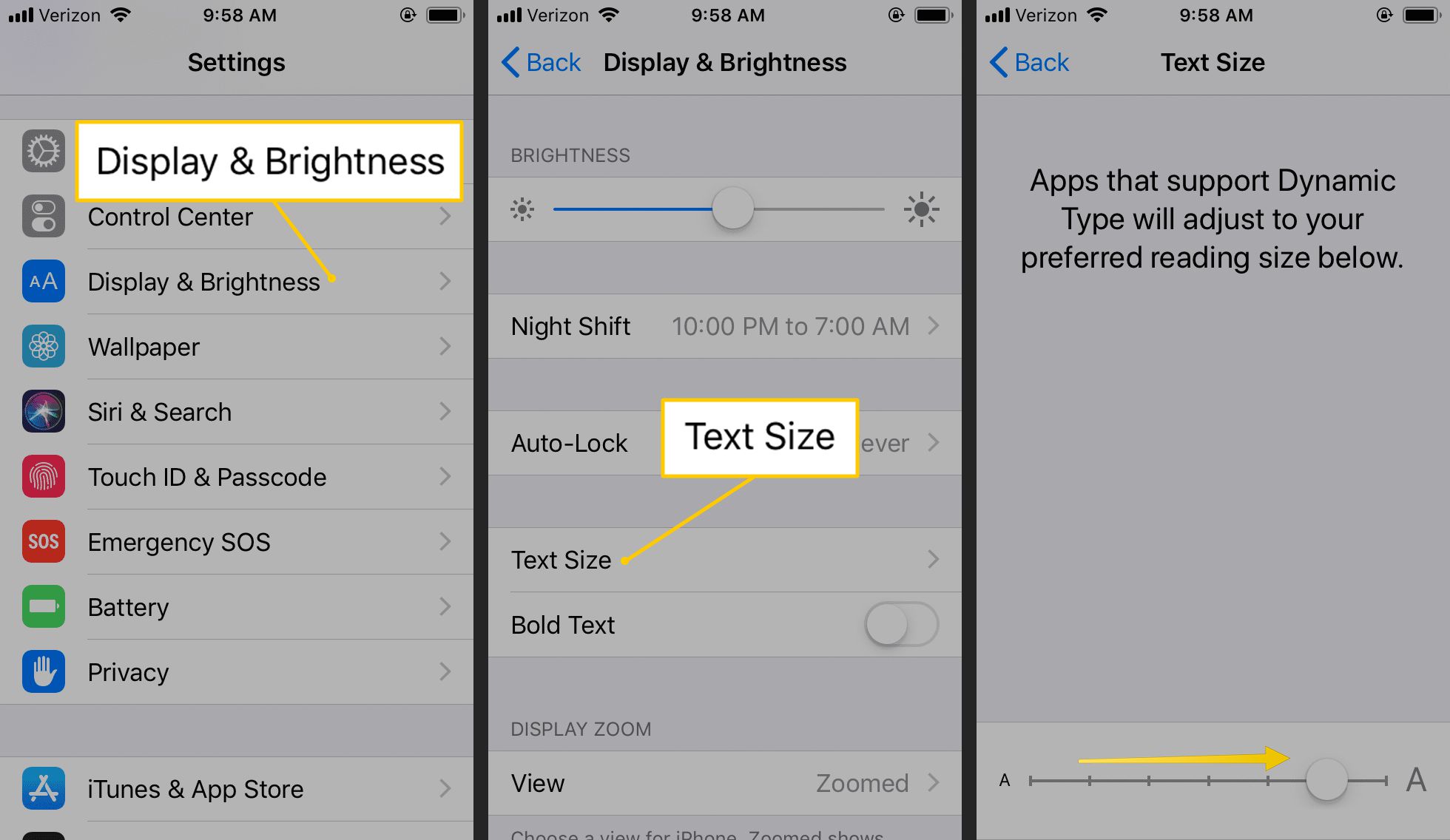
This tutorial is directed toward increasing the size of the text in the Notes app, but this process will increase the text size in other apps as well.
Step 1: Tap the Settings icon.
Step 2: Select the General option.
Step 3: Scroll to the bottom of the screen, then choose the Accessibility option.
Step 4: Tap the Large Text button.
Step 5: Choose the font size that you want to apply to the affected apps on your device.
Note that the text at the bottom of the screen indicates which apps will be affected by the text size change, but includes Mail, Contacts, Calendars, Messages and Notes.
This procedure will increase the size of the text in your Contacts app as well. But you can also do some other things to improve the usability of the Contacts app, such as changing the sort order of your contacts. This is beneficial if your method for storing contacts goes against the default sorting methods of the iPhone 5.
You May Like: How To Send A Text With Confetti