How To Set Up Your Email Account Manually
If you need to set up your email account manually, make sure that you know the email settings for your account. If you dont know them, you can look them up or contact your email provider. Then follow these steps:
How To Change The Swipe Gesture From Archive To Delete In Mail On iPhone
These steps will allow you to add delete as one of the swipe options when you swipe from right ot left in the native Mail app on iPhone.
How To Toggle Ask Before Deleting
Ever delete an email by accidentally tapping in the wrong place? You can force iOS to ask before deleting a message or, if that’s too slow, make sure it deletes immediately.
Tap the switch next to Ask Before Deleting so that it turns green.
Read Also: What Is Carrier Settings Update On iPhone 6
How To Change Gmail Password In Ios 15/14
Switch Between Different Email Accounts In Mail App On iPhone
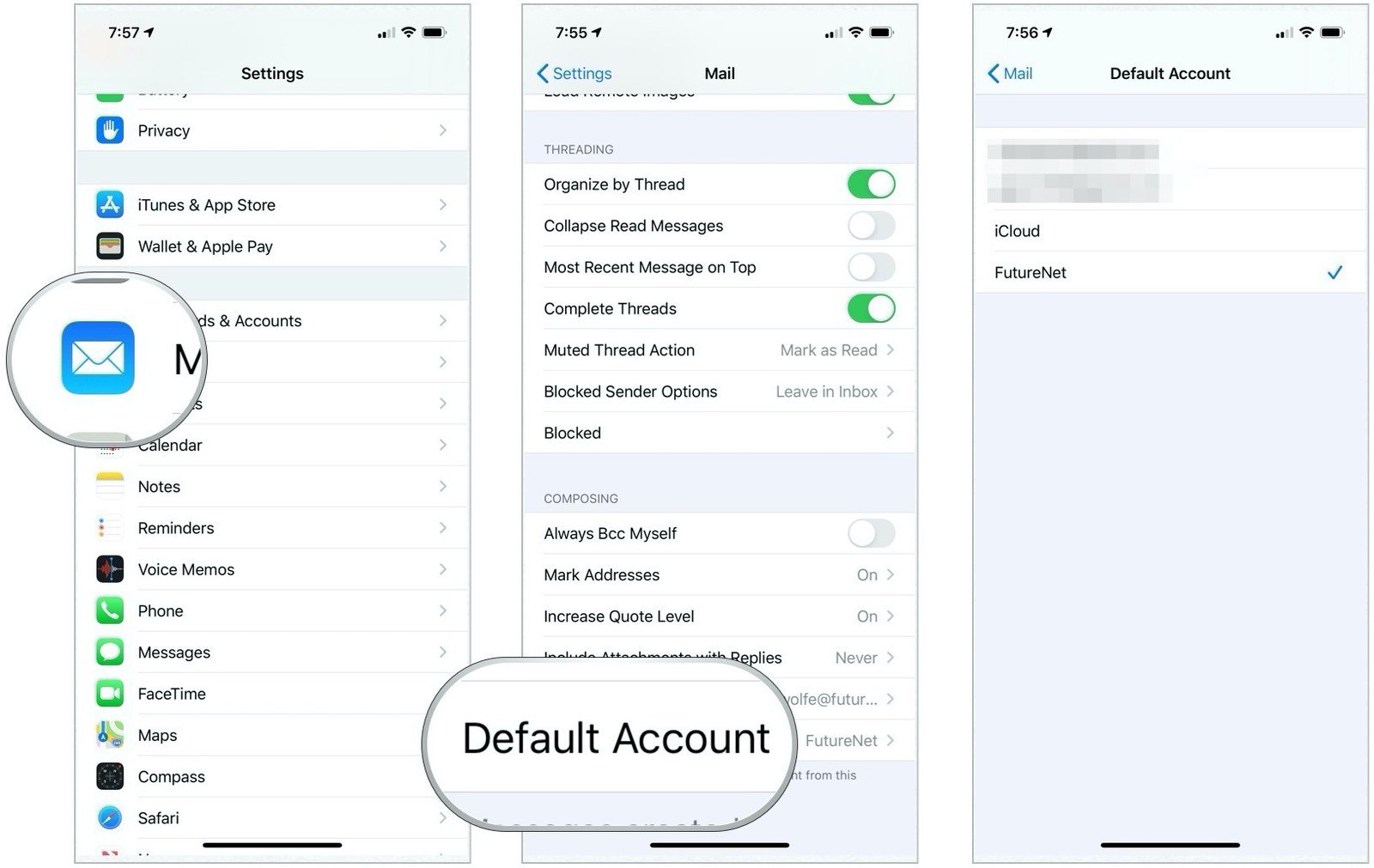
Switching between Work and Personal Email Addresses in the Mail App on iPhone is a lot easier than you think.
1. Open the Mail App on your iPhone.
2. Tap on the Compose button located at the bottom right corner of your screen.
3. On the New Message screen, tap on Cc/BCC, From: Email Address field.
4. Next, tap on From field Field and this will bring up all your Email Addresses at the bottom of the screen .
5. Simply, tap on the Email Address that you would like to send this Email from.
Your Email Message will now be sent from the Email Address that you just selected. This way, you will be able to use both Work and personal Email Addresses on iPhone.
Don’t Miss: When’s The Next iPhone Update
How To Set The Outgoing Mail Server On An iPhone
This article was co-authored by wikiHow Staff. Our trained team of editors and researchers validate articles for accuracy and comprehensiveness. wikiHow’s Content Management Team carefully monitors the work from our editorial staff to ensure that each article is backed by trusted research and meets our high quality standards. This article has been viewed 21,003 times.Learn more…
This wikiHow article teaches you how to change or add an SMTP, the server responsible for sending emails, for an account created in the Mail app on your iPhone. This may be necessary if you have an account linked to your internet service provider or require a more professional server than the one associated with your free email account.
Why Is My iPhone Email Not Updating
If your iPhone email is not updating, as in you arent receiving new emails in your inbox when you know there should be some, then it might be due to your Fetch/Push settings.
You can check or change how your email account looks for new messages by going to Settings > Mail > Accounts then scrolling to the bottom of this screen and choosing the Fetch New Data option. You can then adjust the settings here. If you want your iPhone to update automatically then you probably want to use Push.
You can also force your email accounts to fetch new messages by opening the Mail app then swiping down on the screen.
Also Check: 8 Ball Pool Text Message
How To Change Your Email Password On iPhone And iPad
Your password is the first wall of security that protects your email from unauthorized access. Its advisable to regularly change your password on your iPhone to keep it secure.
You should also do so when you suspect that someone might know your password or when youre certain your account has been compromised. Remember to set it to something thats difficult to guess.
Heres how to change your email password on your iPhone and iPad.
Note: The method below is applicable if youve set up iCloud Keychain and added your email account to it. More on this after the steps.
Further, in the demonstration below, Im using Gmail . But if you use Yahoo, Outlook, Hey, or any other email account, please tap on their name the steps are similar.
How To Organize Emails By Thread
Some people want all their individual emails shown in chronological order. Others want all emails from the same conversation grouped together. Pick the option that works best for you.
Tap the switch next to Organize by Thread so that it turns green.
You May Like: iPhone 64gb Enough
How To Change And Record Voicemail Greetings On iPhone
Setting a voicemail greeting is important when we missed a call and let the people calling you know they have reached out to the right person and remind them to leave a message after the greeting. To record a personalized voicemail greeting, here are the steps that you have to follow.
Step 1Open the app on your phone.
Go into your iPhone dialer and access the voicemail features.
Step 2On the lower right corner, tap on the voicemail button.
This action will lead you to the voicemail menu on the iPhone, and it will dial the voicemail service offered by your carrier.
Step 3Follow the voice prompts.
This is dependent on the carrier and also the plan that you have. You will have to follow the initial process given by the voice prompts from your carrier. This will allow you to record your greeting.
Step 4Set up the voicemail using visual voicemail.
If your carrier plan allows visual voicemail, you will see a “Set Up Now” button, which you should tap.
Step 5Set up your password.
Depending on your carrier, you will be asked for a password for your voicemail. Make sure that it is one that you can easily remember. Each carrier has a certain number of digits. You will be asked to repeat the password for it to become effective.
Step 6Set up your new greeting.
Using visual voicemail, you can decide whether to use the “default” greeting or create a “custom” one. When creating a custom greeting, you will be allowed to review it before you confirm the recording.
How To Change Your Icloud Email Address
The email address associated with your iCloud account is also linked to your Apple ID account. Whether or not you can change it depends on the email address itself. In other words, if you want to change your iCloud email, you will have to change the email address thats associated with your Apple ID.
In this article, well show you how to change your iCloud email address through your Apple ID. In addition, youll learn how to change your secondary iCloud email address.
Recommended Reading: How To Transfer A Large Video From iPhone To Pc
Delete Or Remove An Email Account On iPhone And iPad
If you like, you may go a step further and even delete that email account from your iPhone.
This is how you can set a default email account, switch among multiple emails while composing a new email, or disable and remove the ones you no longer need.
I hope this quick guide was helpful. If you have further related questions, please feel free to reach me via the comments section below.
More email related posts:
How To Change The Name Displayed On Emails Sent From Icloud
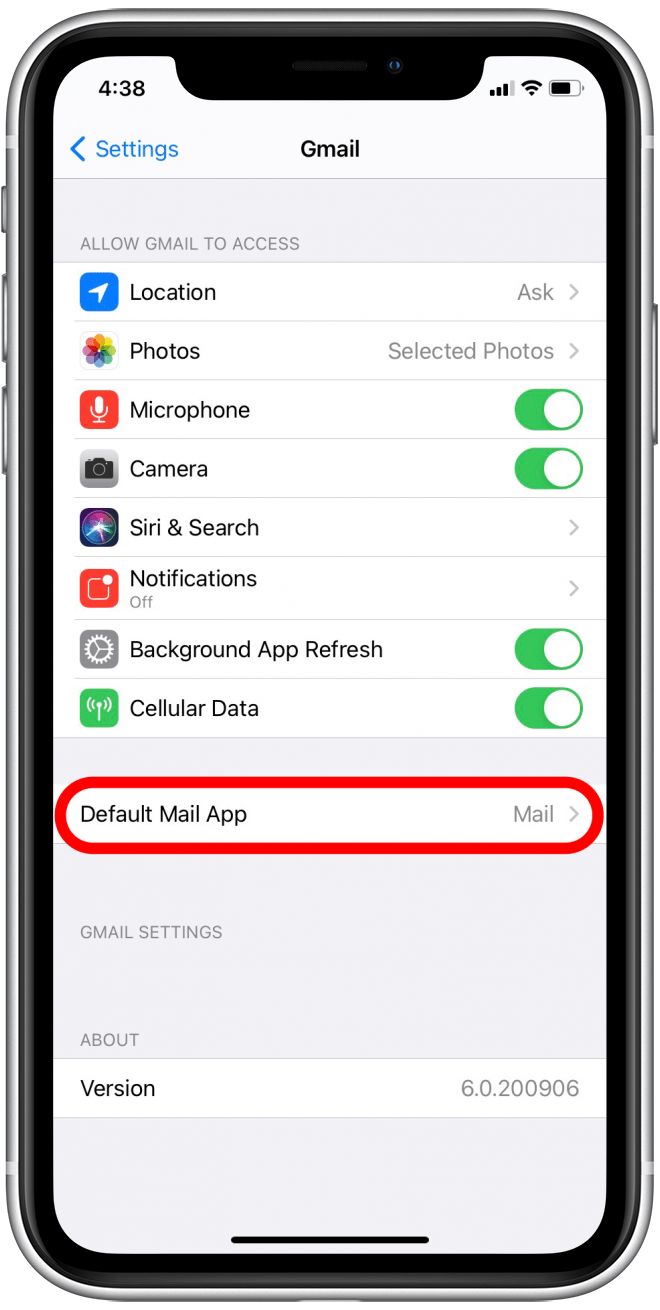
Step 1: Go to iCloud.com and login using your Apple ID username and password.
Step 2: Go to the Mail app.
Step 3: Once the Mail app opens, click on the small gear icon at the very bottom left corner of your screen, then choose Preferences.
Step 4: Go to the Accounts tab.
Step 5: Change your display name to your new name, and tap Done to save the change.
Recommended Reading: How To Get Someone’s Location On iPhone
How To Change The Font In The Mail App On Your iPhone
* This post is part of iPhone Life‘s Tip of the Day newsletter. . *
We’ve written about how to change the font in the Safari browser on your iPhone or iPad, both the type and size. Now it’s also possible to change fonts in the Mail app by choosing between other pre-installed fonts, although the option isn’t easy to find. Let’s get started learning how to get different fonts in your iPhone’s Mail app.
How To Change The Default Email Account On iPhone
The first email you add to the iPhone Mail app becomes your default. This means that when you compose a new email or click on an email address on a website or app, it opens with this default email in the From section.
Its no secret that we have multiple emails, but we use one for most communications. Thus, for ease, you may like to set this one as the default. To help, let me show you a quick way to change the default email account on your iPhone or iPad, along with the steps to switch, disable, and delete it.
Read Also: Does iPhone Xr Have Screen Recording
Add New Email Address To Mail App On iPhone
The first step to change Default Email Address on iPhone is to Add your New Email Address to the Mail App on iPhone.
Note: You can skip this step in case the Email Address is already available in the Mail App on your iPhone.
1. Open Settings, scroll down and tap on Passwords & Accounts.
3. On Passwords & Accounts screen, tap on Add Account option located under Accounts section.
4. On Add Account screen, tap on the Email Account Type that you want to Add.
5. On the next screens, enter your Email Address and Password to login to your Email Account.
This will add your Email Address to the Mail App on iPhone, the next step would be to designate this Email Account as the primary or Default Email Address on iPhone.
How To Cause iPhone Texting Effects On Any Message
If you don’t want to cram one of the special words or phrases into your message, but still want a cool effect, don’t worry: There’s a feature for that.
After you type out your message, press and hold your finger on the send button. After a moment it’ll open up the Send with effect menu, which lets you pick and choose which special effect you want your text to have. In this menu, you’ll find all of the automatic effects we already talked about and more.
There are two types of special effect: Bubble and Screen. The Bubble effects only change how your single text message bubble will look, but the Screen effects will fill up the entire screen when you send them.
The Bubble effects are:
- Slam: This makes your text message fall onto the screen like a boulder, even kicking up a dust cloud when it lands.
- Loud: Makes your text bubble grow and shake, as if you’re screaming it.
- Gentle: Your text message will start out in a much smaller font than normal, then grow back to normal.
- Invisible Ink: Your text message will look strange and scrambled at first, and you’ll have to tap it to reveal the actual message.
The Screen effects are:
- Echo: When your text arrives, dozens of copies of it will zoom around the screen for a few seconds.
Recommended Reading: How To Start A Game Of Pool On Ios 10
How To Get A Notification When Someone Replies To Your Email
Select on the switch beside Allow Notifications. This will turn it from gray to green.
Select the sound you’d like to have.
You can choose to adjust and customize your notifications to add sounds, notifications in the notification center, badge app icons, or to have notifications appear on your lock screen.
Tap The Email Account That You Want To Use As Your New Default
When you change your default email account on your iPhone and select from one of your other multiple email accounts, it will only affect the default Mail app on iPhone. If you use any third party apps to send or receive email, then this default account setting will not change anything with that app.
Additionally, this setting applies to the current device only. If you have another iPhone or iPad that you use for email then you will change the default email setting for the Mail app on that device, too.
The email account is just one of several different types of account for which you can set a default on an iPhone. Learn how to set a default Notes account on your device, for example, if you often use the Notes app and would prefer to save your notes to a different account than the one that is currently being used.
Also Check: How To Pair Skullcandy Headphones To iPhone
How To Change The Email App On iPhone Or iPad
If you’ve just gotten your hands on a shiny new iPhone, one of the first things you’d want to do is set up an email account on the iPhone, so that you have access to important email messages on the go. Both the iPhone and iPad offer an incredible experience when browsing content on the go, and once you have access to all email accounts on your iPhone or iPad, you’ll be a lot more productive.
When you set up your iPhone or iPad, iOS will set up your email account in the built-in Mail.app by default. Even if you have an alternative iOS mail app installed on your device, iOS will force you to use the Apple Mail.app. Don’t worry though, we can easily change the email app on iPhone or iPad with a few simple steps. By following these simple steps outlined below, you can learn how to change the email app on your iPhone or iPad and switch to the best email client for iOS – Spark Mail app.
How To Change Your Primary Apple Id Email Address On An iPhone
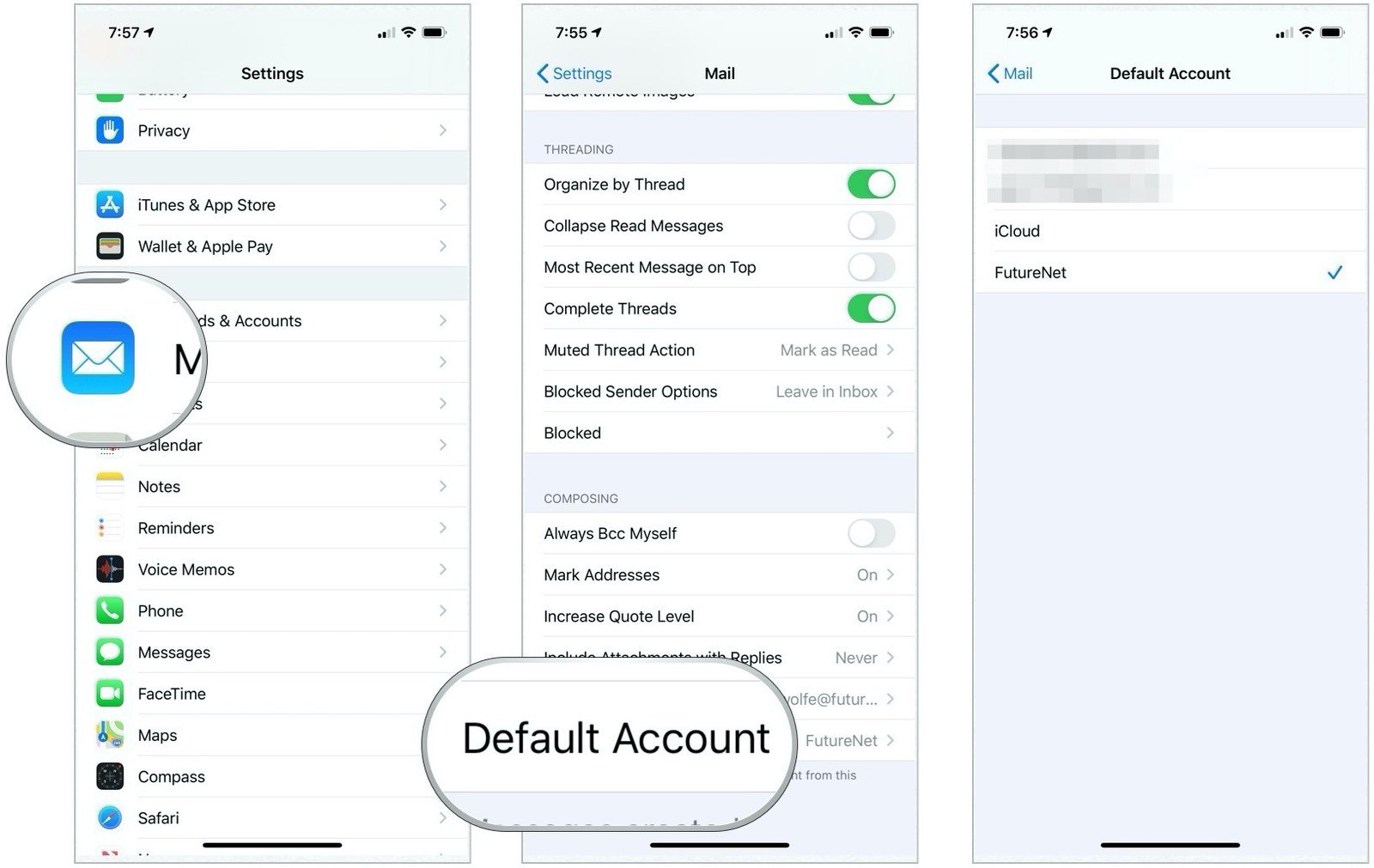
This article was co-authored by wikiHow Staff. Our trained team of editors and researchers validate articles for accuracy and comprehensiveness. wikiHow’s Content Management Team carefully monitors the work from our editorial staff to ensure that each article is backed by trusted research and meets our high quality standards. This article has been viewed 14,801 times.Learn more…
This wikiHow teaches you how to update the primary email address linked to your Apple ID. Each Apple ID requires one email address to control the account, so in some cases you may want to change the email address to something new.
Read Also: iPhone X Stuck On Loading Screen
How To Change The Password For Outlook
1. Navigate to the Outlook Security page – https://account.microsoft.com/security
2. Select Password security. As a security measure, you might be prompted to verify your identity with a security code sent to your email or phone.
3. Enter your current Outlook passcode, set up a new password, and then tap Save.
Great, your password for Outlook is successfully changed and automatically updated on the device youre on now.
How To Reset Icloud Password And Bypass Icloud Activation Lock
Forgot iCloud password? Want to bypass iCloud activation lock?
As a common iOS user, you may access the situation that you forget the iCloud email passcode. What you should do to recover or reset iCloud password? And for various reasons, you have the need to bypass iCloud activation lock. You can check the next two guides to solve the issues.
Don’t Miss: How To Force Shut Off iPhone Xr