Can You Connect A Nintendo Switch Controller To An iPhone
Anyone who had to spend a lot of time playing on an iPhone will tell you that it is not the most comfortable experience. Titles like Fortnite, Free Fire, or any other 3d game can be fun in short bursts, but very annoying to control for any longer.
This is why there is a whole selection of Mfi controllers, gamepads specifically made for iOS so that you don´t have to control the game with the touchscreen. However, you might not want to spend money on a new controller if you already have a perfectly good one, like the Pro Controller for your Nintendo Switch. So…
Connect A Controller To iPad Using Bluetooth
While still on the Bluetooth settings screen of your iPad, you should see a section titled OTHER DEVICES. You can see this in the above screenshot. This is where devices that are ready to pair to your iPad will appear.
If your gaming controller is still in pairing mode, you should see it appear in this list. If not, just put the controller back into pairing mode and it should appear.
Once it appears in the list, tap it. This will move it from OTHER DEVICES to MY DEVICES.
And thats it! Thats how you can connect a controller to iPad.
Hardware Alternative: 8bitdo Wireless Usb Adapter
Steam’s Pro Controller support is welcome, but you’re out of luck if you want to play non-Steam games with the controller because of how Windows detects it. You can fix this in one of two ways: using a hardware Bluetooth adapter specifically designed for multiple gamepad types, or using a software-based, XInput wrapper.
The 8BitDo Wireless USB Adapter is a $20 Bluetooth adapter that lets you easily connect the Switch Pro Controller, Switch Joy-Cons, or even the Wii U Pro Controller to your PC. The adapter handles all of the XInput details, so connecting the Switch Pro Controller to it with the physical sync button instead of through your PC’s Bluetooth menu makes it work like a PC-friendly Xbox gamepad.
Read Also: Screen Mirroring iPhone Xr To Samsung Tv
How To Connect The Switch Pro Controller Via Bluetooth
If you arent using Steam, you can also connect the Pro Controller directly to your Windows or MacOS machine via Bluetooth. This way is a little trickier than connecting via USB, so we only reserving this method for when you plan to use the Pro Controller with games on a different platform, such as EA Origin, Ubisofts UPlay store, and Battle.Net.
Just like with the Joy-Con controllers, youre going to use Bluetooth to connect the Pro Controller to a desktop PC or an alternative device. The steps are essentially the same as connecting the Joy-Cons, so check the bullet points above for the exact method. The sync button for the Pro Controller is located at the top of the controller, directly to the left of the USB-C plug.
The Pro Controller should prove more viable for a wider range of games than the Joy-Cons, namely because it touts a more traditional layout, although its not compatible with everything. Thats due to the controller APIs in use the Pro Controller apparently uses DirectInput, rather than the newer API XInput, making it incompatible with many newer games.
One method to get around this is to download the freeware program x360ce, which translates DirectInput commands for XInput games. It was specifically designed for Xbox 360 controllers, so x360ce does recognize the Switch Pro Controller.
Connect Your Switch Pro Controller To Pc With A Wireless Connection

You need a Bluetooth adapter or onboard Bluetooth for this, but it’s also easy.
With the Pro Controller charged, press and hold the Sync button on the top of the gamepad for a few seconds until the indicator lights start flashing.
Open the system tray and right-click the Bluetooth icon.
The Pro Controller should show up on the list of available devices . Click it, and pair the controller.
Now you can move on to Steam setup.
Don’t Miss: How To Play Eight Ball On Imessage
How To Connect A Ps5 Dualsense Controller To Your iPhone
Apples iOS 14.5 update has brought a suite of upgrades to current iPhones, including one that should appeal to gamers. Once you update to iOS 14.5, you can enjoy native support for both the PS5DualSense controller and Xbox Series X Wireless Controller.
With the ability to stream PS5 games to iPhones and iPads via the Remote Play app, as well as a suite of iOS games with a gamepad, this extra level of controller support is likely to come in handy. Furthermore, since early 2020 every Apple Arcade game includes controller support, now is a good time to look at using a controller with your iPhone or iPad.
- PS5 Digital Edition vs. Xbox Series S: Which affordable console is for you?
For this article, were going to focus on the PS5s DualSense controller, as its one of the most interesting and innovative controllers of recent years. As an aside, If you’re pondering the PS5 DualSense vs DualShock 4 debate, the new controller comes out on top for sheer innovation alone. But these steps will work for other Bluetooth controllers once they are set in a pairing mode.
Set Up The Stadia Controller
Googles controller uses Wi-Fi instead of Bluetooth, so the process isnt quite as simple.
Step 1: Install the Stadia app from the App Store.
Step 2: Open the Stadia app and tap the Controller icon located in the top right.
Step 3: Tap Connect Controller.
Step 4: Tap Stadia Controller.
Note: Selecting other controllers on this list merely leads you to instructions on how to pair them using Bluetooth.
Step 5: With the controller powered on, press and hold the Stadia button for two seconds. The device should begin to vibrate.
Step 6: Tap Next on the screen to continue.
Step 7: Tap Yes, Blinking Orange if the controller is blinking correctly.
Step 8: Tap on the detected controller.
Step 9: Tap Yes if the controller vibrates as expected.
Step 10: Agree to the Microphone Privacy, and then share or deny diagnostics and usage data.
Step 11: Tap to connect to the Same network as the iPhone or iPad, or tap Choose a Different Network.
Step 12: Enter the networks password and then tap Connect to Wi-Fi.
Step 13: Tap Next to begin linking the controller to a screen using four button presses. This is primarily for linking it to a Chromecast Ultra.
Step 14: Tap Done to finish.
Note: If you have a Chromecast Ultra, the controller will always auto-link to the device. To disable auto-linking, press and hold the Stadia button for three seconds when you power the controller on. It will vibrate once when it boots and again after three seconds.
Recommended Reading: How To Mirror iPhone To Samsung Smart Tv
How To Connect An Xbox One S Controller To An iPhone Or iPad
If you have an Xbox One controller, you can pair it with your iPhone or iPad as well. However, not all of them support pairing with an Apple device. You will need a model 1708 or higher to use it with your iDevice. You can check the model number of your controller on the label under the batteries. Once you have verified that you are good to go, follow these steps:
Step-1: Press the Xbox logo button to turn the controller on. Next, press the Connect button present on the controller to get it into pairing mode. You will see the Xbox logo blink quickly as an indication.
Step-2: Now go to the Settings app on your iPhone or iPad and tap on Bluetooth. If it is turned off, turn the Bluetooth toggle switch on.
Step-3: Next, find Xbox Wireless Controller under the list of available devices and tap on it to start paring.
Step-4: A window will pop-up asking if you want to tap on the controller, tap on Pair on this window.
Thats it. Your controller will then be paired in a few seconds and you can start playing.
How To Pair A Playstation 5 Controller To An iPhone Or iPad
If youve met the requirements above, put your DualSense controller in pairing mode by simultaneously holding the PlayStation logo button and the Create button.
When this controller is in pairing mode, the lights around the DualSense controllers touchpad will turn blue and blink twice rapidly before going dark and blinking twice again.
Once DualSense is in pairing mode, open Settings on your iPhone or iPad and select Bluetooth.
Under Other Devices, youll see a new device called DualSense Wireless Controller. Tap that.
Your DualSense controller will now be connected to your iPhone or iPad. When its connected, the DualSense controllers LEDs change color once again. This time, you will see orange lights on either side of the touchpad and a single white LED above the PlayStation button.
Don’t Miss: How To Print Contacts From iPhone
Enable Bluetooth On iPad
Once you know how to put your controller into pairing mode, the next step to connect a controller to iPad is to enable Bluetooth on your iPad. To do this, open the Settings app, tap Bluetooth, and make sure the Bluetooth switch is turned on .
Stay here on your iPad, because this is where Step 3 is going to take place.
How To Connect Other Controllers
For more, see our guide on how to choose the right controller for your PC. If you have a PS4 or Xbox controller that you want to connect to PC, we have instructions for those gamepads, too.
Like What You’re Reading?
Sign up for Tips & Tricks newsletter for expert advice to get the most out of your technology.
This newsletter may contain advertising, deals, or affiliate links. Subscribing to a newsletter indicates your consent to our Terms of Use and Privacy Policy. You may unsubscribe from the newsletters at any time.
Recommended Reading: How To Block No Caller Id On iPhone 11
How To Connect A Game Controller To Your iPhone Or iPad
Gaming on the iPhone and iPad doesnt mean youre forced to use on-screen controls. Apple added the option to pair Bluetooth controllers in iOS 13, making Apples phones and tablets more than just touchscreen portable gaming machines.
Not all games served up on the App Store support Bluetooth controllers, however. There may be instances where youre forced to use on-screen controls or map their functions to physical buttons. But if you play console games using Steam Link, PS Remote Play, or OneCast, Apples support for the associated controllers is pure gold.
The following guide shows you how to pair a DualShock 4 and Xbox Controller to an iPhone, iPad, iPod Touch, and Apple TV. We also show you how to set up a Stadia controller and use it while playing Stadia in the Safari browser.
How To Use Switch Controller On Android: Sync Pro Controller To Your Phone Via Bluetooth
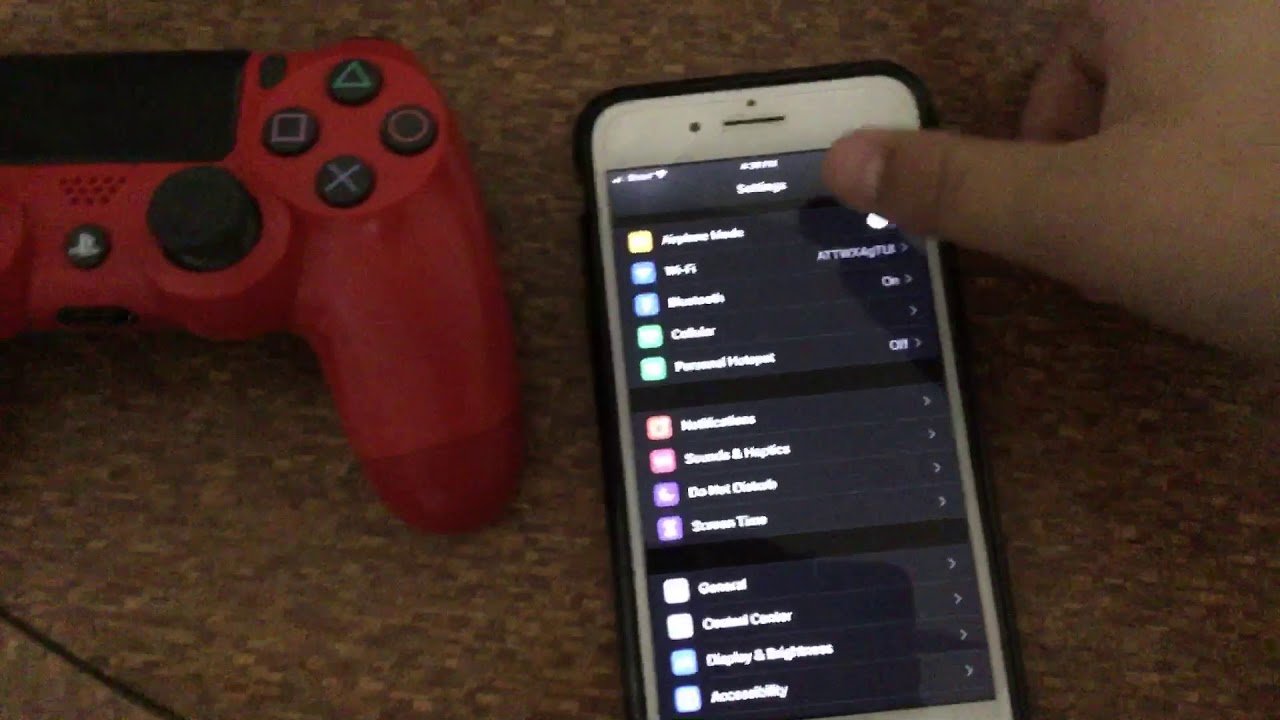
Do keep in mind that some Android games including some of the most popular titles like Genshin Impact don’t actually support controllers natively, or sometimes even at all. So it’s probably a good idea to look into whether or not a game you’re interested in playing has controller support on Android devices before you go through the process of pairing up a Switch controller.
Hold down the sync button on the top of the Pro Controller until the buttons on the bottom start flashing.
Select Connected devices.
The Pro Controller should show up in the list of Available devices. Select the Pro Controller to begin the pairing process.
There you have it. Now you’re able to use a Nintendo Switch Pro Controller with your Android phone. Just remember that for this pairing to work, your phone needs to be running Android 10. So now get out there and have some fun with your favorite mobile games.
Also Check: How To Hard Reset iPhone Xr
Tips On Connecting Ps5 Controllers To iPhone
Before trying to connect anything, make sure both your iPhone and PS5 controller are charged. Sometimes, a low battery can cause issues connecting devices or cause problems with the connection itself.
This same process described above will work for any iOS device running iOS 14.5 or later, so you can pair your PS5 controller not only with iPhone but iPads and many other devices too.
If you struggle to pair your controller with your iPhone, turn on your PS5 and connect your controller via USB to the console. It will pair back to the PlayStation, after which you can disconnect the controller from the PS5 and attempt pairing it again with your iPhone.
Once finished using your PS5 controller on iPhone, make sure to reconnect it to your PS5, either with wires or wirelessly, as it won’t reconnect automatically and will instead stay connected to your phone.
- Can you connect PS5 controller to PS4?
You can connect a PS4 controller to a PS5, albeit with limitations. For instance, you cannot play PlayStation 5 games with a PlayStation 4 controller. However, a PS4 console won’t recognize a PS5 controller.
- How do you connect a PS5 controller to a PC?
You can use a PS5 controller with a PC or Mac using Bluetooth or a USB cable. When you plug the controller into the computer, it should automatically detect it. For Bluetooth, hold down the controller’s PS and buttons until the lights start flashing to put it in pairing mode.
How To Enable Pause On First Item
If you get to a screen but need a second to get your bearings, you can enable Pause on First Item, and scanning won’t start until you say so.
Tap Pause on First Item.
Tap the Pause on First Item On/Off switch. When the switch is green, the feature is enabled.
Read Also: How To Share iPhone Screen On Samsung Tv
How To Pair A Nintendo Switch Joy
The first thing youll need to do is turn off your Nintendo switch so the Joy-Con will be unpaired. You wont be able to pair anything while it has an active connection to a Switch.
You can even pair a Nintendo Switch Pro Controller with a Mac, too. That might make the most sense and the process is almost identical. The Sync button is a small black button that can be found on top of the Nintendo Switch Pro Controller.
Now that youve paired your controller you can enjoy all the games you want, with the added fun of using a controller.
If you dont have a Switch Controller, you can also use a Sony PlayStation 4 controller or Xbox One controller with the Mac if you prefer. And if you have an older unused PS3 controller laying around? Why not repurpose it as a Mac controller? Many games are much more fun with a controller, or at least offer a more familiar gaming experience.
Happy gaming! Oh, and if you happen to use an iPhone or iPad for gaming instead, you can also use game controllers for those devices too, including Xbox One, PS4, Switch, third party controllers, and others too.
Buy A Nintendo Switch Pro Controller
On its own, the Nintendo Switch is considered a mobile gaming device, but if you happen to own the dock to connect the Switch to your TV and the Nintendo Switch Pro Controller, you can now use the same accessory to pair with a smartphone or tablet running on Android 10. While the Nintendo Switch Pro Controller is capable of connecting with older Android devices, the button mapping didnt always work.
Also Check: How To Do A Hard Reset On iPhone Xr
Sync To Another Screen
Syncing to another screen is helpful if youre changing from an iPhone to an iPad. Here, youll need to remove the previous link code first and use a new one exhibited on the second screen.
Step 1: Tap to open the Stadia shortcut, or go to Stadia in Safari.
Step 2: Tap the Controller icon in the top right corner.
Step 3: Press down and hold the Stadia button until the controller vibrates two times. You should see the status light around the Stadia button blink white.
Step 4: Match the presented link code using the controllers buttons. The controller should appear as linked on the screen.
How To Connect A Nintendo Switch To Your Phone’s Hotspot
The best thing about the Nintendo Switch is you can have all the same games with you on the go that you do at home. Whether you’re looking for a change of scenery while playing one of the Best Nintendo Switch Workout games, tackling one of the Best Nintedo Switch Racing Games on the subway, or just relaxing on your own Animal Crossing tropical island paradise, you can have a good bit of fun while you’re on the go.
That’s even true of multiplayer games. Your smartphone has a great data connection it can share with nearby devices, although there may be some caveats.
Here’s how to connect a Nintendo Switch to your phone’s hotspot!
Don’t Miss: Mirror iPhone 12 To Samsung Tv