How To Mute Notifications On Your iPhone
Your iPhone can be a source of distraction, especially if you allow notifications to keep flashing and buzzing across your screen. Fortunately, Apple provides plenty of ways to mute notifications on your iPhone some of which you don’t even have to dig into Settings to use.
Notifications can come in handy, but some alerts are more useful than others. And a few apps go overboard when it comes to alerting you about incoming messages, new features and other data, some more trivial than others. Here’s how to take control of notifications on iOS before they take control of you.
- The best iPhones
How To Clear All Notifications On iPhone At Once
You must have tons of notifications stacked if you left your iPhone untouched for a few hours. Sometimes, the option to clear notifications will be limited to very old ones and you still will have to clear the rest of them one by one. We have a few tricks that will let you kill all notifications at once on your iPhone.
Lets begin.
How To Turn Off Notifications On Your iPhone
To stop receiving notifications from an app on your iPhone, go to Settings > Notifications. Then select an app and turn off the slider next to Allow Notifications. You will have to repeat this process for each app you want to turn off.
If you dont want to completely turn off notifications for certain apps, you can also change their settings from here.
If you dont want to turn off notifications for every app on your iPhone individually, you can also pause them all at once using Do Not Disturb mode.
Read Also: How To Swipe Away Apps On iPhone 11
Remove iPhone Notifications Using Clear Button
Is your iPhone is showing too many notifications and you dont have time to view or clear them one by one? You can easily get rid of all the notifications at once with just a single button. Lets see how to do that.
To launch the Notification Center, swipe down from the top center of your device screen. You can also check your notifications from the lock screen.
Here, you will see a Close button located on the right near the title Notification Center. Tap and hold on to the button to see the Clear All Notifications option.
Go ahead and tap on Clear All Notifications. Now, all the notifications are deleted from the Notification Center. You will see the message No Older Notifications when you open the Notification Center until you get more alerts.
Related:How to Announce Notifications on iPhone
Simple Way To Delete/ Clear All Notifications In Ios On iPhone At Once
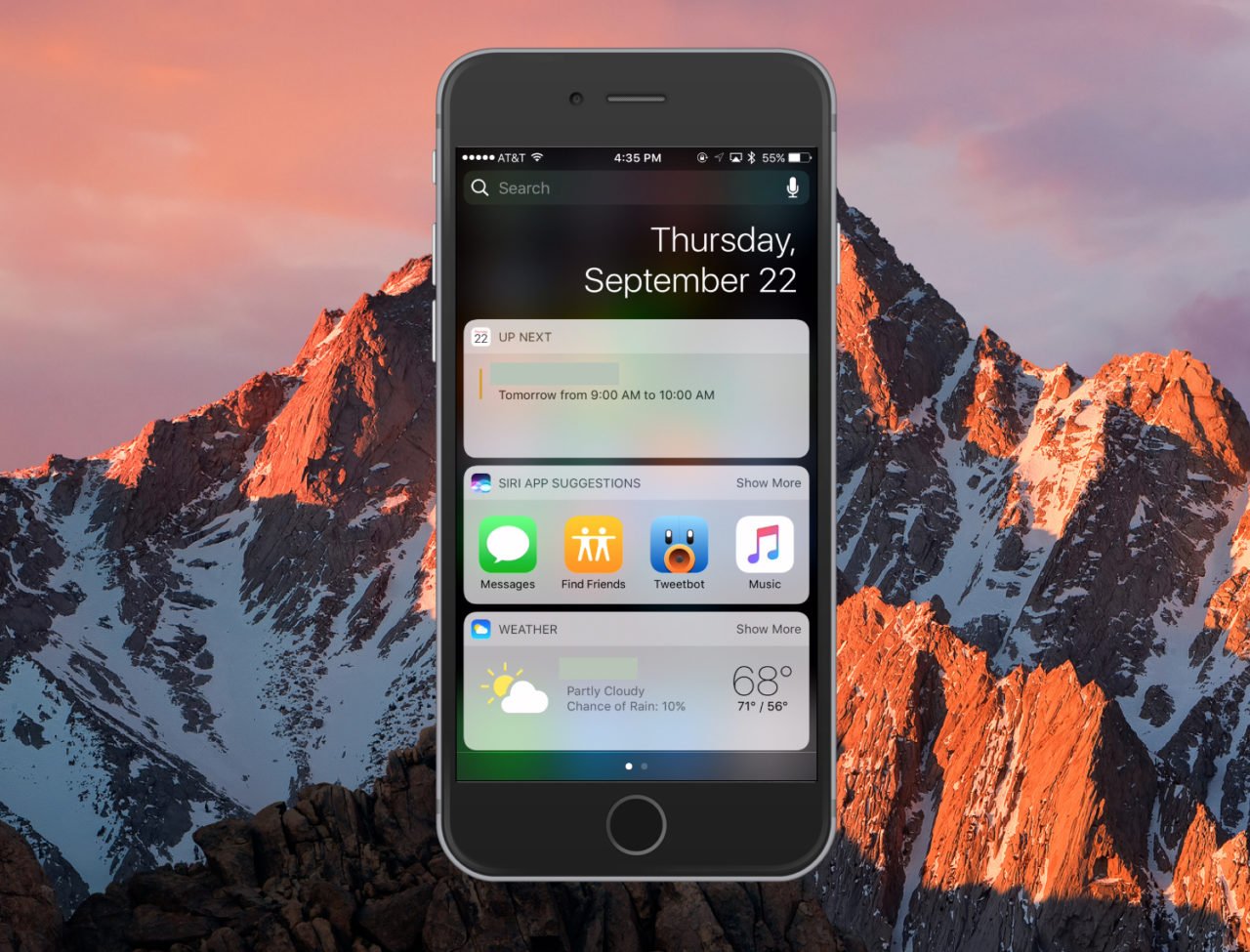
Step 1. Launch Notifications Center on your iPhone by swiping down the screen on your iPhone XS Max, XS, X, 8 Plus, iPhone 8, iPhone 7,;iPhone 7 Plus or iPhone 6S, 6s Plus.
Step 2. Now you will have to gently press and hold on the X button top of the Notifications Center.
Step 3. Youll get a Clear All Notifications option, Tap on Clear All Notifications.
Youre done!
Its a hidden feature so not almost users are unfamiliar with it. Hence, if 3D, touch not working to delete notifications, please check out that 3D touch is enabled on your iPhone.
Settings app General Accessibility Turn toggle 3D touch ON
Still, there is a no way I found to delete/ remove all notifications without 3D touch. If whenever we get an idea or app, then I will update you.
Also, Read- How to Access Notifications on iPhone iOS
In addition, if you got a trick to do that please dont forget to share in the below comment box. Drop your reply and be helpful for others.
Did you have any issue Clear All Notifications in iOS on iPhone using 3D touch? Lets know us; we will help you to resolve it. Share on , .
You May Like: How To Set Find My iPhone
How To Clear All Notifications On iPhone
iPhone is;one of the most used and trusted mobile around the world and the Notification Center in iPhone is one of the most liked and appreciated features in iOS for a long time. It shows you most recent alerts like message, missed call, calendar event and many more. The latest version of; iOS- iOS 10 has added the ability to clear all notification at once. The users have been waiting for a long time for this feature and finally it is out. Previously, users have to clear the unwanted and read notification from the notification center one by one. It was time-consuming and the users feels irritation when they have lots and lots of notification. In this Article you will learn how to Clear All Notifications on iPhone
Clear All Notifications feature only works on the iPhone with 3D touch display. That means this feature only works on iPhone 6s, iPhone 6s Plus, iPhone 7, iPhone 7 Plus and also the upcoming models of iPhone. Unfortunately, this feature will not work quite the same without 3D Touch.
Contents
Clear All Notifications From iPhone
All notifications are instantly cleared, hooray!
This feature actually originated on the Apple Watch where you can clear all notifications with a hard press, but its obviously useful enough that Apple brought it to the iPhone as well. Its possible it will arrive on other devices down the road as well if they become equipped with 3D Touch screens.
For iPhones without 3D Touch, you have a clear option rather than a Clear All button option. It clears the set of notifications but youd have to repeat the process for each day or section. And yes the sectional Clear button is also available on new iPhone models too if you just tap the X without using 3D Touch.
Read Also: How To Reset Carrier Settings iPhone
What Is The Red Number On App Icons
The Red Numbers that appear on App icons whenever a notification is received for the Apps are known as Badge App Icons in iOS. In general, Badge App Icons indicate the number of unread or unopened notifications.
Other times for app icons like the App Store, the Red Number indicates the number of apps that you need to update.
While Badge App Icons with attention grabbing red numbers are quite useful in attracting the attention of users to Unread Notifications/Messages, some users do not like the simple look of App Icons being marred by the appearance of Red Numbers.
Whatever maybe the reason, it is really easy to remove Red Numbers from App icons on iPhone. Unfortunately, there is no option in iOS to remove Badge App Icons for all apps, you can only remove them on an app by app basis.
Finally Ios 12 Lets You Clear All Notifications With A Tap And Hold No 3d Touch Required
iOS 12 beta 11, which was seeded yesterday to Apples registered developers and members of the Apple Developer Program, finally makes it so that owners of older iPhone models without 3D Touch are able to clear all notifications at once with a simple tap and hold.
Earlier iOS editions have made clearing all alerts in your Notification Center a 3D Touch-exclusive feature requiring you to press the x firmly to bring up the hidden Clear All Notifications shortcut action. In iOS 12 beta 11, you can just tap and hold on the x to pull up the same shortcut for clearing all alerts at once.
Super easy, super useful.
Tapping-and-holding wont work if you try it on an iPhone that has 3D Touch, but you can temporarily disable 3D Touch in Settings to activate this new replacement gesture.
Its curious that a bunch of features which used to require 3D Touch are now being added to non-3D Touch phones, like turning the keyboard into a virtual trackpad for precise cursor positioning and text selection. and a pair of;new Home screen shortcuts for scanning documents and using a QR code scanner in the Camera app.
Apple providing tap-and-hold-variants of 3D Touch-exclusive shortcuts is another sign that perhaps that Apple has come to the realization that the feature has not fulfilled its true potential, especially with news this morning that the company is about to nix 3D Touch hardware from all devices come 2019.
What do you make of these 3D Touch changes in iOS 12?
Also Check: What Size Is The iPhone 8
Clearing Notifications Can Be A Chore But Here’s An Easy Way To Do It
Notifications are a necessarily evil for a lot of us. We get loads of them every day, only some of which have any real importance. You know how it goes. You let them stack up all day and when you finally get a chance to sift through it all, youre welcome by a huge mess of a lock screen. Thanks to iOS 12, clearing notifications on an iPhone is easier than ever. Here are all the ways you can dispose of them once they have served their purpose.
How Enable Or Disable Notifications
If you suffer from FOMO and want to make sure you always know when something important comes in on your iPhone or iPad, make sure it’s set to allow notifications.
If you feel like Notification Center is getting out of hand and seems like a big old mess, try disabling the unimportant ones from Notification Center to clear your head and clear your screen. Think of it as a bunch of Post-it notes stuck to your desk. Do you really need a note to let you know that your game cooldown has completed?
Tap Notifications.
Toggle the Allow Notifications switch on or off.
When you disable notifications for apps that aren’t really important to your daily life, you’ll feel a lot better about Notification Center. There’s no reason to bog down your important alerts with unnecessary interruptions.
Don’t Miss: How Does Apple Pay Work On iPhone
Knowledge About 3d Touch
Apple’s 3D Touch has brought its Force Touch technology to a new dimension. It can sense how deeply you press the display, then let you do more than ever with your apps and games. 3D Touch is really smart, it allows you to carry out certain tasks immediately through quick actions without launching an app. For example, you can Take Selfie on your home screen without launching the Camera app, you just need to press the Camera app icon firmly.
You can also clear all notifications, reply to notification, preview messages and links, switch keyboards, switch apps, and more with this smart technology.
Modify App Notifications Settings
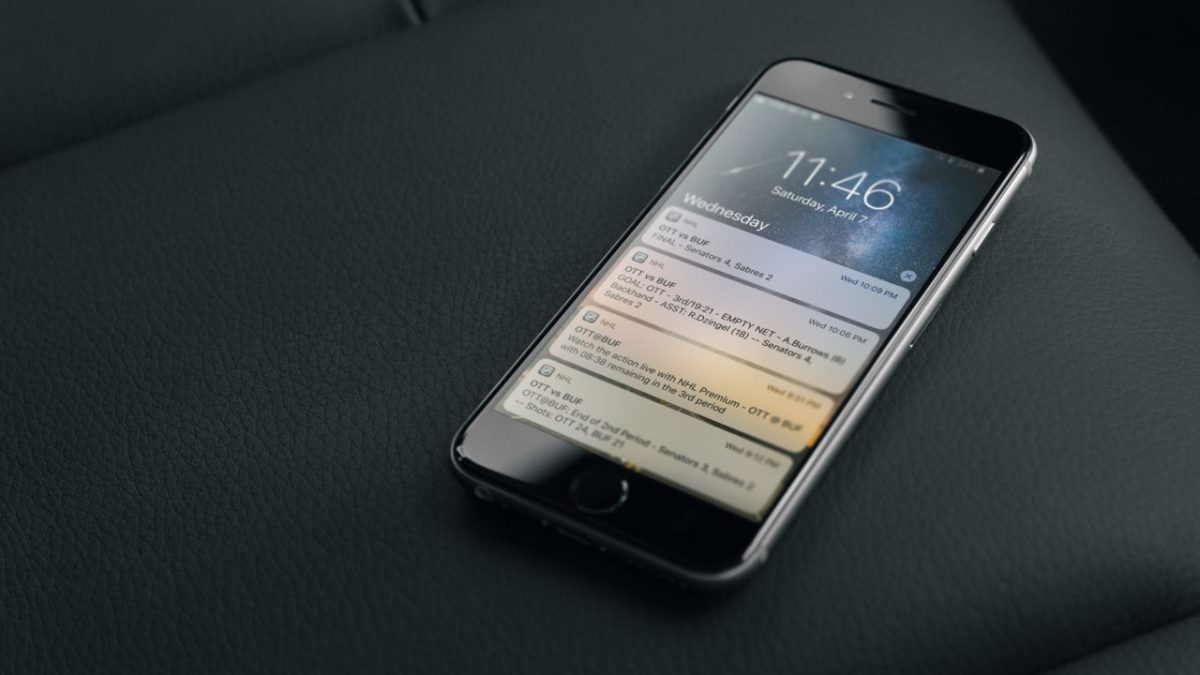
If notifications or badges are still stuck on an app’s icon or in the N otification Cent er, you should try disabling the app’s entire notification, reboot your device and turn it back on.
Step 1: Launch the Settings menu and select the app with the notification issue.
Step 2: Select Notifications.
Step 3: Toggle off the Allow Notifications option.
Step 4: Reboot your iPhone, repeat Steps #1 #3, and toggle the Allow Notifications option back on.
Also Check: How To Delete An Event On iPhone
Bonus Tip: Thoroughly Clear Your Data To Make iPhone Run Faster
When you use your iPhone for a long time, temporary and junk files will make it run slow. It would be better if you clear data or reset iPhone settings from time to time to keep your iPhone in a good state. Apeaksoft iPhone Eraser can do you a good favor in this case.
- Clear all data and settings from your iOS devices permanently and thoroughly.
- It allows you to eraser data from multiple iOS devices simultaneously.
- Securely erase all your data without no recovery possibility.
- There are three erasing levels available for you to choose from.
- iPhone Eraser works well with all iOS devices including the latest iPhone X series.
How To Clear Specific Notifications On iPhone
If you only want to clear unnecessary individual notifications and keep important ones on your screen, this is also possible.
Step 1. Swipe down from top of your iPhone screen to bring up the Notification Center.
Step 2. Find the notification you want to clear, then swipe over it from right to left.
Step 3. After that, a Clear button will appear, click that button to clear specific notifications one by one.
Don’t Miss: How To Restore iPhone Without Itunes
How To Quickly Clear All Lock Screen Notifications On Your iPhone Or iPad
- Swipe down from the top of the lock screen to open Notification Center.
- Slide back to close Notification Center and collect all the notifications on it.
- Done! The iOS lock screen is clean again.
This method is a great alternative to the usual removal of notifications from the unlock screen. This trick works for all kinds of alerts or notifications displayed on the lock screen iOS 7Unless, of course, the lock screen notification feature is disabled using Settings ->Notification Center -> On the locked screen.
See also:
Restore Your Phone From A Previous Backup Version
Apple provides a small sliver of iCloud storage for backups, but its often not enough to store many backups. Its also not a useful method if youve had a virus on your phone for a long while. Each backup iCloud has may also be corrupted!
This is why its best to have your own backup program, and why AnyTrans is an app you should download for Mac right away.;
AnyTrans allows you far more control over your backups than Apple allows via iCloud. The app allows you to download any files or folders to your Mac, and sync iOS devices to your Macs storage. The wired connection to your Mac also sidesteps the often clumsy iCloud syncing protocols, and lets you get direct access to backups of your iPhone stored on your Mac or an associated external drive.
Because you have full control of where your backups are housed and how many you hold onto you can keep a reliably safe backup of your iPhone tucked away, and restore to it if you ever run into issues with viruses or malware on your iPhone. AnyTrans is really the safest solution for backing up and syncing your iPhone.
Recommended Reading: How To Edit Autofill Credit Card On iPhone
How To Disable Scheduled Notifications For Specific Apps
Once you configured the notification summary, you can modify the app list whenever you need. For example, if you feel that you need to get instant notifications for WhatsApp incoming messages, you can toggle off WhatsApp from the Scheduled Summary. Lets see how to do that.
You can also add more apps to the scheduled summary notifications on your iPhone in the same method as above. Once you disable scheduled notifications for an app, all its notifications will be delivered immediately.
Related:How to Fix Notifications Not Working on iPhone Issue
Option : Clear Recent Notification Without Using 3d Touch
If your device doesn’t support 3D touch, you can clear;a group of;notifications one by one. This option applies to iPhone SE, iPhone 6, iPhone 5s, iPhone 5c, iPhone 5.
Step 1: Open Notification Center by swiping down from the top of any screen.
Step 2: Tap on button, then tap on Clear button.
You will see all recent notifications and alerts disappear. You can repeat do Step 2 to for each notification.
Also Check: How To Delete Hidden Apps On iPhone
How To Change The Way Notifications Are Delivered
If you often mute your Apple Watch or just dont want certain apps to send you notifications, you may change your settings.
Heres how to do it:
1. Swipe down to go to the Apple Watch notifications center.
2. Tap the three dots on a notification.
3. Tap Deliver Quietly to mute the sound or disable haptic alerts for that app. The notice will display in both the phone and watch notification center but will not inform you.
4. Turn off alerts for that app on Apple Watch if you dont want to get notifications from it.
5. To reactivate the noises or haptics, simply tap the three dots and select Deliver Prominently.
Image source: support.apple.com
Why Are iPhone Viruses So Rare
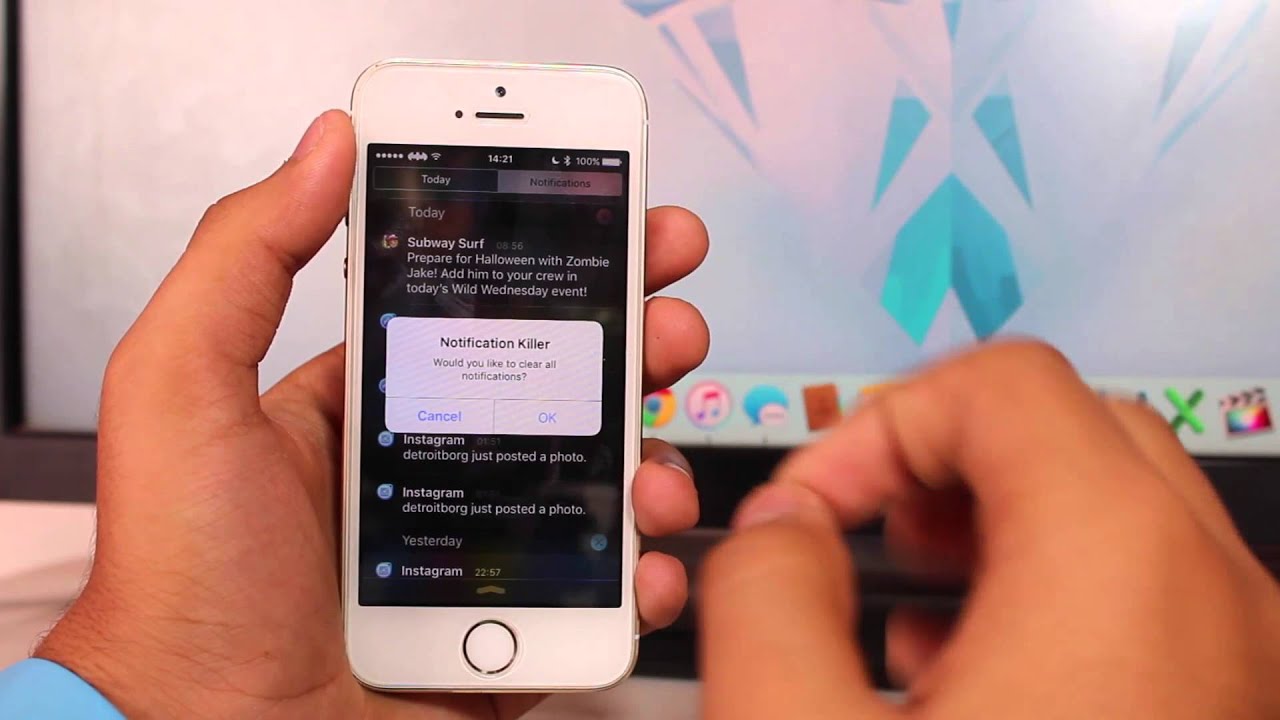
Apple does a really good job of keeping the iOS ecosystem locked. The walled garden keeps virus threats at bay. Though some threats have been detected, Apples diligence keeps the volume of viruses on iPhone really low.
Code developers submit is also checked routinely for suspicious API calls or strange text. When the review team detects an issue, they communicate with the developer.
Don’t Miss: How To Setup iPhone Voicemail