Turn Off Find My iPhone From Computer With Or Without Password
Find My iPhone;is an Apple security feature that is mainly used for tracking the location of lost iPhone, keeping tabs on close friends and family members, and quickly finding luggage with an AirTag. While for some reasons, you need to turn off Find My iPhone;and disconnect your iPhone;from Apple ID, especially before selling.
After you turn off Find My iPhone, the iOS device will be removed from your Devices list and Activation Lock will be turned off. This post will show you how to turn off Find My iPhone;from computer, with or without password.
Guide List
Option 1: How To Unlock iPhone With Itunes & Finder
To connect the disabled iPhone to iTunes or Finder for restore, make sure you have a computer available to use. If not, borrow a friend’s laptop.
Step 1: Make sure that the iPhone isn’t plugged into your computer
Even if you do this, the computer doesn’t recognize your iPhone.
Step 2: Enter Recovery Mode
If you have an iPhone 8 or newer model:
1. Press and hold the Side button and either the Volume Up or Volume Down button until the power off slider appears.
2. Drag the slider to the right wait for the iPhone to power off.
3. Next, hold the Side button while connecting the disabled iPhone to the computer.
4. Keep holding the Side button until iTunes recognizes iPhone in Recovery mode.
If you have an iPhone 7 or iPhone 7 Plus:
1. Press and hold the Side button until you see the power off slider.
2. Swipe the slider to the right and wait for the iPhone to shut down.
3. Hold the Volume Down button while connecting the iPhone to the computer with USB cable.
4. Let go of the Volume Down button when the Recovery mode screen appears.
If you have an iPhone 6s or older model:
1. Press and hold the Side button and wait for the “Slide to power off” bar to appear.
2. Turn off the iPhone.
3. Connect the iPhone to the computer while holding the Home button until you see the Recovery mode screen.
Step 3: Locate your iPhone in PC or Mac
Since macOS Catalina, Apple use the Finder app to handle syncing, backup, and restore tasks. In Windows, iTunes still takes care of everything.
Connect Your Computer To Your iPhone Hotspot Via Usb
- Connect your computer to your iPhone using the USB cable that came with the device. If youre connecting to a Mac, you may see an alert that says Trust This Computer? Tap Trust the device, but if the computer doesnt recognize the device, try a different cable.
- Click Menu > System Preferences > Network and select iPhone USB. If its not there, click the + sign to add it.
- Click the gear icon and select Make Service Inactive>Apply, and click it again then choose Make Service Active > Apply.
- For Windows PCs, connect the computer to your iPhone and tap Trust the device. Find your iPhone from the list and tap to connect.
- To disconnect the devices, turn off Personal Hotspot, Bluetooth or unplug the USB cable.
Elsie is a technology writer and editor with a special focus on Windows, Android and iOS. She writes about software, electronics and other tech subjects, her ultimate goal being to help people out with useful solutions to their daily tech issues in a simple, straightforward and unbiased style. She has a BCom degree in Marketing and currently pursuing her Masters in Communications and New Media. Read Elsie’s Full Bio
Don’t Miss: How To Get Sim Card Out Of iPhone 8
How To Enable iPhone And iPad Wi
When you disconnect your iPhone or iPad from your computer, the icon for your device will remain in iTunes unless you click the Eject button. If you click Eject, the icon for the device is removed, but Wi-Fi syncing remains turned on.
You can now sync your device wirelessly by connecting it to a charger and plugging it into an electrical outlet. Syncing will begin automatically. Alternately, click the icon for your device in the iTunes app, then click the Sync button.
iPhone Is Disabled Error Messages
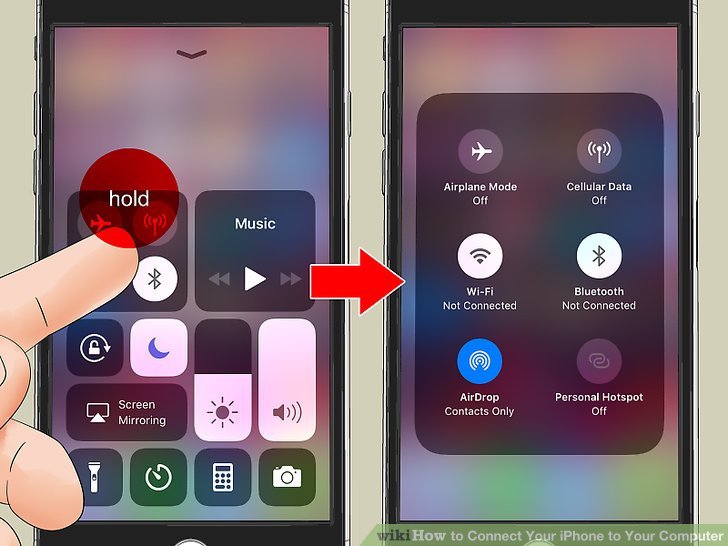
The message displaying on screen comes in few different forms, depending on the number of wrong attempts. At the beginning, you will receive a plain messages prompting you to try again anywhere from 1 to 60 minutes. After 10 times wrong passcode entries, the iPhone will lock itself and require you to connect to iTunes.
iPhone is disabled, try again in 1 minute: If you enter passcode incorrectly 5 times in a row, your phone requires a 1 minute timeout before you can try again.
iPhone is disabled, try again in 5 minutes: If you did the 7th entry and were again unsuccessful, the time period bumps up to 5 minutes.
iPhone is disabled, try again in 15 minutes: The timeout escalate to 15 minutes after 8 guesses with wrong passcode. Not too bad, right?
iPhone is disabled, try again in 60 minutes: It means that you’ve made the 9th attempt at entering your passcode. You only have one chance left to guess.
iPhone is disabled. Connect to iTunes: Once seeing this message, you have 10 times password wrong entries in a row, Apple disables iPhone permanently. You no longer have chance of additional attempts but carry on a factory reset.
Recommended Reading: How To Transfer Photos From Windows To iPhone
Sync iPhone With Your Computer
You can use iCloud to automatically keep your photos, files, calendar, and more updated across all your devices where youre signed in with your Apple;ID. Other services like Apple;Music allow you to access additional content across all of your devices. With iCloud and services like Apple;Music, no syncing is required.
If you dont want to use iCloud or other services, you can connect iPhone to your Mac or Windows;PC to sync the following items:
-
Albums, songs, playlists, movies, TV shows, podcasts, books, and audiobooks
-
Contacts and calendars
With syncing, you can keep these items up to date between your computer and your iPhone.
Note: If you use iCloud or other services like Apple;Music, options for syncing with your computer might not be available.
How To Access A Pc From Your iPhone Or Android Device
With the Remote Desktop app for iOS, iPadOS, and Android, you can connect to and control a remote Windows computer to work with your files and applications.
The COVID-19 pandemic has forced many of us to work from home. This has included the need to access computers remotely with Microsoft’s;Remote Desktop tool, which most people will use to connect their computer at home to the one in the office. But if youre on the go, you can also access a remote PC from an Apple or Android device.;
You can view the screen, open files, and work with applications on your mobile device as easily as if you were right in front of that computer. Heres how to use the Remote Desktop mobile app to access a remote computer.
Recommended Reading: What Is System In iPhone Storage
Transfer iPhone Images To Pc Via Bluetooth
Another possibility for photo transfer is to use Bluetooth. Earlier versions of iPhones didnt support Bluetoothconnections to Android or PC, but modern devices dont have such issues.
Connecting the iPhone to your PC using Bluetooth is as easy as connecting any two devices via Bluetooth. All you need to do is enable the connection on your phone and make sure its discoverable. Then, turn on the Bluetooth on the PC and let it discover new devices. Connect to the iPhone, enter the one-time security code, and thats it.
Once the Bluetooth connection is established, transfer the photos using the same methods as described for USB connections.
Transfer iPhone Voice Memos To Computer Using Dropbox
Step 1:;Open Voice Memo application on your iPhone.
Step 2:;Choose the Voice memo file you would like to save to the computer.
Step 3:;Tapping the share button will open a menu where you can see several options. From these choices, select save to Dropbox.
Step 4:;You can save directly in the folder that opens, or you can create a new folder by tapping Choose a Different Folder and select Save. You can then log in to Dropbox on your computer and download the Voice Memo.
Read Also: How To Get Free Ringtones On iPhone 11
iPhone Won’t Connect To Computer
In descending order of seriousness and complexity, here are the things you should try if your PC or Mac isn’t recognizing your iPhone when you connect it using a Lightning to USB cable.
Do the;obvious. Is the iPhone actually switched on? Is there enough battery charge for it to power up? Is it unlocked?
Make sure to‘Trust’ your computer. If you connect your iPhone to your computer using your USB cable, look for a “Trust this Computer?” notification on your phone. If you see one, tap;Trust. Otherwise, your iPhone won’t connect to your PC or Mac, and you won’t be able to transfer files to and from each device .
There’s also a possibility that, for whatever reason, you may have previously tapped “Don’t Trust,” which would prevent your iPhone from connecting to your computer. In this case, you need to reset your iPhone’s “Location & Privacy” settings, by doing the following:
Doing this will give you the chance to trust your computer all over again when connecting to it via a USB cable.
Check the cable. Often, the failure of your iPhone to connect to your computer simply results from a faulty cable. As such, you should make sure you’re using the cable supplied with your iPhone, or at least an official Apple cable you purchased separately.
Set Up Personal Hotspot On iPhone
Go to Settings;;> Cellular;> Personal Hotspot, then turn on Allow Others to Join.
Note: If you dont see the option for Personal Hotspot, and Cellular Data is turned on in Settings;> Cellular, contact your carrier about adding Personal Hotspot to your plan.
You can change the following settings:
-
Change the Wi-Fi password for your Personal Hotspot: Go to Settings;> Cellular;> Personal Hotspot;> Wi-Fi Password.
-
Change the name of your Personal Hotspot: Go to Settings;> General;> About;> Name.
-
Turn off Personal Hotspot and disconnect devices: Go to Settings;> Cellular;> Personal Hotspot, then turn off Allow Others to Join.
On models with Dual SIM, Personal Hotspot uses the line selected for cellular data.
Read Also: How To Lock Screen On iPhone 11
Part 1 Disable Find My iPhone From Computer
If you like to turn off Find My iPhone from a computer, you can go to iCloud site and disable it. This part will show you how to do it in detail.
Step 1Open your web browser and open the official iCloud site. When you get there, enter your Apple ID and related password to sign in. When you enter your iCloud account, select the Find iPhone;option.
Step 2Click All Devices;to display all associated Apple devices with this account. Select the specific iPhone that you want to turn off its Find My iPhone feature.
Step 3Click Remove from Account;to start turning off Find My iPhone from computer. There will be a pop-up window appears on the screen prompting that if you want to remove iPhone. Click the Remove;button to confirm your operation. By doing so, you can disable the Find My iPhone feature remotely.
S To Transfer Voice Memos From iPhone To Computer Using Imyfone D

Step 1:;You can install the trial version after downloading it from the iMyFone official website. Launch the program, and from the main window, choose Recover from iOS Device option.
Step 2:;By pressing the Start button, you will open another window, where you have to choose the file types that you wish to extract from your iPhone. In this case, select Voice memo.
Step 3:;Pair your iPhone to the computer. iMyFone D-Back detects the phone and displays the information on the main screen. Press Scan to begin the scanning process.
Step 4:;When the scanning process is complete, the program will show all the recoverable voice memos. Select the ones you want to recover and then click Recover.
Step 5:;A small window opens up asking you to choose a folder where you would like to save the recovered files. Wait until the program completes the action before you browse the folder.
Read Also: How To Access Blocked Numbers On iPhone
How To Turn On Your iPhones Personal Hotspot
There are three ways to connect to your iPhone and use its data connection: Wi-Fi, Bluetooth, and USB. When you turn Personal Hotspot on, it will allow you to use any of these three optionsyou dont need to alter any settings.
First, open the Settings app and tap Personal Hotspot to access the Personal Hotspot settings.
Before you do anything else, you;can tap Wi-Fi Password to change the password of your hotspot. Without a strong password, anyone within range could potentially connect to your phone. So, you should add a strong password here even;if you dont plan on connecting via Wi-Fi, since turning Personal Hotspot on will broadcast the Wi-Fi network regardless.
When thats done, you can turn Personal Hotspot on using the switch along the top of the Personal Hotspot settings.
Next, its time to connect to your hotspot on your laptop using Wi-Fi, Bluetooth, or USB.
Why Is My iPhone Disabled
In common scenarios, an iPhone is disabled simply because you have put in the wrong passcode too many times. To secure the private information in the device, Apple locks the device in case unauthorized access. The more incorrect attempts you try, the longer the entry timeout is until the iPhone is disabled and says connect to iTunes.
You might be wondering why the iPhone get disabled condition even if you didn’t enter wrong passcode. Here’re some of possible reasons:
1. The pocket disable. When you put the iPhone into your pocket, you probably don’t realize that the screen is still sensitive. As you walk about, your movement can cause the phone to continuously rub your leg and accidentally activate the passcode entry screen, randomly entering numbers numerous times. The results is a locked iPhone.
A new notification can also light up the screen and get the wrong passcode entered in the pocket when you’re walking.
2. Human disable: Was your iPhone outside the visual line of your sight ever? Maybe someone keep guessing passcodes in order to unlock your device. Maybe your kids are just curious about your phone and enter as many wrong codes as they want, and finally disables your iPhone.
Recommended Reading: How To Close Apps iPhone 11
Tethering Tutorial: How To Use Your iPhone As A Modem
Use your iPhone as a wireless or wired modem
Using a mobile phone as a modem isn’t a new feature in fact, many smartphones came and went before the iPhone had this capability.
Tethering means you don’t need a Wi-Fi hotspot or a separate mobile broadband modem to access the Internet on your notebook or PC. Your mobile phone or smartphone becomes the modem and uses your network’s 3G data service to connect to the Internet.
Apple’s launch of the 3.0 iPhone software in June last year brought tethering to the attention of a broader audience than previously. It used to be used mainly by corporate road warriors, but the decreasing cost of 3G data and the increasingly popularity of smartphones mean that tethering is now more appealing for students, office workers and travellers.
An iPhone can be used as a tethered modem when physically connected to a computer with a USB cable or wirelessly connected via Bluetooth. Follow our step-by-step guide to find out how:
1. Update your software
Before attempting to tether your iPhone, you should ensure you’ve updated to the latest iPhone software, as well as the latest carrier software. Simply plug your iPhone into your computer, open iTunes and click the “check for updates” button when the iPhone screen appears.
2. Activate tethering
In the iPhone’s settings menu, tap General > Network > Internet Tethering. Slide the Internet Tethering switch to On.
3a Connect wired via USB
Or: 3b Connect wireless via Bluetooth
5. Browse the Web
Import To Your Windows Pc
You can import photos to your PC by connecting your device to your computer and using the Windows Photos app:
Don’t Miss: How To Pull Up Old Messages On iPhone
Locating Your Photos On The Computer
Once youve transferred the pictures to your Mac or PC, you might want to access them for copying or editing. On Windows, this is relatively easy they will be located in the Photos folder or in a custom folder that you created if youve transferred the photos without iTunes.
However, to find the actual photo files on Mac, youll need to go a bit further. Here are the steps to find your photofiles on Mac:
Now, you have access to all images on your Mac, and you can edit or copy them as you see fit.
Alternatively, you can use the Spotlight search to find photos by type. This method is somewhat more complicated and works best if you know what youre looking for exactly.
Finally, theres a decent number of third-party apps created to search for and organize photos on Mac. If the first two methods seem too daunting, you can let the software do the work for you.