How To Import Photos From A Mac To An iPhone With Anytrans
In the event that you have a lot of pictures you want to transfer to your iPhone, an easy solution is to use the appAnyTrans. Its a quick way to transfer data from your Mac that doesnt require iTunes.;
Connect your phone to your computer using the USB cable after youve downloaded and installed AnyTrans:
Once the sync has completed, the photos will show up on your iPhone in the Photos app.
Transfer Photos From My Photo Stream To Pc
All photos in My Photo Stream are automatically saved to your PC after you turn on the feature iCloud for Windows will automatically create a folder named iCloud Photos and any new photos you take on devices will be transferred to the Download folder in iCloud Photos on your PC.
If you just find that it is too difficult to figure out the difference between iCloud Photo Library and My Photo Stream, and the operations are just too completed to follow, then you dont have to be panic. We will introduce another method, which can transfer all the photos in iCloud, no matter you what upload to iCloud Photo Library and My Photo Stream, to Windows PC within only several clicks. Read on to learn that.
Part 2: How To Transfer Photos From Windows 10 To iPhone Without Itunes But Google Drive
Somebody may say that he doesn’t want to use iTunes. Is there any other way to transfer photos from Windows 10 to iPhone without iTunes? Of course there is. And it’s super convienient for google users to accomplish transferring photos from Windows 10 to iPhone. In general, you could use Google Drive app or visit Google Drive on web browser directly. Here I will show you how to make it via Google Drive app on Windows 10.
1. Firstly you need to download and install Google Drive on Windows 10 and then log into it with your personal Google account after the installation.
2. Move to Windows Explorer. Click Google Drive on quick access list on the left.
3. Copy and paste the photos you wish to upload to the folder of Google Drive. The photos will be immediately uploaded to Cloud. But remember the sync process requires good network connection.
Now you must have grasped the way to upload photos from Windows 10 to Google Drive. Next, I will show you how to downlaod photos from Google Drive on iPhone. Before that, please check the network conditions on your iPhone.
1. The first thing you need to do is also install Google Drive on your iPhone and login it via the same Google account.
2. Enter the photos folder in Google Drive.
3. Selet the photos you want to download and then tap the three dots on the right.
4. When the panel list turn up, tap on “Send a copy”.
5. Finally choose “Save image” on the panel that rise from the bottom.
You May Like: How To Print iPhone Notes
Locating Your Photos On The Computer
Once youve transferred the pictures to your Mac or PC, you might want to access them for copying or editing. On Windows, this is relatively easy they will be located in the Photos folder or in a custom folder that you created if youve transferred the photos without iTunes.
However, to find the actual photo files on Mac, youll need to go a bit further. Here are the steps to find your photofiles on Mac:
Now, you have access to all images on your Mac, and you can edit or copy them as you see fit.
Alternatively, you can use the Spotlight search to find photos by type. This method is somewhat more complicated and works best if you know what youre looking for exactly.
Finally, theres a decent number of third-party apps created to search for and organize photos on Mac. If the first two methods seem too daunting, you can let the software do the work for you.
How To Copy Photos From iPhone To Pc Using Windows Autoplay
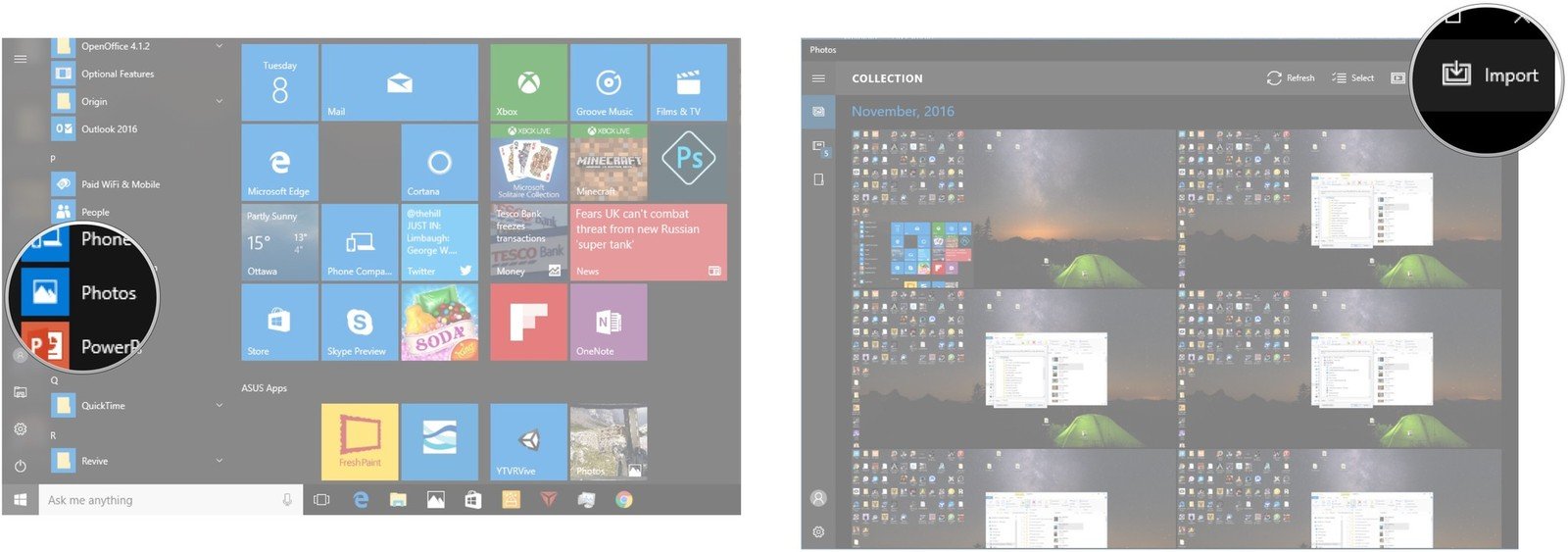
If you have a Windows 7 computer, you cant transfer photos using the Photos app. Why is this? Because Windows 7 computers dont have a Photos app!
However, you can transfer photos from iPhone to PC using Windows AutoPlay.
First, connect your iPhone to your computer. Allow the iPhone to access your computer when prompted. Enter your passcode.
When your iPhone connects to your computer, an AutoPlay window should open. Click Import Photos and Videos .
All of your photos will be imported from your iPhone and copied into your Pictures folder. Theyll be organized automatically into folders by date of import.
Also Check: What Is The Difference Between The iPhone Xr And Xs
How To Transfer iPhone Or iPad Photos Using Icloud
Windows 10 has the ability to use iCloud to wirelessly sync your photos as long as you’ve backed up the photos on your iPhone or iPad to iCloud. Here’s how to do it.
Search for iCloud on the Microsoft Store.
Click the Options button next to .
Alternatively, you can download iCloud from Apple if you’re using a Windows version prior to Windows 10. Folks using older versions of Windows will need to install the traditional application, although it offers identical features.
Sync Photos From Windows 10 To iPhone With Icloud Photos
Don’t want to use a USB cable? Here is iCloud to help. With iCloud Photos enabled, you are able to sync photos and videos across your devices that use the same Apple ID account.
Make sure you have sufficient storage in iCloud and your devices are under stable network connections. Afterward, follow the steps below to learn how to transfer photos from Windows 10 to iPhone in two ways using iCloud.
If you have installed iCloud control panel on your PC:
Step 1. On your iPhone, go to “Settings” > > “iCloud” > “Photos” and turn on “iCloud Photos”.
Step 2. On your Windows PC, open iCloud for Windows.
Step 3. Click “Options” next to the Photos option and enable “iCloud Photo Library”.
Step 4. Turn on “Upload new photos and videos from my PC” and remember the folder shown underneath.
Step 5. Copy the photos you want to transfer to the folder to upload the items to iCloud storage.
Step 6. Go to the Photos app on your iOS device and you will see the pictures from your computer.
If you don’t want to install iCloud for Windows:
Step 1. Turn on “iCloud Photos” on your iPhone.
Step 2. On your PC, go to iCloud.com and sign in with the Apple ID account you use on your iPhone.
Step 3. Choose “Photos” and click the “Upload” icon to upload the photos that you want to transfer to your iPhone to iCloud.
Step 4. Go to the Photos app on your iOS device to check the pictures.
Recommended Reading: How To Move Data From Android To iPhone
Using Tunesmate To Transfer Photos & Videos From iPhone To Computer
When you use the built-in software to transfer photos and videos from iPhone to computer, the photos and videos will be displayed according to the date taken/added. They cannot be displayed according to different albums. It is not easy to select the photos and videos when they are messing up.
Fortunately, iMyFone TunesMate can resolve the inconvenience caused by built-in software. TunesMate is a third party iOS data transfer which gives you all-in-one solution. You can transfer photos, videos, music and other media between iOS device and iTunes/computer. It offers a two-way access. When transferring photos and videos, you can select according to different albums. Besides, you can also manage the photo stream.
Once you get access of this software you would see for yourself how it provides an easy-to-use user interface to allow users to easily make use of this software.
1. Launch iMyFone TunesMate on your computer while you connect your iPhone.2. Click on the Photos icon at the top of the main interface and you will get a chance to open either the Camera Roll and Photo Stream.3. You can select photos and videos according to albums under Camera Roll. Then tap Export > Export to PC.4. Choose the target folder to save photos and videos and hit Ok to continue.
Why We Should Choose TunesMate instead of iTunes?
Three Solutions To Transfer Photos From iPhone To Windows 10 Pc
If you have an iPhone and Windows 10 PC, you probably would like to transfer photos from the iPhone to the computer. With Windows 10, there are several ways to quickly copy files to the PC, and we’ll show you three best approaches suing the Windows 10 Photos app to directly import photos to the PC, the more hands-on method of using Windows Explorer to copy photos to Windows 10 via the file system, and the most convenient way with the Syncios Manager.
Before beginning, be sure that you have installed iTunes onto the Windows 10 PC, this insures that iPhone can properly communicate with the Windows 10 computer. Aside from that, you just need a USB cable to transfer the photos over from the iPhone. And no, you won’t be using iTunes here to copy or transfer any pictures, but installing iTunes allows the Windows 10 PC to easily communicate with iPhone.
Also Check: How To Type Degree Symbol iPhone
Transfer Photos From Pc To iPhone Without Itunes Via Google Photos
You can add photos from your computer to Google Photos and install the Google Photos app on your iPhone, the photos you added will sync to your iPhone. Or you can choose some Drive services like Google Drive, OneDrive, or Dropbox which will also allow you to transfer photos from computer to iPhone and vice versa. Here is how to use Google Photos to transfer photos from your iPhone to the computer.
Sync Photos from Computer to iPhone with Google Photos
We received a nice bit of requests asking about how to transfer photos from an iPhone to a computer. If you have the same question, please go to visit the two guides:;How to Transfer Photos from iPhone to Mac Computer.
Sync Via Itunes Or Finder
For those who don’t want to use iCloud Photos, you can do the good ol’ syncing method with the computer itself. You know, with a * le gasp* cable.
If you are using macOS Mojave or earlier, then you will do this with iTunes. But if you are on macOS Catalina and later, you do this through the Finder, since Apple split iTunes up into separate Music, TV, and Podcasts apps.
The reason you may want to sync with your Mac with a cable is that because you may be running an older version of iPhoto or Aperture, you may have certain albums in Photos, or you have specific folders or albums of images in your Pictures folder. Therefore, it’s important that before you manually sync through iTunes or Finder, you have all of your images that you want to transfer from Mac to iPhone organized appropriately.
Click on your iOS device icon in the device list.
Click the checkbox next to Sync Photos.
Click the checkbox next to the option you want: Sync All Folders or Sync Selected Folders.
Click Sync in the bottom right corner to begin syncing.
You May Like: How To Take Out Sim Card iPhone X
Limits For Icloud Photo Library:
There is 5GB of free iCloud storage, if you have a lot of photos and videos to sync, it will quickly be used up. So you will have to pay for extra iCloud storage at $0.99 per month for 50GB, which is worth buying.
When you enabled iCloud Photo Libary, it will sync those pictures across all other iPhone, iPad, Mac, Apple TV, and Apple Watch which share the same Apple ID. You may not want that to happen sometimes.
Export Photos From Mac To iPhone And iPad Using Email
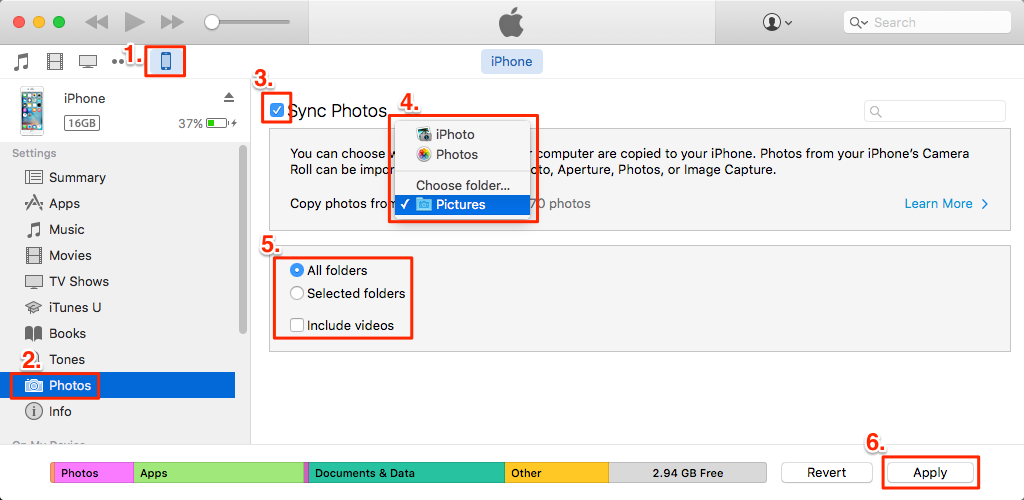
I guess you already know this. But let me refresh it for you. Email is a handy way to quickly transfer one or a few images from a computer to an iPhone or iPad. For this, open the mail service of your choice like Gmail, iCloud, Hotmail, Yahoo, and send an email to yourself or one of the accounts that you use on your iOS device.
Pro Tip for Multiple Images: Create a folder on your computer and add photographs you want in your iPhone; compress all images. Now send a mail to yourself with the zip file as an attachment. Finally, unzip the file on your iPhone or iPad.
Don’t Miss: What Is System In iPhone Storage
Transfer Files Between iPhone And Your Mac
Connect iPhone to your Mac.
You can connect using USB, or if you set up Wi-Fi syncing, you can use a Wi-Fi connection.
In the Finder sidebar on your Mac, select your iPhone.
Note: To use the Finder to transfer files, macOS;10.15 or later is required. With earlier versions of macOS, use iTunes to transfer files.
At the top of the Finder window, click Files, then do one of the following:
Transfer from Mac to iPhone: Drag a file or a selection of files from a Finder window onto an app name in the list.
Transfer from iPhone to Mac: Click the disclosure triangle beside an app name to see its files on your iPhone, then drag a file to a Finder window.
To delete a file from iPhone, select it below an app name, press Command-Delete, then click Delete.
Tip 2 How To Transfer Photos From Windows 10 To iPhone Using Itunes
If you don’t mind the data loss or there are no files existing on your iPhone, transferring photos to your iPhone from PC using iTunes is also a workable way.
Step 1. Connect your iPhone to your PC with a USB cable and wait for iTunes to launch automatically.
Step 2. Unlock your device and trust the computer. If required, enter your iPhone passcode to continue.
Step 3. In iTunes, click the “Device” icon in the top left corner.
Step 4. Choose “Photos” in the left panel and check “Sync Photos”.
Step 5. Select the photos you want to transfer from the option “Copy photos from”.
Step 6. After the selection, click “Apply” to start syncing photos from Windows 10 to iPhone. When it has done, go to the Photos app on your iOS device to check the transferred items.
Recommended Reading: How To See App Purchases On iPhone
How To Import Photos From iPhone To Pc In Windows 10
Part 1: How To Bulk Transfer Photos From Windows To iPhone With Itunes
iTunes is the default iPhone manager program available on both Windows PC and Mac. It offers the basic photo syncing feature which helps transferring photos from Windows PC computer to your iPhone. First up use an USB cable to connect your Windows PC and your iPhone, then follow steps below to start.
- Step 1: On your Windows 10/Windows 8 PC, select the Start button and then select iTunes to open the iTunes app.
- Step 2: Connect your iPhone to your Windows PC with an USB cable >; Click the iPhone icon when it appears:
- Step 3: Put your images into folders and subfolders :
- Step 3: Click the checkbox next to Sync Photos > Select “Choose folder” from the drop-down menu > Click your desired folder > Click Sync in the bottom right corner to start transfering photos from Windows to iPhone.
How To Bulk Transfer Photos from Windows To iPhone Step 1
How To Bulk Transfer Photos from Windows To iPhone Step 2
How To Bulk Transfer Photos from Windows To iPhone Step 3
You May Like: What’s New In iPhone 12