How The Clean Email App Can Help
Clean Email inbox cleaner organizes your messages into easy to review bundles to assign generic actions to similar emails of certain categories. This allows you to simplify inbox management which used to take hours.
To delete all emails in Gmail using the app follow these steps:
Select All Beyond 50 Emails And Delete
Its All About The Protocol
Every email you send or receive on your iPhone moves through your email server: Gmail, Yahoo, Outlook, iCloud, for example. What we need to do is change the way your iPhone interacts with that server. We need to change its email protocol.
With most email setups, each of your devices constantly syncs everything it does with the server. You can think of your iPhone, your Mac, or even your Apple Watch as a reflection of whats happening with your emails online.
With this setup, when you receive an email it appears on the server and syncs to each of your devices. When you reply to that email from one device, your message syncs to the server and appears in the Sent box on all your other devices. And when you delete the message from your iPhone, it also gets deleted from the server and vanishes everywhere else.
This is what happens with the Internet Messaging Access Protocol . But we want to use the Post Office Protocol instead.
You May Like: Siri Suggested Website
Deleting Multiple Gmail Emails
When it comes to email deletion, the iOS Gmail app isnt really feature-rich. You can either delete each email separately or select multiple emails and delete them. The issue with the second option is that you have to select each email manually, which could take a huge amount of time, or for some even an eternity.
Still, if this is the way you want to go about this, heres what you have to do:
As you can see, this is very easy to do but its far from a convenient way of removing all your Gmail emails. This is why if you really want to do this, youre going to have to use the desktop version of Gmail.
Remove/delete All Emails In Mail App At Once: iPhone/ipad
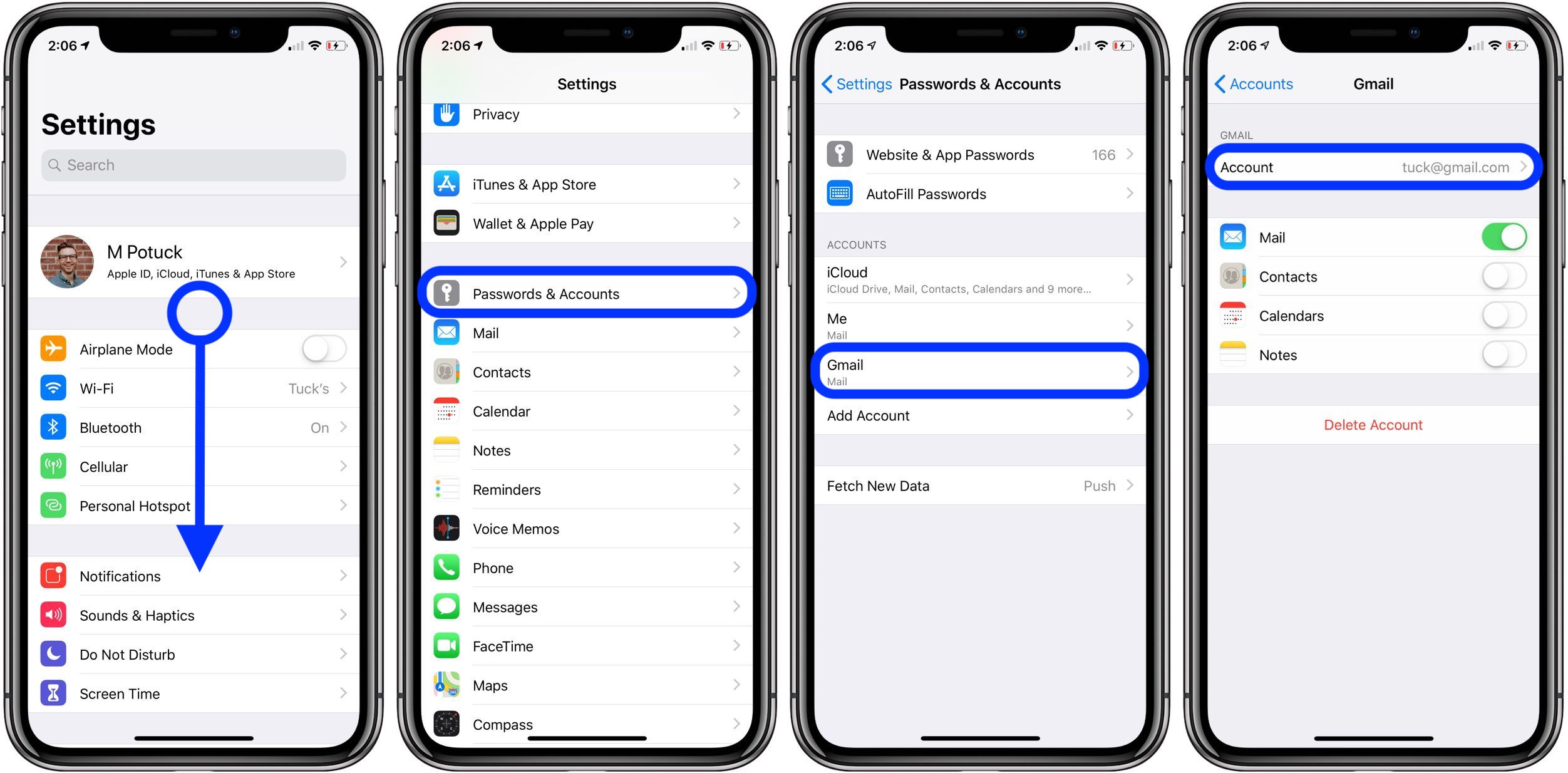
- Step #1: Open Mail app on iPhone/ iPad with the latest iOS.
- Step #2: Tap on iCloud or Other Added Mail account > Inbox. . The below image helps to filter only delete all read or unread emails at once. Skip this step if you want to delete all emails at once.
Note: Once new plus features for filter read/ unread emails in just one tap is also there. From the bottom left corner of the screen, Tap on rounded fill with three horizontal lines icon. Thats it inbox only filled out unread emails only. Read all mails carefully. Also, Useful Tips: Increase mails Previews line in mails list, for easy to read.
- 3: Next, Tap on Edit from Top right corner.
- 4: Select Mails by a tap on the Select all from the top of the iPhone screen.
- 5: Then, Tap Trash from the bottom right corner tab. . Now Go back and Open Mail app and Try to Delete all Emails at once permanently.
Next tap on Trash Selected Messages from the verification popup.
Unfortunately or accidentally deleted/ moved emails into the trash folder you will get inside a separate trash folder in the mail app.
Keep clean your iDevice by Delete all mail-in iOS mail app at once and easily. Dont miss sharing it with your friends.
Also Check: How To Download 8 Ball Pool On Imessage
How To Delete All Emails On Gmail
1.Is there a way to delete all emails in Gmail?
Yes! You can select all messages in your Gmail account and remove all of them in your web browser. Alternatively, you can use the Clean Email app to delete all messages in a few clicks.
2.Why can’t I delete all my emails at once on Gmail?
There may be an issue with the email app you are using. You can try to delete all messages on Gmail in your web browser as you shouldn’t experience any issues with this method. Alternatively, you can try the Clean Email app to remove all messages easily and fast.
3.How do I delete all emails on the Gmail app?
Unfortunately, you can’t delete all your messages using the Gmail app. However, you can remove multiple emails. Simply tap the icon to the left of a message to tick it. Then, tick all the other unwanted messages and hit the bin icon on the top right of your screen. Alternatively, you can delete all Gmail emails in the web browser.
4.How do you delete all Gmail emails at once on Android?
You can’t delete all Gmail emails at once on Android using the Gmail app. However, you can launch the web browser on your smartphone, sign into your account and select all mail there to remove all your messages at once.
Remove The Red Notification
For those who dont want to delete all of their emails, theres another simple option. Thanks to Apples user-friendly interface, you can customize the way you receive notifications. The red notification is actually called a badge. To remove these badges, follow these steps:
If youd like to avoid taking the time to delete your messages, this will turn off the annoying and persistent red notifications.
Recommended Reading: iPhone 6s Hide Photos
Solution : Delete Your Archived Gmail Messages In Mail On iPhone
If you have bundled Gmail account with your iPhone, you can also clean the messages completely without computer. Just know that simply erasing emails does not mean to remove them thoroughly, you have to adjust the archive settings. However, deleting Gmail emails isnt easy. Swiping from right to left wouldnt give you a delete option but rather youll get an archive option. If you want to delete all emails from iPhone, specifically Gmail emails, see below:
Mass Delete Emails In The Mail App
The Mail app lets you learn how to mass delete emails on iPhone devices. It has a few more features than the Gmail app.
Link your Gmail
Before you learn how to mass delete Gmail emails on iPhone devices with the mail app, you have to understand how to link your Gmail account. Use the steps below to begin.
Delete Multiple Messages
After you get your Gmail account linked, you can start learning how to mass delete Gmail emails on iPhone devices. Start with the steps below toerase multiple messages.
If the Trash button does not appear, you can hold down the Archive option. You should see Trash Selected Messages show up. Click that button.
Delete Individual Messages
If you do not want to know how to mass delete emails on iPhone devices, you can erase individual messages. You can use the required steps below.
Also Check: How To Shut Off An iPhone 10
Use Gmail Filters To Delete Unread Messages
If you only need to delete unread messages in Gmail, use filters. The steps below will help you learn this method.
How Do You Delete Lots Of Emails At Once On iPhone
Sometimes, when some emails from the same sender are spam or what is not very important to you, you may want to delete all emails from that sender. You may search the solution of how to get rid of these emails on the iPhone. Here, we will show you an effective method.
- Open the Mail app on the iPhone and enter the inbox.
-
Using the senders name or email address to search his/her all emails. Tap on “Edit”. Then tap on the circle at front for the top email. Press and hold on the “Move” button, click the checkbox of the top email to unselect it with holding on the “Move” button. Then, release the “Move” button. A few seconds, you will be in the email folders screen. Choose “Trash” to delete all your unread emails.
Don’t Miss: How To Play 8ball On iPhone
Stop Gmail Messages In iPhone Mail App
Instead of removing Gmail Account from iPhone, you can simply switch OFF the Mail option for Gmail in the Mail App.
Go to Settings> Mail> Accounts and tap on Gmail.
On the next screen, move the toggle next to Mail to OFF position.
After this, you will no longer find Gmail Messages appearing in iPhone Mail App.
As mentioned above, your Gmail Account will still remain linked to Mail App and you can start receiving Gmail Messages at any time on your iPhone by switching ON the Mail option for Gmail in the Mail App.
How To Factory Reset An iPhone
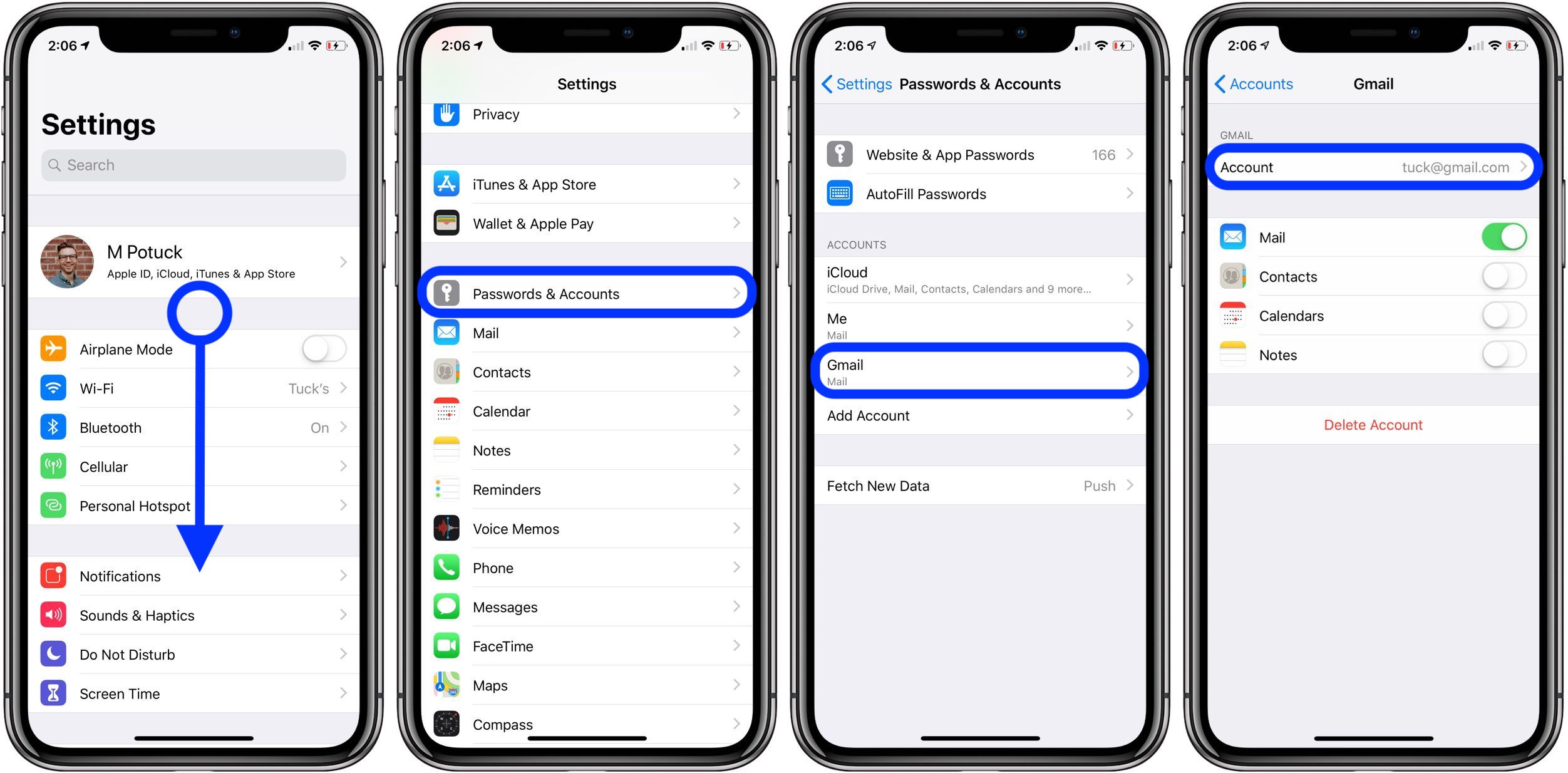
Sometimes, emails are just one of many things taking up free space. If you would like to erase your iPhone completely, you can do so by performing a factory reset to delete all data and settings. We strongly recommend you make a backup beforehand because otherwise you couldnt go back and restore your iPhone to how it was before.
Recommended Reading: How To Edit Autofill Address On iPhone
Having An Organised Mailbox Always Helps You Find The Most Relevant Emails So It’s Good Practice To Archive And Delete Your Old Messages We Walk You Through How To Delete Old Archived Messages On Gmail
ByChristopher Minasians, Contributor| 04 Jul 16
Gmail is widely used by many to send and receive emails. Some of us have a few email addresses on our Gmail accounts, and this can make your mailbox cluttered.
Despite swiping away messages and sending them to an archive, the email still remain in your mailbox, just under the ‘All Mail’ tab. Here’s how to send them to the sin bin.
Read next: Tips for using Gmail on your iPhone.
Remove Gmail Account From Safari Browser On iPhone
Once you use Safari browser to access Gmail Account on iPhone, it will automatically Sign-in to your Gmail Account, whenever you launch Safari browser.
The fix for this issue is to either Clear Safari Cache or manually Remove Gmail Account from Safari browser by following the steps below.
Open Safari browser> go to and tap on 3-dots menu icon .
On the next screen, tap on the Down Arrow next to your Gmail Account and select Sign out of all accounts option.
After you are signed out, tap on Remove an Account option.
On the next screen, tap on the minus icon next to your Gmail Account.
On the confirmation pop-up, select Yes remove option.
After this, you will no longer find Safari browser automatically logging into your Gmail Account.
Also Check: How Do You Play 8 Ball On Imessage
Changing The Default From Trash To Archive
If you prefer to trash all of your email instead of archiving it in your Gmail account, you can change the default settings in your Settings app. To move discarded emails to the archive, go to Apple ID, iCloud, iTunes & App Store in your settings panel.
Select iCloud from the list, then scroll down to the end of the page and tap on Mail. Now finally select Advanced to get to the relevant settings page.
Look for the section titled Move discarded messages into: and select Archive Mailbox as opposed to the default of Deleted Mailbox.
How To Delete Mail From Gmail On iPhone
Even though Apples Mail app is the default email client on the iPhone, a lot of people still prefer Gmail. And for a good reason, if you ask me, the Gmail app is better designed and offers more features than Apples option. Plus it only comes naturally to use Gmail, if youre at least partially inside Googles ecosystem.
But Gmail lacks one important option that the Mail app has. And thats the ability to delete all emails at once. That doesnt mean you cant completely empty your Gmail inbox, but the whole process is less convenient and more time-consuming than with Apples Mail.
Also Check: Do Xs Cases Fit Xr
Deleting A Gmail Account On Apple iPhone Xr
Deleting a Gmail account from the Settings menu
Here is how to delete a Gmail account on Apple iPhone XR using the Settings menu. First go to the Settings. Then scroll down to the Customization section and tap on Accounts, then Apple. You will see a menu that offers you to synchronize your Apple account to your data, contact, calendar, etc Here, you have to tap on the three dots menu on the top right of the screen, and select remove account. A window will open asking you if you really want to delete your account.
Tap Remove account. At this point, your Gmail account and all related services to that account will be removed from your device.
Deleting a Gmail account by using Resetting
Here is how to delete a Gmail account on Apple iPhone XR using the Resetting option.
Before we start, you should know this manipulation can erase data you want to keep.
Read carefully what your device warns you about.
First go to the Settings menu. Then scroll down to the Customization section and tap on Backup and reset. Then, tap on Factory data reset, and Reset device.
The other way to suppress it using the Resetting option is while in recovery mode, reset your device without having to boot it up.
First, you need to ensure your phone is off. Then hold down the combination of Power + Volume-, Power+Volume+, Power+Home, or Power+Back depending on your device model. You can search online for the right combination to use for your device.
It is done !
How To Delete Emails On iPhone Individually
Although being very time-consuming, removing emails individually gives you the most control over which emails you keep and which you remove. This method is best for those with relatively small inboxes, but we wouldnt recommend it for anyone else. Today. There are much better ways how to delete emails on iPhone, including those described later in this article. But if you want to prune your inbox one-by-one, this is how to do it:
Recommended Reading: How To Undo In iPhone Notes Without Shaking
Select The Category Of Email You Want To Delete
Gmail, helpfully or annoyingly depending on your point of view, segments email into Primary, Social and Promotions categories.
The easiest way to delete all emails in Gmail is to tackle each category one by one, and Im going to demonstrate with the Promotions segment for the purposes of this tutorial. Select the tab you want to clear with a click.
How To Delete All Emails On Gmail At Once On Web Browser
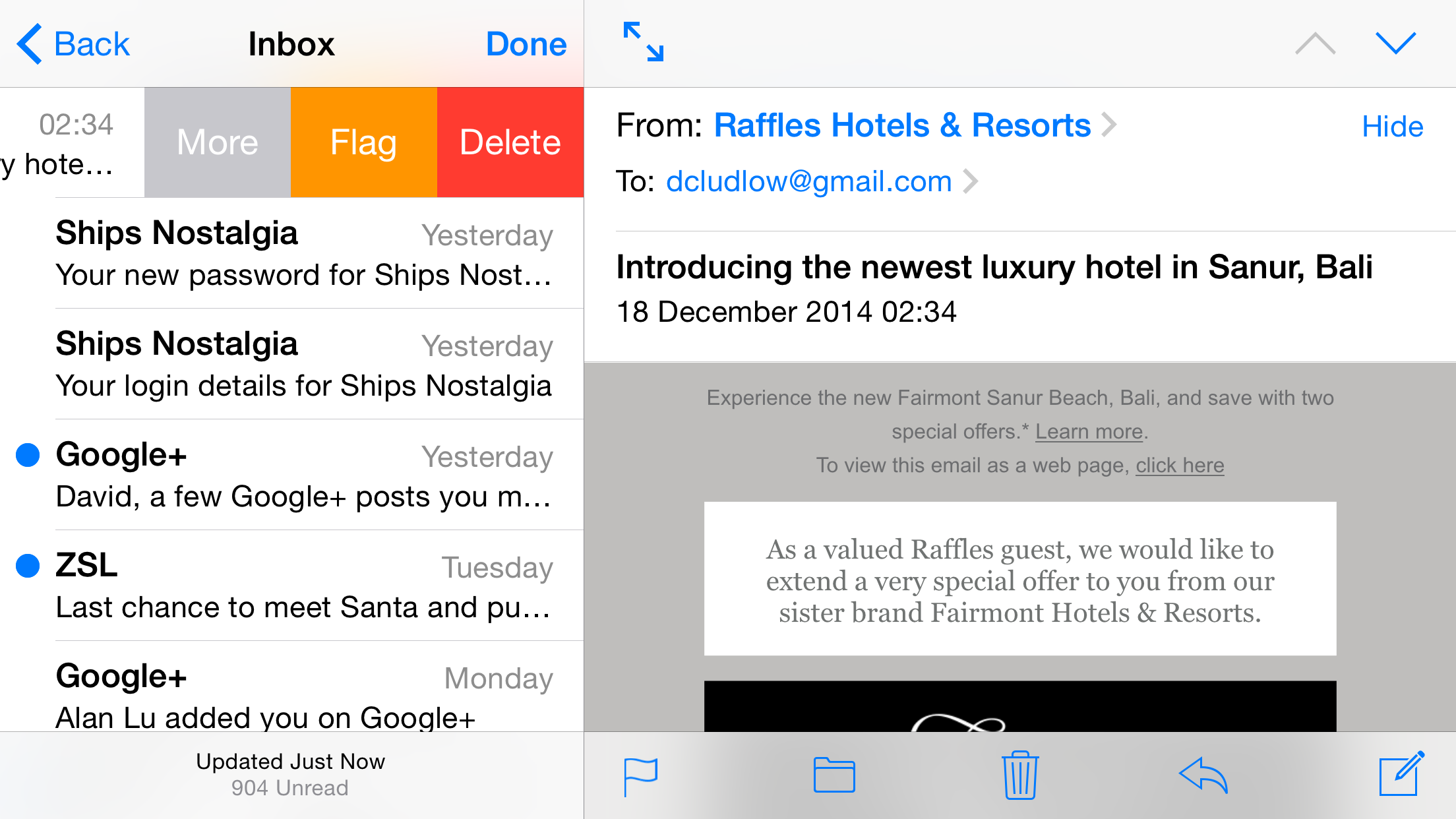
If you want to know how to delete all Gmail emails at once, the solution is to head to the browser version of Gmail. If you are deleting bulk categories or all your messages, the process is pretty similar and can be done like so:
With the added option of deleting all of your unread messages, this method is clearly more thorough than the other options.
Read Also: iPhone 6 Case Dollar Tree