Guide To Put Message Icon Back To Your iPhone Home Screen Or Dock
I accidentally deleted the Messages icon while trying to hide it from my iPhone home screen. This is a common query of most iPhone users. Though its certainly worrisome if the messaging app suddenly disappears from your iPhone since its an essential app. That said, if you cant find the Messages app on your iPhone or iPad then you shouldnt worry.
How To Hide iPhone Apps
The latest iOS 14 update adds new features that let you reorganise your iPhone with zero downsides.
For a start, you’ve now got a permanent App Library if you scroll all the way to the right of your homescreen.
This is where all of your apps are stored, and they’re automatically organised into their own categories.
So if you’ve got any apps on hidden homescreen pages, they’ll still be visible in your App Library.
Hiding a homescreen page is simple.
First, make sure any apps that you want to hide are stored on a homescreen page you’re happy to hide too.
Then hold your finger down on the homescreen until your app icons start wiggling.
Next, tap on the bubble with dots inside at the bottom of your screen the one that shows which page you’re on.
This will bring you to a homescreen view that lets you hide individual pages by “unticking” them.
Once you’re finished, just click Done in the top right-hand corner.
These pages aren’t gone forever, and are perfectly preserved until the next time you want to unhide them.
Of course, you can also leave them hidden forever too.
Hide All Downloaded Apps From The Ios Home Screen
This is a simple way to hide every single app that has been downloaded to iOS from the App Store, removing them from the home screen:
Go back to the home screen and youll discover all apps downloaded from the App Store are missing, even those from Apple. If you have a lot of third party apps this will make a huge difference and can take a home screen from being full to only those that came on the device to begin with:
Again, they arent deleted from the iPhone or iPad, they are simply hidden from view until the App Restrictions are set to All again. This is also a decent trick to use if you want to quickly hand your iOS device off to someone else and dont want them having access to seeing personal data contained within some apps. If youre hiding the apps and handing an iPad or iOS device off to a child it can also be a good idea to quickly toggle the switches for age-appropriate apps, prevent apps from being deleted from the device, turn off in-app purchases, all quick adjustments within Restrictions.
You May Like: How To Access Blocked Numbers On iPhone
How To Hide Books And Audiobooks
You can hide books and audiobooks directly from the iOS device,
Note: If Hide Book or Hide Audiobook doesnt appear, then select Remove Download to delete the item from iPhone and if you go for Delete Everywhere, it will be removed from all the devices that are signed in with the same Apple ID.
S To Hide And Unhide App On Your Apple Idevice Using Itunes
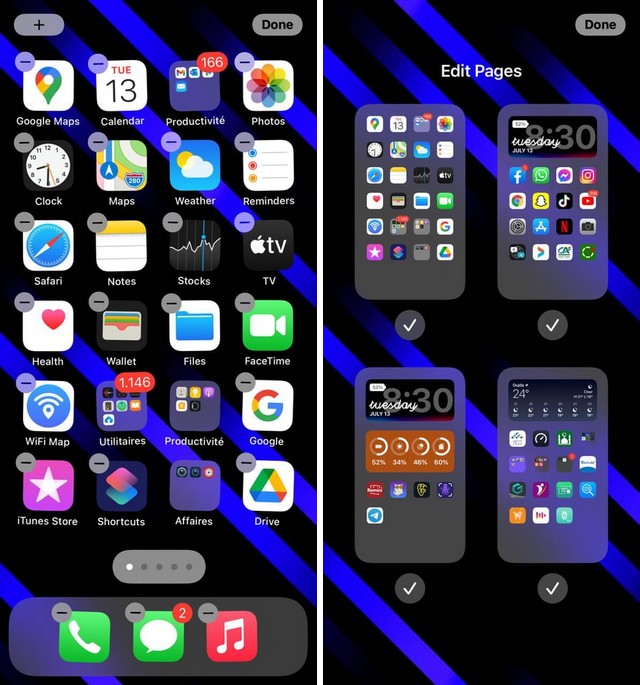
Step 1. Open iTunes on your Mac or computerStep 2. Now, Click on iTunes Store and Sign in with Apple ID and passwordStep 3. Select the Store then View Account. Here you might be asked to enter your password again.Step 4.Go inside the Account information Summary and then scroll down for the iTunes in the Cloud section.Step 5. Under, the iTunes in the Cloud section, click on Manage on the right side of Hidden Purchases
Step 6. Choose items as content type, which you want to make unhide such as Movie, Music, TV Shows, Apps or Books from the Topside menu bar.
Step 7. Click on Unhide Button below the items would like to restore on your iPhone or iPad or you can also Unhide All items at press one on Unhide All Button.
Thats it. If unhide apps or items may not be available on your Mac or Computer, then theyll be downloaded automatically.
You can hide purchased apps on your iPhone and iPad via the best trick to hide purchased apps on iPhone/ iPad. Would you like this guide on unhide purchased apps on iPhone, iPad gadgets?
Recommended Reading: How To Remove Sim Card From iPhone 7 Plus
How To Hide Apps On iPhone And iPad In 2021
Do you want to hide the apps containing your personal and private data on your iPhone and iPad? Do you want to shield some of the apps from your child, so that he doesnt overuse them? Does the home screen of your iPad and iPhone get quickly cluttered with apps and mess around with usability? Are you looking for ways to hide the pre-installed apps on your iOS devices? If yes, then this article is meant for you.
How To Hide Purchased / Downloaded Ios Apps From The App Store
Heres how to hide an app from the App Store on your iPhone or iPad:
Of course, if youve hidden an app from the iOS App Store, you may want to sometimes hide the app on the road so you can use it and reload it via the iPhone or iPad App Store. Heres how to do it.
Also Check: How To Spoof Pokemon Go iPhone
Hide Apps From Search And Siri Suggestions
Even if youve buried an app deep inside a folder, anyone can find that app quickly using the Search. Moreover, your frequently used apps are shown under the Siri App Suggestions. Therefore, to hide an app on your iPhone or iPad, its important to hide that app from Search and Siri Suggestions.
1.Head to Settings
2. Scroll down and Tap Siri & Search
3. At the bottom, youll see the list of the apps.
4. Select the app you want to hide
5. Turn the slider off for Learn from this App
6. Disable Show in Search
7. Turn the slider off for Show Siri Suggestions
You can follow the same steps to hide any app on your iPhone and iPad. Whenever you want to unhide these apps, just turn the sliders on.
How To Hide Individual Apps On Ios 14
Apart from the entire app pages, you can also hide a specific app on iOS 14. Follow the steps mentioned below to hide individual apps on your iPhone running on iOS 14:
To bring the hidden app back to your home screen, swipe left until you see the App Library at the end of your Home screen pages. Now, select the app that you wish to unhide, drag that app from the App Library folder to the home screen. Otherwise, you can also search for that app, and then drag and drop that app to the home screen.
Also Check: How To Play 8ball On iPhone
Genius iPhone Trick Lets You Disguise Embarrassing Apps On Your Home Screen
- Sean Keach, Digital Technology and Science Editor
- 2:34 ET, Feb 13 2021
WANT to disguise some embarrassing apps? You can totally change the icon.
Better yet, you can hide apps from your Home Screen too.
Maybe you want to keep your dating apps hidden, or you want to conceal your messaging services from prying eyes.
Whatever the reason, you can easily upgrade your privacy with two clever iPhone tricks.
Lastly To Unhide Apps On An iPhone And iPad
First head on to the app library
Look for the app you hide and tap it
You can click add to the home screen or just drag the app directly to your home screen those are the easy steps to hide and unhide apps on iphone and iPad.
How to Hide and Unhide Apps on iPhone
Thanks for Visiting my Blog Smallest Tech.
Read Also: How Do You Hide Photos On iPhone
How Do I Manage My Library In Ios 14
Using the App Library
22 . 2020 .
How To Hide And Unhide Apps In iPhone

6th October 2021 | by naveen
Apple came up with a new home screen design update for iPhone and iPad users using iOS 14. Users can now have different sized widgets and stacks on the home screen. In addition to this, App Library is also available to hide apps from the home screen. We can customize the home screen with the apps we want to see there. There are also other ways to hide the apps which will be mentioned in the later part of this article.
Also Check: Find Old Icloud Backups
How To Reinstall The Messages App On Your iPhone
In case the Messages app icon is missing from your iPhone then you might be looking to reinstall it. The fact is that you can neither download nor reinstall the Messages app on an iPhone. Moreover, you cannot explicitly update the Messages app on iPhone since its updates are tied with iOS updates.
The reason being, just like Mail and Notes, Messages is a core element of iOS and iPadOS that is baked in the operating system. It is also the default messaging app on iPhone. Hence, it is not possible to Offload or delete the Messages app unlike few other pre-installed apps on iOS such as GarageBand and iMovie.
This means that the Messages app is intact on your iPhone with all your text messages and custom settings. Perhaps, the app isnt appearing as you might have accidentally removed it from your home screen or moved it to an app folder.
Thankfully, you can easily add the Messages app back to the home screen on your iPhone and access it like before. Lets find out how to restore the Message icon on iPhone running iOS 14.
Best Ways To Hide Or Unhide Apps On iPhone/ipad
Hiding applications on your iPhone and iPad is an easy way to protect your privacy and limit the exposure of your children to certain apps. Unfortunately, iOS devices do not totally hide or unhide apps on iPhone/iPad. However, we found ways how you can still manage to conceal your apps without using any third-party applications. You may check out the steps below to find out how.
You May Like: How To Fix Cannot Verify Server Identity On iPhone
Arrange Pages On The Home Screen
To arrange the pages in your own way, hold and drag on one of the pages of your Home Screen to your desired location. If there are a bunch of pages you want to appear first, drag them to the first row and move the rest of the pages under that row.
You can repeat this for arranging different pages of your home screen the way you want.
Once youve made all necessary changes on this screen, tap on Done at the top right.
Your home screen will now appear the way you configured it.
How To Edit Home Screen Pages On iPhone On Ios 15
Apples upcoming mobile operating system iOS 15, brings with it a bunch of features that improve your productivity and enhance your iPhones looks at the same time. The latest iOS allows you to make quick changes to your Home Screen as you can rearrange your Home Screen pages and remove them at will whenever you want to.
Recommended Reading: How To Screen Mirror From iPhone To Firestick
How To Unhide Apps On iPhone Home Screen
To unhide apps on your iphone from the home screen, repeat this process, . · tap on apple id account > enter . To unhide these apps, open settings > screen time > content & privacy restrictions > allowed apps and make sure all the apps are allowed. About unhiding apps on your iphone, ipad, or ipod touch · open the app store app. Unhide apps on the app library.
How To Hide Apps Inside App Store
- Open the App Store and hit the profile picture icon on the top right.
- Tap on Purchase, which will be the first option.
- Scroll to choose the app you want to hide inside the App store.
- Swipe right on the app you want to hide.
- Tap the Hide option that appears.
- The app will not be found in the purchased list.
Read Also: How To Find Blocked Numbers On My iPhone
How To Hide An App On Your iPhone Or iPad
- Post author
- 24.07.2021
Want to hide an app or two from appearing on the iOS home screen? Maybe you want to hide all apps downloaded from the App Store, but keep the defaults visible? Or maybe you just want to hide a stock app that shipped with your iPhone or iPad like Safari or iTunes? You can do all of the above or any of the above, and none of it requires any funky tweaks or downloads to perform. It turns out that hiding any type of app is really easy in iOS.
Well cover three different ways to hide apps, including hiding Apples default apps that ship with iOS devices which cant be deleted, hiding downloaded apps from the App Store, and another approach that will hide anything from immediate view while still retaining the apps accessibility in iOS.
These tricks work in all versions of iOS. Note the apps arent deleted and they arent uninstalled in any of these processes, they are just hidden from view. Uninstalling apps is easy and fast, but completely separate.
Search Within App Store
Using the App Store to find hidden apps on the iPhone is less convenient compared to Search, Siri, or the App Library. But, it helps you determine if youve deleted an app or restricted it using Screen Time
Open the App Store, tap Search to the lower-right of the screen, and start searching for the app. If it shows up within the search results, tap Open.
If you see a cloud-shaped symbol next to the app instead, you must tap it to download the app. You can open it afterward.
In case you receive a Restrictions Enabled notification while tapping Open, you must allow the app using Screen Time. We will look into that next.
You May Like: Does Metropcs Take iPhones
Need To Find Hidden Apps On iPhone
For some reason, some people hide some apps making them invisible to others. For example, if you are using Family Sharing, you might want to hide games installing logs.
However, Later on, when you want to open these apps, you may no longer remember how to unhide apps on your iPhone. So in this passage, you will know how to find see hidden apps on an iPhone easily.
How To Hide Individual Apps From The Home Screen
The easiest and the most common method to hide apps from your home screen is to remove them one by one. This is usually helpful when you just want to get rid of only 1-2 or a few apps.
Step 1: When youre in the home screen, tap and hold on the desired app until a menu appears.
Step 2: From the given options, tap on Remove App, which should give you these options:
Step 3: In order to just hide the app from the home screen, you need to select the Remove from Home Screen option. In this way you can hide all your desired apps individually.
Also Check: Cannot Verify Server Identity Ios 14
Where Is The Hidden Folder On iPhone Ios 14
You can see if your Hidden Album is visible from the Photos app, in the albums view, under Utilities. While that may be enough for many, iOS 14 lets you hide your hidden album entirely. From your settings app, head into photos and then look for the Hidden Album toggle.
How To Hide Apps On The iPhone
Lets say you want to hide a particular group of apps on your iPhone. You can do it by first creating a folder for them on the home screen and pushing your personal apps to this folders last page.
Step 1: Tap and hold on one of the apps you want to hide. If youre running iOS 13.2 or later, you need to tap the Edit Home Screen button. If youre on iOS 13 to 13.1, you need to tap Rearrange Apps. And if youre running an earlier version of iOS than 13, you hold onto the app until it starts jiggling.
Step 2: Drag the app youd like to hide onto another app and then let go of the app when its on top of the other app. This creates a new folder, which will automatically be named by your iPhone , but you can change the name to something innocuous.
Step 3: If you want to hide another app, drag it into the newly created folder. Repeat until youve placed all the apps you want to hide in this folder. You might want to place a few other apps in the folder to fill out the first page, or you can just leave it.
Step 4: Once youve transferred all your apps to the new folder, you can adjust their location to hide them on the next page. Doing this is easy simply click and drag the questionable app to the folders right side until it migrates to the second page. Repeat this method with any other apps you want to remain hidden.
Editors’ Recommendations
Read Also: iPhone Carrier Update Failed