Restart iPhone To Fix Ios 14/15 Wifi Not Working On iPhone
Force restart your iPhone by holding down the Sleep/Wake button and Home button at the same time for at least 15 seconds, until you see the Apple logo and the screen goes blank. Moreover, you can also go for rebooting modem and router with which your iPhone is connected. This is a basic and simple solution but it does work sometimes.
Reset Network Settings In iPhone
You can reset the network settings on your iPhone if the above steps dont resolve your Internet connectivity issue.
You can go to the General option under Settings and select the Reset option. You can see options such as reset all settings, erase all content and settings, and reset network settings. Be careful in this step and select the reset network settings and confirm.
Youll need to enter the passcode to confirm your selection.
This way, your iPhone resets the network settings by deleting all the saved Wifi networks. It means you need to reconnect to all the Wifi networks by entering their respective passwords.
Solution 6 Reset Network Settings
âReset Network Settingâs will erase all network settings/caches and restore to original network options and values. It can help get rid of the errors that lead to the iOS 15 Wi-Fi problems. It will only reset the network settings but all other saved data will not be affected.
Go to Settings > Tap General > Tap Reset > Tap Reset Network Settings > Enter your passcode to confirm > Restart your device > Enter the WiFi passcode to rejoin the Wi-Fi to see if it resolves the issue.
Note: Besides reset network settings, you can also choose to Reset All Settings. All your customized settings will be deleted.
You May Like: How To Undo In iPhone Notes Without Shaking
How To Fix iPhone Wi
In most cases, you can fix an iPhone that won’t connect to a Wi-Fi network after some simple troubleshooting steps. In other cases, more advanced techniques are needed. Check out the many ways you can fix an iPhone that can’t connect to Wi-Fi and get back to high-speed internet access.
Make sure Wi-Fi is on. The first rule of tech support is to confirm the thing you’re trying to fix is turned on. In this case, you may simply need to turn on Wi-Fi on your iPhone. Using Control Center to turn on Wi-Fi is easiest.
A rare issue that comes up is when the iPhone’s Wi-Fi option is grayed out. Luckily, there are several solutions you can try to fix grayed out Wi-Fi.
Check if airplane mode is on. If your iPhone is in Airplane Mode , your Wi-Fi is disabled.
Check if the Wi-Fi network is password protected. You can tell which networks are password protected because they have lock icons next to them on the Wi-Fi settings screen . If it does, you can request a password from the network owner or look for an unlocked network.
You can also try disconnecting and reconnecting from the network. Scroll down to the section called How to Make the iPhone Forget Wi-Fi Networks in this article about Wi-Fi on the iPhone.
Check for iOS updates. If there is an update, install it. That may solve your problem.
Restart your iPhone. Restarting your iPhone often solves its problems. If that doesn’t work, you can force restart your iPhone as a last resort.
How To Fix An iPhone Not Connecting To Wifi
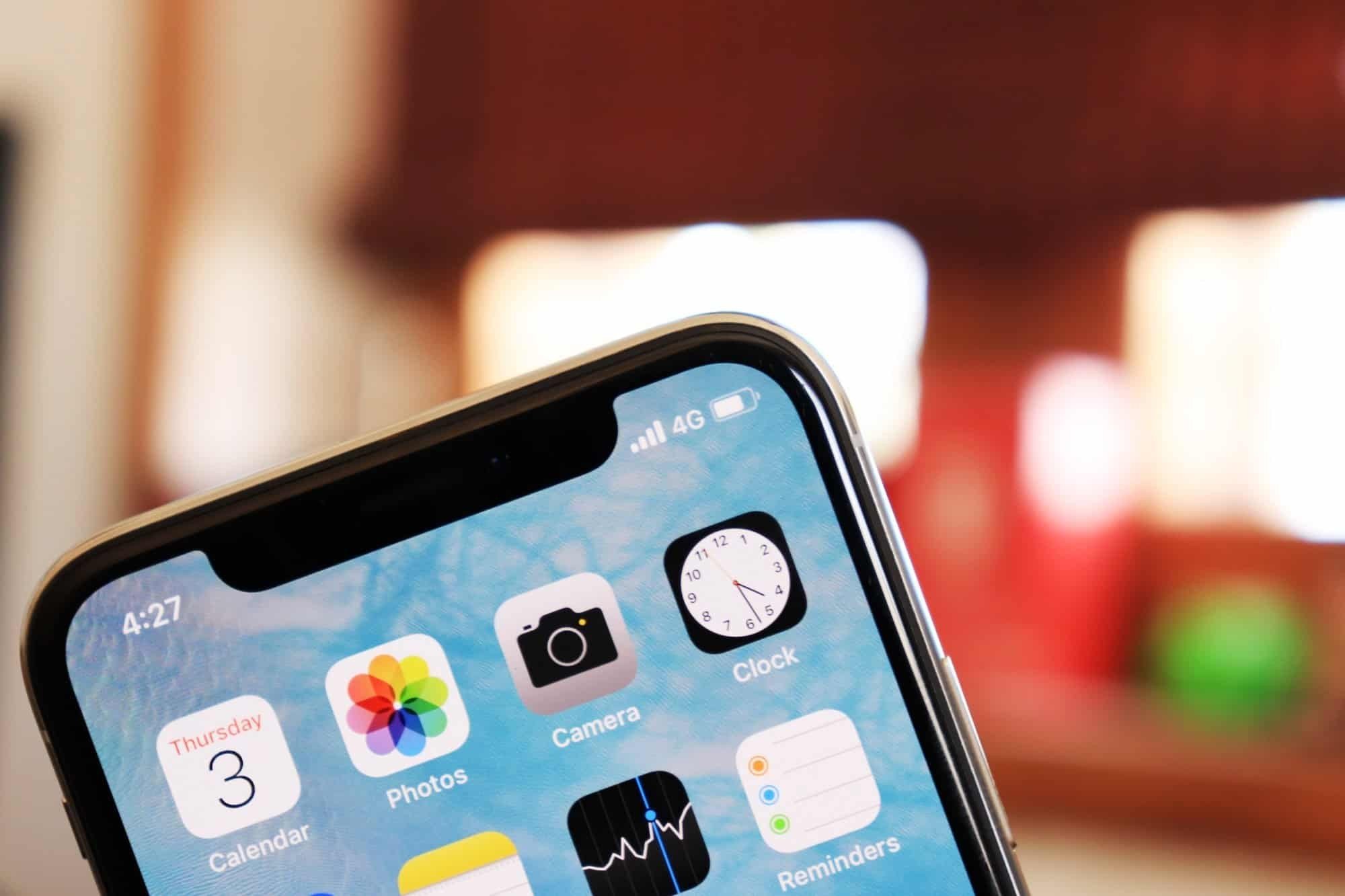
Has the Wi-Fi symbol disappeared off your screen ? When your iPhone wont connect to Wi-Fi, this can be a frustrating situation especially if youre on limited mobile data!
This is a common problem reported by Apple users, especially if you have just updated your iOS software. But don’t panic. We will help to get your Wi-Fi up and running in no time.
Below is a guide with some helpful tips and tricks that you can carry out when your iPhone won’t connect to Wi-Fi. And if this wont solve the issue, bring your phone in to one of our stores for our team to take a look at!
You May Like: How To Upload Photos From iPhone To Shutterfly
Solution : Soft Resetting The Phone After Toggling The Wi
The power cycle should eliminate the firmware issues on the network and the device. However, if you continue getting a weak signal even after this procedure, you have to troubleshoot further with a different method. The best option you may get is to work to restart the Wi-Fi.
Performing a soft reset on the devices helps in clearing those software issues that are minor and makes the Wi-Fi connectivity unstable. Knowing how to soft reset on the new iPhone XS can help.
After the completion of this procedure, the minor software problems on this device caused due to the random bugs should clear off automatically. However, if the problem of connectivity with the Wi-Fi network refuses to go even after this procedure, you have to try the other options of troubleshooting to check whether they are useful in correcting the problem.
Check Date And Time Settings
Make sure that the date and time on your iPhone are set correctly for your time zone. Heres how:
Launch the Settings app and tap on General, then tap Date & Time.
If the date and time are incorrect, update them or turn on the option to set date and time automatically.
Signing off
We trust one or a combination of these fixes worked for you and your iPhone is no longer connected to Wi-Fi but no Internet. Also, make sure you knowwhat to do if Wi-Fi keeps disconnecting on your iPhoneWhich trick worked for you? Let us know in the comments section below.
Read Also: Imessage 8 Ball Pool Cheats
Restore iPhone With Itunes After Putting It In Dfu Mode
iPhone Wi-Fi connection problems might arise due to numerous reasons and the quickest thing you can do to resolve it is by restoring it through iTunes in DFU mode. It will restore the iPhone from the root and resolve almost every associated problem. Here we go! The most convenient steps to connect your iPhone with Wi-Fi without any hassle using DFU mode.
Step 1. To launch DFU mode, connect your iPhone and PC through USB. Hold down the âHomeâ and âSleep/Wakeâ buttons together for around 10 seconds.
Step 2. Release only the âSleep/Wakeâ button and hold the âHomeâ button until the iTunes notification âiTunes has detected an iPhone in recovery modeâ is displayed.
Step 3. When the screen turns black click âRestore Backupâ on the iTunes screen and selects the most recent backup from the list displayed.
Step 4. Click âRestoreâ and you are good to go.
Force Reboot Your iPhone 13
If the problem persists, lets begin tweaking your iPhone 13. We can try to hard reboot or force restart our device to get rid of the issue.
The process of force restarting your iPhone 13 is similar to the previous iPhone models. Press the Volume Up and Volume Down Button and then long press and hold the Side button of your iPhone 13 until you see the Apple logo appear on the screen.
Read Also: Can I Screen Mirror iPhone To Samsung Tv
Simple Ways To Fix Your iPhone Cannot Connect To Wifi
It can be a frustrating moment if your Wi-Fi is not working but the people around you are using it just fine. There can be a lot of reasons for it. Maybe there is some issue in your phone or maybe your iPhone or iPad cannot connect to this particular router? There can be a lot of reasons that might make you confused. All you need to do is to diagnose the real reason behind it. We are here to help you diagnose and fix this problem if your iPhone cannot connect to Wi-Fi. In this article, we are going to discuss different reasons and solutions for them to fix your Wi-Fi connectivity.
How To Fix iPhone 12 Wi
Are you experiencing Wi-Fi issues on your iPhone 12? You are not the only one. Problems with Wi-Fi, such as poor connection, inability to connect to the network, etc., usually occur after the iOS update. In some cases, these may pop up because there are some problems with the network. Here, we will share several simple tips that could help you fix iPhone 12 Wi-Fi issues. Make sure to try them out!
See also: How to fix iPhone 12 battery life issues
Also Check: How To Play 8 Ball On Android
iPhone/ipad Keeps Dropping Wifi On Ios 15/14/13/12/11
iPhone/iPad Wifi keeps dropping signals/disconnects randomly after iOS 15 update? In most times, iOS update will go through smoothly but sometime it will cause problems. There can be various reasons why your iPhone Wifi is turning off itself automatically. In Part 2, we go over a few ways to fix this issue if your iPhone keeps dropping Wifi on iOS 15.
Solution 7 Disable Wifi Networking Services
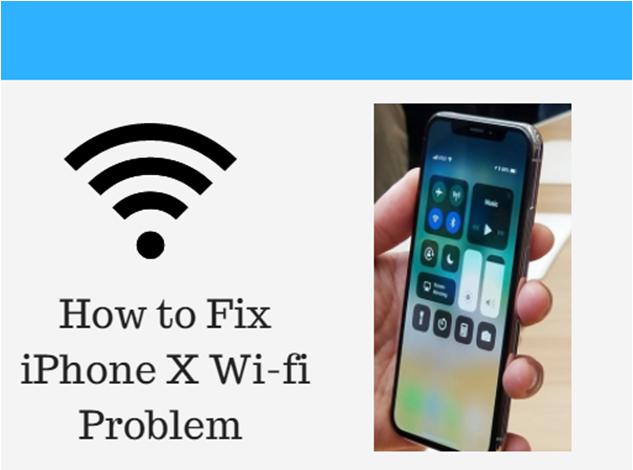
Wifi is very slow on your iPhone or iPad? You have to take a long time to load a webpage, download an App, or watching videos via Wifi on your iDevice? You can fix this problem by disabling Wifi Networking. By some reports, disabling Wifi Networking on iOS devices restored faster Wifi speeds.
Go to Settings > Privacy > Location Services > System Services > Turn off Wifi Networking.
You May Like: How To Clear Calendar On iPhone
How To Fix Wifi And Bluetooth Issues After Upgrading To Ios 15
Apple recently released iOS 15 to the public for all compatible iPhone models. While the update packs a boatload of new forward-facing features, it does come with its own share of issues. For instance, you might be having trouble connecting to your WiFi network or having difficulty pairing your iPhone with your accessories. If you are encountering WiFi and Bluetooth issues after updating to iOS 15, this is how you can fix them easily.
Check For Possible Network Outages
If the problem occurs suddenly or does not recur, the network will most likely be down. Check and make sure there are no continuous outages in your area that could affect network services. You can contact your ISP or network provider to check before moving on to the following troubleshooting procedures only to end up with the same problem on your iPhone.
You May Like: iPhone Message Pool
Check The Wireless Router
If youre trying to connect to a Wi-Fi router, its time to check if your iPhone is causing the problem or its just the Wi-Fi Router not cooperating. Here, try to unplug the router from the power source for a while and restart it. After restarting it, try reconnecting it with your iPhone.
If your iPhone X wifi is still not working, you may need to reset the Wi-Fi router at this point. Depending on the type of router you have, you can find the reset button on the hardware. Press the reset button for about 30 seconds or refer to the routers manual on how to reset it. After resetting it, do note that the Wi-Fi SSID and password would also reset to the default. You can now try connecting to the router with the default password.
And resetting your wireless router, also ensure youre connecting to the right router with the correct password. Here, we recommend you double-check the Wi-Fi name and password before reconnecting to it.
Wifi Switch Is Greyed Out How To Fix
If the WiFi button in the settings area of your iPhone is greyed out, you should be able to solve the issue without changing your phone. Here are some suggestions:
Also Check: How To See Someone Location On iPhone
Edgewise Connect: The App To Fix Wifi Switch When Its Not Working On The iPhone
The solution to the slow or non-functional WiFi problem isnt manually activating and deactivating cellular data. What you are really looking for is something that can intelligently handle your connections and switch on mobile data on iPhone automatically.
Your smartphone is able to use different kinds of Internet connections: WiFi or cellular. Sometimes it is better to use WiFi sometimes it is better to use cellular. The trick is seamless switching between the two, so you wont get any interruptions. And, also, use as much WiFi as possible to keep the connection decent without eating up on your cellular data plan.
That is exactly what the EdgeWise Connect app does. It is a streamlined VPN that swoops in whenever necessary to seamlessly switch you between WiFi and cellular. This prevents slow or non-working hotspots from interrupting your online activities. If your WiFi reception is poor, EdgeWise Connect will use just the right amount of mobile data so you wont feel any hiccups.
Still wondering how to switch on mobile data on iPhone automatically? You need EdgeWise Connect. it here!
Solution 10 Reset Your Device
If all the above methods cannot help you fix the iOS 15 WiFi not working problem, the last option is to erase and restore your iPhone. Go to Settings > Tap General > Tap Transfer or Reset iPhone > Tap Erase All Content and Settings to make it.
Please be aware that it will erase all content and settings of your device. So youâd better backup your iPhone or iPad in advance to prevent data loss. As is known to all, the traditional way to backup iPhone is using iTunes or iCloud. However, neither these two methods support selective backup and restore. To make things simple, you can try AOMEI MBackupper – a free iPhone backup tool instead.
â It helps you backup most import data like contacts, messages, photos, songs, etc.â It allows you to preview and select the data you really need before the backup and restore.â It will not erase any existing data on the device during the restoration.
Maybe you have already backed up your device via iTunes or iCloud but itâs always a good choice to have more backups. Just take a few minutes to ensure data safety.
Don’t Miss: Can I Screen Mirror iPhone To Samsung Tv
Tip 6 Forget Your Wifi Network & Reconnect
If you have enabled Auto-Join on your iPhone but the device still keeps dropping WiFi, you can try to forget your WiFi network and then reconnect it.
To forget your WiFi network on iPhone, navigate to Settings > WiFi and tap the “i” button next toyour WiFi network, then tap on “Forget This Network” to drop the connection.
After forgetting your WiFi network, head back to Settings > WiFi and find your WiFi network, tap on the name of your network and enter its password to reconnect to it.
Solution : Changing The Dns Server
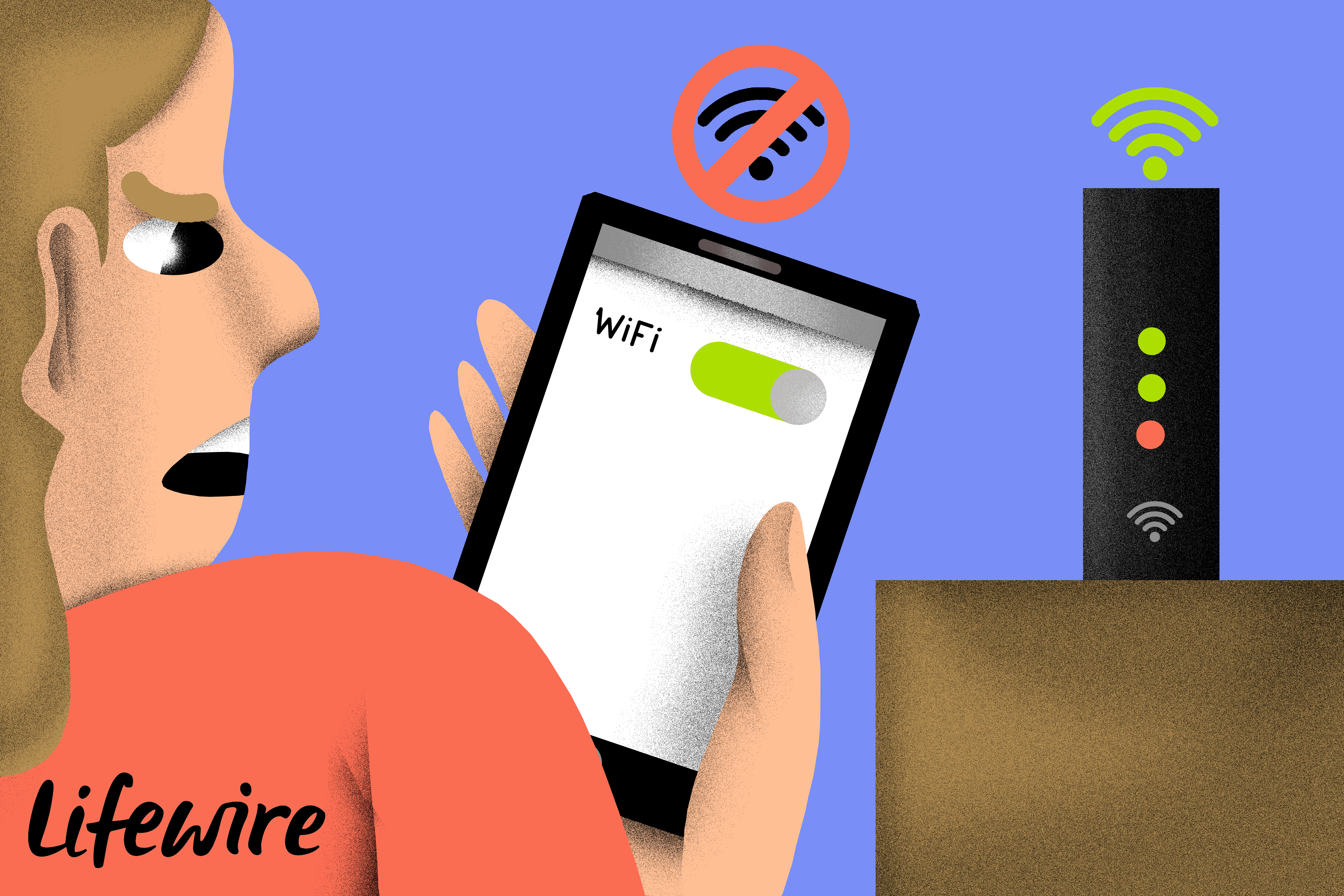
The slow speed due to poor Wi-Fi connectivity can occur due to the DNS server of the ISP or the Internet Service Provider.
Recommended Reading: Will An iPhone Xs Case Fit An iPhone Xr
Reconnect To Wi Fi Networks
Lets start with simple troubleshooting methods and then proceed further. You can most of the time fix Wi fi connectivity issues by simply switching off Wi fi and then turning it back on after a minute or so.
You can turn off the Wi fi by going to the settings and then toggle the OFF positions Wi-fi button. After 30 seconds or one minute, turn on the Wi fi by toggling the switch towards the ON position.
Moreover, you can opt for an alternative method to turn off the Wi fi from the control center. Just swipe up the screens bottom edge and go to the control center. You can tap on the Wi fi icon to switch it OFF. After 30 to 60 seconds, tap again to turn the Wi fi ON.
Hard Reset Or Force Restart
Like all tech problems, there is no harm in starting off by force restarting or hard resetting your iPhone or iPad to see it helps.
- On an iPhone 11, iPhone 11 Pro, iPhone 11 Pro Max, iPhone XS, iPhone XS Max, iPhone XR, iPhone X, iPhone 8, and iPhone 8 Plus, press and quickly release the Volume Up button. Press and quickly release the Volume Down button. Then press and hold the Side button until you see the Apple logo.
- On an iPhone 7 or iPhone 7 Plus, press and hold both the Side and Volume Down buttons for at least 10 seconds, until you see the Apple logo.
- On an iPhone 6s and earlier, iPad, or iPod touch press and hold both the Home and the Top buttons for at least 10 seconds, until you see the Apple logo.
- On an iPad Pro 11-inch or iPad Pro 12.9-inch, press and quickly release the Volume Up button. Press and quickly release the Volume Down button. Then press and hold the Power button until the device restarts.
Read Also: How To Screenshot On iPhone 8