Transfer Your Music Streaming Service To Your New iPhone
If you prefer to stream your music using a subscription service, rather than downloading the tracks to our iPhone, you’ll want to access your subscription on your new iPhone.
This method is for users of Apple Music, Spotify, Deezer, Google Play Music and other similar music streaming services.
Copy Music To iPhone Via Google Play Music
Google Play Music is one of the free and big-name cloud service Apps that allows uploading up to 50,000 songs for free. Once you have uploaded your favorite music to the cloud, you can enjoy them on an iPhone when you are either online or offline.
Step 1. Download and install the Google Music Manager on your computer at music.google.com. And sign in with a Gmail or YouTube account.
Step 2. Choose “Upload songs to Google Play” and locate the music folder to upload songs. Wait for the process finishes. If the files are too large, it will take too much time.
Step 3. Install and open the Google Play Music app on your iPhone from the App Store. Sign in with your Google account.
Step 4. Once the music has been loaded, you can start playing music. Whats more, you can download music to your iPhone for offline listening.;
Transfer Music From iPhone To Computer By Streaming
This is an unconventional way to transfer songs from iPhone to the computer. There are tons of apps out there that can help you stream data from your phone to a PC. One of these tools is Apowersoft Phone Manager that can help you transfer music from iPhone to the computer via streaming.
1. To implement this method, firstly download and launch the Apowersoft tool on your PC.
2. Now, connect your computer and iPhone to the same Wifi network.
3. Go to the Control Center on your phone and enable Airplay.
4. Select your computer and turn on the mirroring option.
5. After that, you can play any song on your iPhone. It will automatically be played on your computer as well.
Now when you know three different ways to transfer music from iPhone to PC, you can easily meet your requirements. As you can see, Dr.Fone – Phone Manager provides the best solution to transfer songs from iPhone to computer and vice versa. It would be an all in one tool to manage your device without using any other application. Give it a try and be sure to have a hassle-free smartphone experience.
You May Like: Manually Update Carrier Settings iPhone
Syncing The Music To Your iPhone Or iPad
The easiest way to move the music to your iOS devices is to use your iCloud Music Library. If you have Apple Music or iTunes Match, you can store 100,000 of your own songs in the cloud, and access them from any device that is logged in to that same Apple ID.
1. Make sure iCloud Music Library is enabled. Open the Preferences menu: Its on the menu bar under iTunes on a Mac or Edit on a PC.
Make sure iCloud Music Library is enabled in iTunes.
2. In the General tab, make sure iCloud Music Library is enabled for your Apple ID.
3. Right-click on the track you want to upload. If youre uploading multiple tracks, select them all first, then right-click.
Upload your tracks to the cloud.
4. Select Add to iCloud Music Library.
Thats all you have to do. Now, when you open the Music app on your iPhone or iPad, youll find the tracks you uploaded in your Library.
If you dont have Apple Music or iTunes Match, you can still move the tracks to your phones storage via USB.
1. Plug your iOS device into your Mac or PC with the USB cable, and open iTunes. If necessary, enter your passcode to allow iTunes to access your iPhone or iPad.
2. Select your iPhone from the small icon in the upper left.
3. From your iPhone screen, select Music on the left, then make sure the Sync Music checkbox is checked. You can choose to sync all your music, or just selected playlists, artists, albums, or genres.
Make sure Sync Music is checked, and the music you want is selected.
Way : How To Download Songs From iPhone To Computer
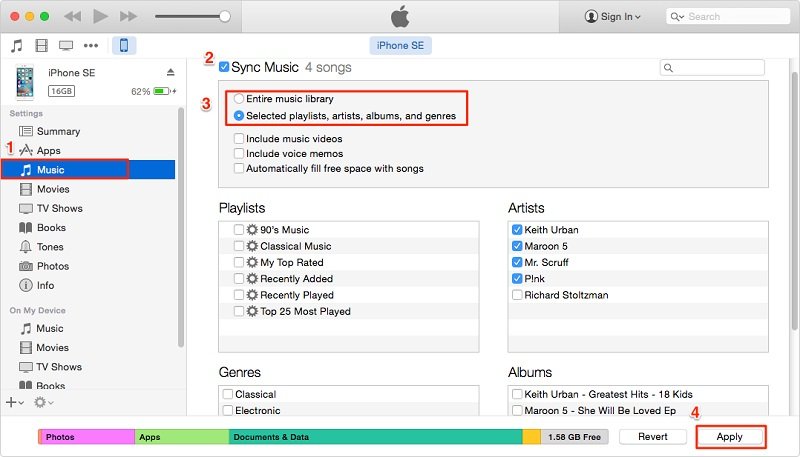
If you are still searching for how to get music off iPhone onto a computer, then this can easily be done via your Apple ID. Yes, you read that correctly. You can flawlessly download songs from iPhone to computer via Apple ID, but one thing to note here is that this will work only with purchased music.
In short, if the purchased music is what you wish to transfer from iPhone to computer, then you can directly re-download the songs in iTunes Store without even connecting your iPhone to the computer.
Here’s a step-by-step guide on how this method works to transfer music from iPhone to computer for free.
Step 5: Simply tap on the “Cloud Download” button to save the music to your PC.
It was this hassle-free and quick to transfer music from iPhone to computer freeware via Apple ID. Make sure to follow each step appropriately in order to get the desired results.
Recommended Reading: How Do You Turn Off iPhone 10
Option : Cydia Tweaks For Jailbroken iPhones
If your iPhone is jailbroken, you can use Cydia tweaks to import music directly onto your device. Unfortunately, most of these tweaks have become outdated recently, so we only have one left to recommend at this time. There is currently no working jailbreak method for iOS 10.3.x versions, but if you’re still running iOS 10.2 or lower, you can use this guide to get started:
Don’t Miss: How to Jailbreak iOS 10, 10.1, or 10.2 on Your iPhone, iPad, or iPod Touch
How To Transfer Music From Android To iPhone Wirelessly Using Android Transfer
Apart from the above methods explained, there is still another useful way that can help you move your songs from Android to iPhone. This is a professional tool named as Android Transfer that helps you to easily transfer data between Android to iOS devices as well as between Android to computer.
Not only songs but other available data like contacts, , videos etc from Android. This tool is easy to use and works on all Android devices. Using this tool, you can move songs from Android to iTunes and that too without using iTunes.
So you dont have to worry much when you want to move files from one device to another. Simply and transfer music from Android to iPhone wirelessly.
Note: It is recommended that you download and use the software on your Desktop or Laptop. Recovery of phone data on the phone itself is risky as you may end up losing all your precious information because of data overwriting.
Recommended Reading: How To Pull Up Old Messages On iPhone
How To Download Music In iPhone Via Spotify
Other third-party music streaming services like Spotify are also popular among iOS users. With such an app installed on your iPhone, you can also download music onto your iPhone within the app as long as you have bought;a subscription plan. Let me take Spotify as an example.
To download music in iPhone from Spotify:
Step 1. Go to the playlist or album you want to download to your iPhone.
Step 2. Tap the download icon to starting downloading songs.
Step 3. When the;icon becomes green, the download has been completed.
Media Monkey For Windows
Media Monkey is another free media player for Windows computers. Once installed, Media Monkey will scan your computer for audio files and automatically add them to the library. You can also sync your iPhone to Media Monkey and avoid iTunes altogether. The program utilizes add-ons and has a bunch of customizable skins and features.
You can download the free version or opt for the Gold edition, which runs for $24.95. The Gold edition includes a few extras like the automatic library organizer and faster CD burning speeds. If you don’t want to buy Gold outright, you can also get a free copy by completing an offer with one of Media Monkey’s partners .
Media Monkey only recently added compatibility with Apple products, but it’s got all the features of iTunes and more. Check their list to see if your device is compatible.
Read Also: How To Download Free Ringtones On iPhone
How To Download Music To iPhone Without Itunes For Free
With iPhone transfer software like EaseUS MobiMover, you can add music to your iPhone from computer without iTunes. EaseUS MobiMover is an iOS data transfer software tool that will help you transfer music, photos, videos, contacts, messages and more between an iOS device and a computer or between two iOS devices. Therefore, you can not only download music to iPhone from computer but also transfer music from one iPhone to another;to enlarge your music library.
To download music from computer to iPhone without iTunes:
Step 1.;Connect your iPhone;to your computer and run EaseUS MobiMover. Afterward, go to “PC to Phone” > “Select Files”.
Step 2.;Select the music files you want to transfer to iPhone and click “Open” to continue.
Step 3. The;selected music files will be classified in Audios, check the box and click “Transfer” to start transfering music from PC to iPhone. When it has done, open the Music app on your iPhone to check these songs.;
If you need to, you can add other files, like photos, videos, books, and more to your iPhone together with the songs using EaseUS MobiMover. Besides, this tool allows you to;;like YouTube, Vimeo, Facebook, and more to your computer or iPhone/iPad. With this feature, you can save the videos you like to your mobile devices and watch them offline. Great, right? Get it now and you can enjoy the convenience it will bring.
How To Send Music From iPhone To iPhone Via Email
It’s a simple process that you even don’t have to write Email. You can add music to your Email attachment, and it’s very similar to sending a common Email, as you just need to view your other iPhone as another recipient. But, you need to upload and download music one by one, which are tedious and can be a waste of time.
Easy manual on how to send music from iPhone to iPhone via Email:
* Enter your Email client from your source iPhone and log in Email address. Then create a new Email and touch Add Attachment to load songs for transfer. After that, hit Send to transfer songs from one iPhone to another. At last, sign in the Email client from another iPhone and check the Email to receive the songs.
Also Check: Battery Percentage iPhone 5s
Part : Export Ios/android Device Music To Pc Then Import iPhone Se
Step 1Start Syncios Mobile Manager on your computer. Connect your iPhone SE to computer through USB cable. And at the same time, connect another device to computer as the source device. Choose “Trust” on iPhone SE when asking authority. Once the connected phones get recognized, go to Music tap under the source device on the top content column.
Step 2To export music from the source device to computer. Select songs you need then click on Export to save the selected songs from the source device to computer.
Step 3To import music from computer to iPhone SE, navigate to Add button. Then from a pop-up window, choose songs you’ve just exported from computer and import them to your iPhone SE.
Adding Your Whole Itunes Library
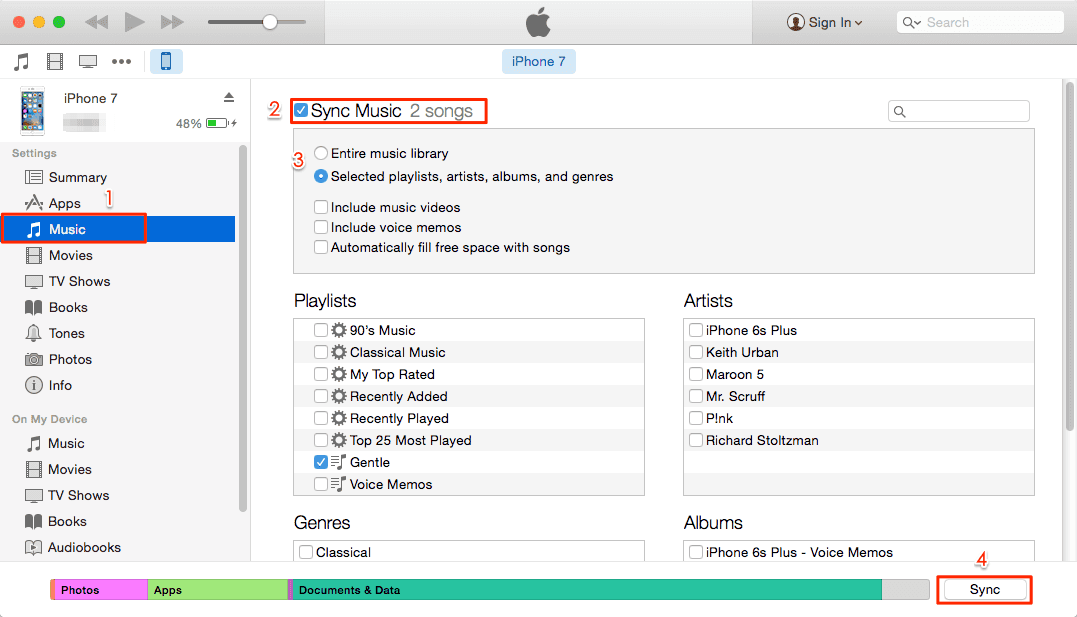
You May Like: How To Delete Group Chats On iPhone
How To Transfer Music From Old iPhone To New iPhone
I have bought a new iphone recently. I dont want to give up lots of favorite songs, especially the purchased music files, when switching to new iPhone.So which way can I use to transfer my favourite songs. Please help!
Nossa, essa é novidade em inglês agora. hahaha tamo ficando chique. lol
You can use iTunes to sync your music library between your devices.
Ele deve tá muito perdido na internet kkkkkkk
Por outro lado, é uma excelente chance do tecnoblog de analisar uma expansão
Dear friend : If you have a computer with Windows OS, download iTunes for it you can transfer not only the songs, but other files that may be in your backup ; Now, if you use MacOS, I recommend using the Music native app as it can transfer your music!In the latter case, if you dont have a PC/Mac, I recommend visiting a physical Apple Store, as they can help you!!!Good luck, and then leave us your feedback, and your problem is solved!
Way : Transfer Purchased Music From iPhone To Computer Free With Itunes
Another way of transferring songs from iPhone to computer is via iTunes. Transferring the music with iTunes is common, but before starting with it, you must know that this method will only be able to move the purchased music to your iTunes. With iTunes, you can easily put the songs on the iPhone, but there is no direct way to import non-purchased songs from iPhone to iTunes.
In addition to this, considering iTunes error may happen at any time, it is always recommended to make a backup first.
Have a look at the below-stated steps on how to transfer music from iPhone to PC with iTunes!
Step 1: Download and run the latest version of iTunes on your PC and connect your iPhone to the PC via USB cable.
Step 2: Tap on the “File” option on the upper left corner of the iTunes window and click on “Devices”> “Transfer Purchases from .”
Step 3: Now, if iTunes asks you to authorize your PC, then go to the “Accounts”> “Authorization” and select to Authorize the computer.
Step 4: Here, wait for the purchased music to complete transferring and tap in “Recently Added” on the left side of the iTunes window.
Step 5: Finally, select the purchased song you wish to save and tap on the “Download” button to download the music to PC. In case you don’t see the “Download” button, the song is already on your PC.
Don’t Miss: How To Reset Carrier Settings iPhone
Transfer Music Files From Android To iPhone Using Wi
When it comes to transfer files from Android to iPhone then Move to iOS is one of the great tool that can be used using Wi-Fi. It allows you to move your Android music files to iPhone.
But you have to install this app on Android phone and should process further on your iPhone during setting up.
Now follow the steps below:
Step 1: After settings up your iPhone, delete data from your iPhone by going to Settings > General > Reset > Erase All Content and Settings> then on Apps & Data screen > select Move Data from Android
Step 2: Now open Move to iOS app on Android phone > after receiving a digit code on iPhone, same code you have to enter on your Android phone
Step 3: Here you have to choose categories you want to transfer like Music and then tap on Next to begin transfer process
How To Transfer Music From iPhone To Computer
This article was written by Jack Lloyd. Jack Lloyd is a Technology Writer and Editor for wikiHow. He has over two years of experience writing and editing technology-related articles. He is technology enthusiast and an English teacher.The wikiHow Tech Team also followed the article’s instructions and verified that they work. This article has been viewed 320,851 times.
This wikiHow teaches you how to transfer music that you purchased from your iPhone onto your computer using iTunes, as well as how to re-download onto your computer your previously purchased music.
You May Like: Does The iPhone 11 Support 5g