How To Move An Album Into A Folder
Say you have a pre-existing album in your Photos app that you want to move to your new folder. What do you do then? While theres no straightforward option that gets the job, heres an easy and simplistic method to get the job done:
It may be a little difficult for you to select all the photos in your album this way, even when using the iOS drag-and-drop method. Theres an even easier alternative for you in that case:
Once this is done, delete the previous album to keep the Photos app clean and organized.
How To Organize Your iPhone Photos And Screenshots Through Albums
Learn how to better manage and access all the photos and screenshots on your iPhone via dedicated albums.
Your iPhone probably is loaded with hundreds or thousands of photos and screenshots that you’ve snapped over the years. From a business perspective, you might have photos and screen captures that you’ve taken for your organization, maybe for record keeping, inventory, documentation, or promotional or marketing purposes.
Though iOS tries to organize your photos based on date and other criteria, you’re still faced with a huge array of images that you have to browse to find the ones you want. There has to be a better way. There is, through albums. You can organize your photos and screenshots into specific albums based on event, date, or other criteria. When you want to find a specific photo, simply look for it in its album.
To get started, open the Photos app on your iPhone. Tap the Albums icon on the bottom toolbar. At the Albums screen, tap the + icon in the upper-left corner. Tap the option for New Album .
Figure A
Type the name you wish to give this album and then tap Save. At the next screen, tap each photo you want to add to the album. To quickly select a range of contiguous photos, swipe your finger across the entire row and then swipe down through each row of photos. Notice that a checkmark appears on each photo you’ve swiped. When finished, tap Done. Your new album then appears in the My Albums screen .
Figure B
Figure C
Figure D
Figure E
Constantly Scrolling You’re Not Alone
We invited a group of people to the Asurion Lab to chat about how they find, sort and organize everything they store on their phones. It’s no surprise that our phone’s most popular featuresâlike photos, email and contactsâwere also the more challenging ones to navigate. In fact, we learned that 4 in 5 people have a hard time finding the phone photos they need quickly.
Asurion Experts shared with participants tips that would help them to stop scrolling and start finding. The results? Many said it’s now a lot easier to locate that one photo they were looking for on their phone. And even more said they liked the tips so much, they passed them on to friends and family.
You might be thinking, âWhat are these tips? I need to know!” Great news: we’re sharing how to organize and sort photos on your phone, straight from our experts.
Don’t Miss: Free Ringtones iPhone 11
Do Albums Use Up More Storage Space On Your iPhone
Having images in multiple albums doesnt use up more storage space on your iPhone.
For example, a Live Photo will appear in the Recents album as well as the Live Photos album. But its not taking up the storage space of two photos.
The image is actually only stored once on your iPhone. But you can view it in either the Recents album or the Live Photos album.
The same goes for iPhone photo albums that you create yourself.
When you add a photo to an album you created, the photo doesnt get duplicated and take up more storage space. The image is really only stored in one place on your iPhone, but it can be accessed from multiple albums.
Tip 10 Transfer Photos To Your Windows Or Mac Computer
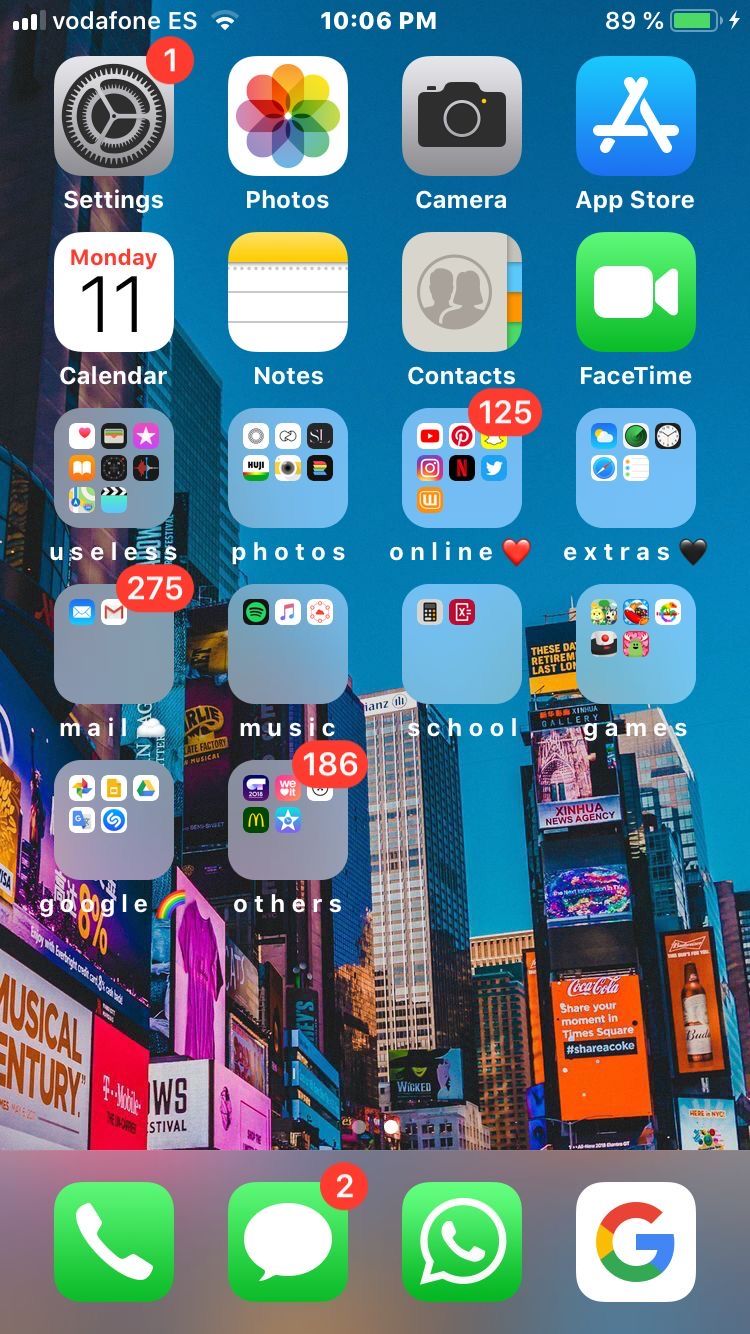
Although iPhone and iPad are a great device to take photos of and organize them, they cannot really beat the organizational features that an actual computer provides. A better way to organize your photos is to move them to your computer and keep them in relevant folders.
If there are a number of photos to be copied from your device to your computer, AirDrop may not be an ideal solution. In that case, you can use an app like AnyTrans for iOS that helps you easily transfer files between your iOS devices and your computer.
It works on Windows PCs as well where AirDrop is not available. The following shows how to use it to copy photos from your device to your computer.
Step 2. Connect your device to your computer via a USB cable.
Step 3. Click on the More option in the app.
Access More Options in the App
Step 4. Select the photos you would like to copy to your computer and click on To Computer at the top.
Transfer Photos to Your Computer
Step 5. Your photos will be transferred to your computer.
As you can see, AnyTrans is a great photo organizer app for iPhone and iPad. It gets the job done without much hassle and pretty quickly.
Recommended Reading: Can You Install Ios 13 On iPhone 6
How To Organize Photos On iPhone iPad
If you are looking for ways on how to organize photos on your iPhone or iPad, we have got some great ideas to help you do it on your devices. Your photos will then be in a much organized manner and you will be able to find them with ease.
Both iPhone and iPad come equipped with some of the amazing quality cameras, and so people go ahead and capture as many photos as they can on these devices. Eventually, you will find that you have accumulated a really large number of photos that it is becoming a bit difficult to find the ones you want.
That is where the practice of organizing photos comes into the picture. Your device offers you many ways to keep your photos organized so that they are easy to find and are not scattered here and there. Here we list out some of the ways for you to organize photos on your iPad and iPhone.
Create Custom Albums To Keep Organized
When your iPhones camera roll grows to thousands of pictures, it can become totally overwhelming to scroll through or find that exact photo you have in mind. To keep your photo collection well-organized, create albums in the Photos app. The more specific your albums are, the better, especially for larger collections.
Its also helpful to create albums for specific trips, events, or moments with friends and family before you start shooting. That way, as soon as youve finished taking pictures, they can be shuffled into the correct place for later editing and viewing.
Read Also: How To Play Pool In Imessage
Organizing iPhone Photos On A Mac With Icloud Photo Library
How To Create New Photos Albums
Another way to organize photos on the iPhone is that you can create a special album for a certain type of photos such as the screenshot and tab them so that you can find these pictures quickly when you need them.
- Step 1: Open the Photos app on your iPhone, and tap on Album in the bottom pane.
- Step 2: Click the + icon in the top left corner. Give a name to the new album, and tap on Save.
- Step 3: Select the photos and videos that you want to add, then tap Done.
Recommended Reading: How To Take Screenshot On iPhone 12 Pro
How To Remove Photos From An iPhone Photo Album
Do you want to delete photos from an album you created?
If so, you have two options:
You can remove the photo from the album, but keep it in the Recents album. Or you can delete the image from both the album you created and the Recents album.
Heres how to remove photos from an album without deleting them from the Recents album:
Open the album containing the photos you want to remove. Tap Select at the top right.
Select all of the photos you want to remove. Then tap the Delete icon at the bottom right.
Tap Remove From Album. The photos will be removed from the album, but theyll still be stored in the Recents album.
If you want to delete the photos from all albums on your iPhone, tap Delete on the above dialog box.
Before You Begin: Some General Tips To Save Storage Space
While we’ll definitely detail the specific ways you can organize your photos, we also wanted to give you some space-saving tips to get started:
- Always see your saved photos. It’s easy to take a few pictures and forget them, but those “few pictures” can eat up storage. To avoid a buildup of photos in the future, you need to get in the habit of looking at your photos after you take them. Quickly select which ones you want to delete.
- Don’t keep semi-duplicate photos. Taking a group of consecutive photos is a good way to give yourself plenty of options, but if the photos are nearly identical, you won’t need them all. Get in the habit of deleting redundant copies to reduce photo storage clutter.
- Optimize your iPhone storage. On your iPhone under Settings -> Photos , you will see an option called iCloud Photos. If you turn on this setting, your phone will automatically upload and store your photos in your iCloud account.
Now that you know the different ways you can free up some space, let’s talk about organizing your photos in more detail.
Don’t Miss: How To Play 8 Ball Pool On Ios 10
How To Organize Album In Your Photos App On An iPhone
If you’re like most iPhone camera users, you have hundreds, if not thousands, of images in your photo library.
We’d bet that they’re not cataloged neatly into folders where you can find them quickly and easily. No judgment here! We’ve all been there! We can help you organize your photo library into folders and albums that will simplify your photo experience.
How To Organize Photos On Your iPhone In 4 Easy Steps
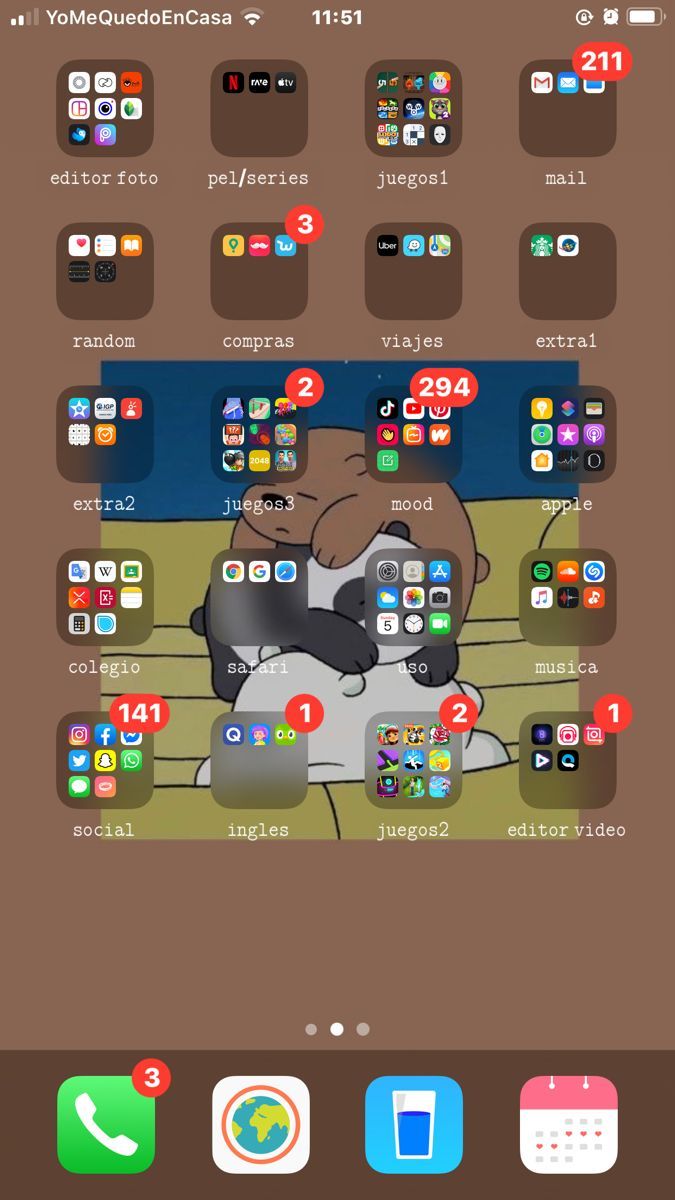
If youre like us, you take pictures of everything. And we dont just mean your morning latte or a perfectly plated lunch. We take pictures of clothes were trying on, pictures of plants to track their growth, and even photos of our dogs sleeping. So that means the boring everyday photos we take tend to get mixed in with incredible travel pics or hilarious candid shots of friends.
The good news is that you can organize photos on your iPhone just as quickly as you can take them. This article is going to show you exactly how to do that. So, keep reading and get ready to start organizing your iPhone photo library.
Don’t Miss: Pool Game On iPhone Messages
Organize Folders Based On Actions
You can further categorize apps based on the actions they help you perform. Some common folder labels under this system of organization might include Chat,Search or Play.
If you dont find generic labels like Photography or Work very useful, give this a shot, instead. You can also use emojis to signify actions, as theres one for just about everything now.
Use Photo Organizing Apps
Whether you want reinforcements outside of the Photos app or just want another option for backing up your photos, photo organizing apps can be a good way to go. and are two of the best options, offering AI-assisted search and cloud storage to help you store and organize all of your images. Amazon Prime subscribers who use the Amazon Photos app will get unlimited cloud storage of their original resolution photos, as well as 5GB for video and document storage, while non-Prime members get a combined limit of 5GB for photos and videos. Google Photos is free for all users, but now, as of June 2021, has limited its previously unlimited storage to 15GB for all Google Cloud services, including Gmail and Google Docs.
Recommended Reading: How To Hit The Ball In 8 Ball Pool Imessage
How To Remove Videos & Photos From An Album
If you added pictures or videos to your album that you no longer want there, well show you how to remove a photo from an album without deleting it. Note: Some readers have asked if you can delete photos from your camera roll and keep them in an album. The answer to this question is, unfortunately, no. If you delete a photo or video from your Photo Library , it will be deleted everywhere, including any albums youve added it to, as well as your iCloud storage.
Tip 6 Airdrop Photos To Your Other iPhone/ipad Or Mac
If you have multiple iOS devices or you have a Mac, you can transfer some of the unwanted photos from your primary device to your other devices. This way, your main phone alone is not cluttered and your secondary photos can be stored on your other phones.
Step 1. On your other device, pull up the Control Center and enable the AirDrop feature.
Step 2. On your main phone, open the Photos app and select the photo you want to send to your device.
Step 3. Tap on the share icon at the lower-left corner and choose your other AirDrop device on the list.
Step 4. Your photos will begin to transfer to your other device.
Read Also: Playback Sound Check
Pros And Cons Of The Method:
- Pros:
- Allows to organize photos quickly with just a few steps.
- The photos can be transferred from iPhone to PC and other iOS devices using the software.
- Comes with additional features like GIF maker and others.
Thus considering the above pros, it can be said that TunesGo is one of the best photo organizer apps .
- Cons:
- Need installation of third party software.
Remove The Junk Mark Favorites
Viewing the entire Recents album can serve as some preliminary preparation, for instance, if you delete bad shots, duplicates, irrelevant screenshots, and highlight the pics that you especially like. Then create a small separate album called Favorites, and mark all the shots that you plan to place into custom albums.
If you decide to use a duplicate photo finder for iOS like Gemini Photos, you will effortlessly eliminate junk before viewing all pictures. Simply run the app and follow its hints, but mind to set your priorities straight.
When you open a picture in Photos, a heart appears below it. By tapping on the heart, you save the pic in the Favorites album. If you tap on the heart again and it becomes white instead of red, the picture will be removed from this album.
Read Also: How To Get iPhone Se Into Recovery Mode
Use Face Grouping To Find Photos Fast
Easily locate photos by person or pet when you group by similar faces.
- In the Google Photos app, press â° in the top left corner, and then tap Settings
- From there, tap Group similar faces and then turn on Face Grouping
How to label people in Google Photos:
- In the Google Photos App, tap inside the search box at the top of the screen. The search menu will expand with a row of several face photos.
- Tap the right-facing arrow to view all faces. Once there, tap on the face.
- On the next screen, tap “Add a name” under the circular photo at the top. Then, in the text box, type or select a name.
How to find photos you’ve labeled in Google Photos:
- Open the Google Photos App, then tap the search bar at the top of screen
- Type in the search criteria, then scroll through results for your photo. For example, search “Boston” and all your photos from your trip will show up.