How To Delete Subscribed Calendars In Ios 11/12
Some users complain that it is hard to delete subscribed iPhone calendars after iOS 11 update. Actually, you can remove unwanted calendars from your iOS 11 or iOS 12 device as apps. Just head to iPhone Settings to delete calendar on iPhone X, iPhone 8 or other iPhone models under iOS 11/12 version.
Step 1: Turn on your iPhone and open Settings.
Step 2: Scroll down to find Accounts & Passwords.
Step 3: Tap Subscribed Calendars under Accounts.
Step 4: Choose the Calendar you want to clear.
Step 5: Tap Delete Account to delete a calendar on iPhone in iOS 11.
What Is Other Data On iPhone
Before we provide different techniques to minimize the other data on the iPhone, it is important to cover the basics. If you connect your phone to iTunes on your system, you would see that the storage is divided into 8 standard categories . Ideally, the kind of data that canât be listed in either of these categories is included in âotherâ.
The iPhone other data is majorly comprised of the browser cache, mail cache, mail attachments, mail messages, game data, call history, voice memos, notes, and more. Out of all these categories, the browser catch and mail cache usually form a major chunk of the other data on the iPhone.
Surprisingly, users donât really need this data most of the time. You can simply clear your cache and obtain free space on your device. We have come up with some easy ways to teach you how to delete others on iPhone.
Option 2 Reset Your Icloud Password
It isnt easy to utilize your iPhones best features when you cant remember your iCloud accounts password. Imagine not being able to sign in to your iCloud account, buy an app, or shop at the online stores. This can be pretty inconvenient.
You feel so limited when you have your iPhone in front of you but cant do the things you love doing.
The urge to access these things will drive you to want to reset your iCloud password. Before that, you must know your Apple IDs email address.
Heres how to reset your iCloud password
- Use Windows or Mac PC browser.
- Open your browser and type appleid.apple.com in the search box, then press Enter or click on the search icon.
- Type in your Apple ID and click Continue.
- Choose how you want to reset the password.
- Follow the on-screen instructions to create your new password.
Now you can try logging in to your iCloud account with the new password to confirm if you can access it.
Recommended Reading: How To Open Tabs On iPhone 12
Clear Browser Cache And Offline Reading Lists
Now, when it comes to browsers, everyones got their opinions and preferences on which one to use. For the sake of this article, well go over the two most popular iPhone browsers, Safari and Chrome.
To clear the cache in Safari:
While clearing your browser cache is a great starting point for cleaning up space, another area that shouldnt be overlooked with Safari is your Offline Reading List.
To remove items from your Reading List:
And then, if youre using Chrome, this is how you clear browser cache:
To clear out your Offline Reading List:
Thats it! Browsers tend to accumulate a lot of data, so this should already cause the Other category on your storage bar to shrink a little.
Back Up And Reset Your iPhone
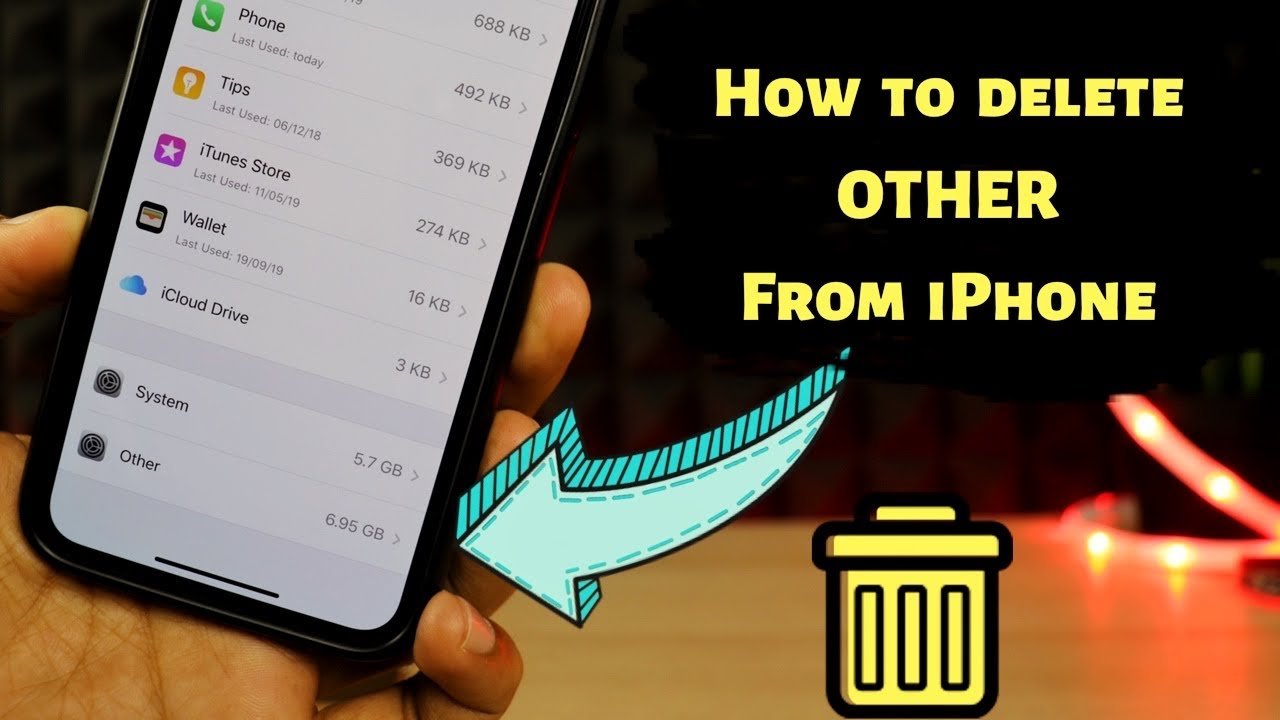
The easiest way to remove excess data is to completely wipe your device and start afresh. Its faster than trying to locate app caches and deleting them, not to mention that you can erase wonky bugs that may also be contributing to the storage problem in the process.
Theres no need to fret about losing your files. Before you uninstall anything, just back up your iPhone or iPad. This way, you can begin again without having to start from scratch.
To reset your iPhone or iPad, go to Settings > General > Transfer or Reset iPhone and then tap Erase All Content and Settings.
If you have an iCloud backup set up, iOS will prompt you to upgrade it to avoid losing any unsaved data.
Also Check: Not Receiving Group Texts On iPhone
How To Clear Storage Space By Offloading All Unused Apps
Offloading is a way to remove part of the data associated with an app without losing all the data that it has stored. When you offload an app, for example, the app is deleted, but all the data associated with the app and the app icon is retained. To reinstall the app later, just tap the icon and, assuming you have a data connection, the app downloads, and you can pick up where you left off. Here’s how to offload unused apps:
On the iPhone Storage or iPad Storage screen, locate the Offload Unused Apps section.It tells you how much storage space you can save by enabling this feature. To turn it on, tab Enable.
Tap Enable to turn on Offload Unused Apps.
Scroll to the bottom of the iPhone Storage or iPad Storage screen and look for the Other option. You should now see a reduction in the amount of space Other is using.
Delete Social Media App Cache
Caches are responsible for using up a lot of the storage space on your iPhone.
Some of the biggest culprits are the caches associated with streaming and social media apps. These apps cache large quantities of photos, audio, and video so they display faster and playback doesn’t buffer in ordinary use.
There’s no automatic way to clear the cache of these apps, but you can do it manually. First, start by seeing which apps are the biggest offenders. Start the Settings app, then General, and tap iPhone Storage.
Apps at the top of the list use the most space. Skip apps like Music and Photos, which are storing your personal files. A social media app like Facebook, though, might use hundreds of megabytes or more.
You can compare that to the actual size of the app as reported in the App Store to see how much storage is cache as opposed to the app itself.
If you find an app that has a very large cache, uninstall the app and then reinstall it from the App Store. The cache will be deleted when it’s uninstalled, and you’ll start fresh. Just remember that you will need to repeat this process from time to time as the cache grows.
Don’t Miss: Add More Emoji To iPhone
Clear Offline Music Library
If you use Apple Music, Spotify, Tidal, or any other music streaming app and have downloaded thousands of songs for offline listening, you should try and delete them to try and free up the storage space occupied by Other.
Once you clear all the songs you have downloaded for offline listening, your iPhones data usage is going to shoot up because it will have to stream these songs every time you want to listen to them. Nonetheless, if you want to urgently reduce the space taken by Other, this is your best bet.
You can find the steps to delete your locally downloaded Apple Music library from your iPhone here.
Other Still Bloated Backup & Restore
If you have done all of the above and the Other space is still too large to make sense of, you may need to just backup and restore the device. This basically reinstalls iOS while preserving your data, and in the process it can clean out a lot of the junk that accumulated to create the humungous Other space. This can either be done with the assistance of a computer and iTunes, or entirely on the device itself with the help of iCloud. Here are the two basic steps and tutorials for each:
Restoring can take a while making this a less than ideal solution, but if none of the above tricks worked then you will find restoring almost always does.
Restoring from backups isnt perfect though, particularly if the backups contain huge amounts of local data from apps, Messages, and other things that could have been cleaned up better using the tricks mentioned above. If youve restored and find the situation no better than before, a factory reset is often the only remaining solution.
Enjoy your newfound space on that iOS device, and if youre still struggling trying to find some available storage, check out these simple tips to free up a significant amount of storage space on any iPhone, iPad, or iPod touch.
You May Like: How To Win 8 Ball Pool Imessage
More From 12 Days Of Tech Tips
Get the CNET How To newsletter
The Other section is a catch-all corner of your iPhone’s storage. Think of it as a place where things like system files and Siri voices can be stored. But the main reason it can be a memory hog is due to cache: Your cache stores elements of apps or websites so they load faster when next you use them. Cache collects as you browse the web, stream videos or movies and when you send text messages with pictures or video. In apps like Google Maps and Chrome, cached data can soon start to eat away at your available storage on the device.
So, is Other storage taking up too much precious space on your iPhone? To check, you’ll need to go to Settings > General > iPhone Storage. After a moment’s calculation, you’ll see a bar graph of the categories taking up your iPhone’s storage. The other storage section is usually the gray portion on the far right of the graph.
iOS 11 introduced new ways to free up space, including the option of offloading apps you don’t use regularly.
Let’s get this out of the way early: A surefire way to dump a lot of the junk contained in Other storage is resetting your iPhone, though in my experience you can’t fully empty it. If backing up, wiping and restoring your iPhone sounds intimidating for now, here are a few alternatives for you to try.
Remove Large Messages Attachments
Follow the steps below to find and delete large files you received in iMessage that is no longer needed. This will help delete Other on iPhone.
Pro tip: You may also set your iPhone to automatically delete old messages after a month or year to keep the local storage optimized.
Read Also: Screenshot iPhone 5s
How Can I Stop It Getting So Large In The Future
Unfortunately, cached files will be recreated with most common iPhone usage. But there are some things you can do to reduce storage consumption.
If youre not keen to reset, try exploring the apps using up cache space on your iPhone.
Social media apps are a good starting point as they often cache lots of images and videos. While most dont provide an option to delete their cached data, removing and reinstalling the app will remove all cache files.
Another likely culprit is your web browser .
From the Settings menu, scroll down to Safari and select Clear History and Website Data. This will remove most cached data associated with your web browser.
If youre using another browser, such as Chrome or Firefox, repeat the steps with that browser in Settings.
How To Delete Safari Caches To Remove Other Data
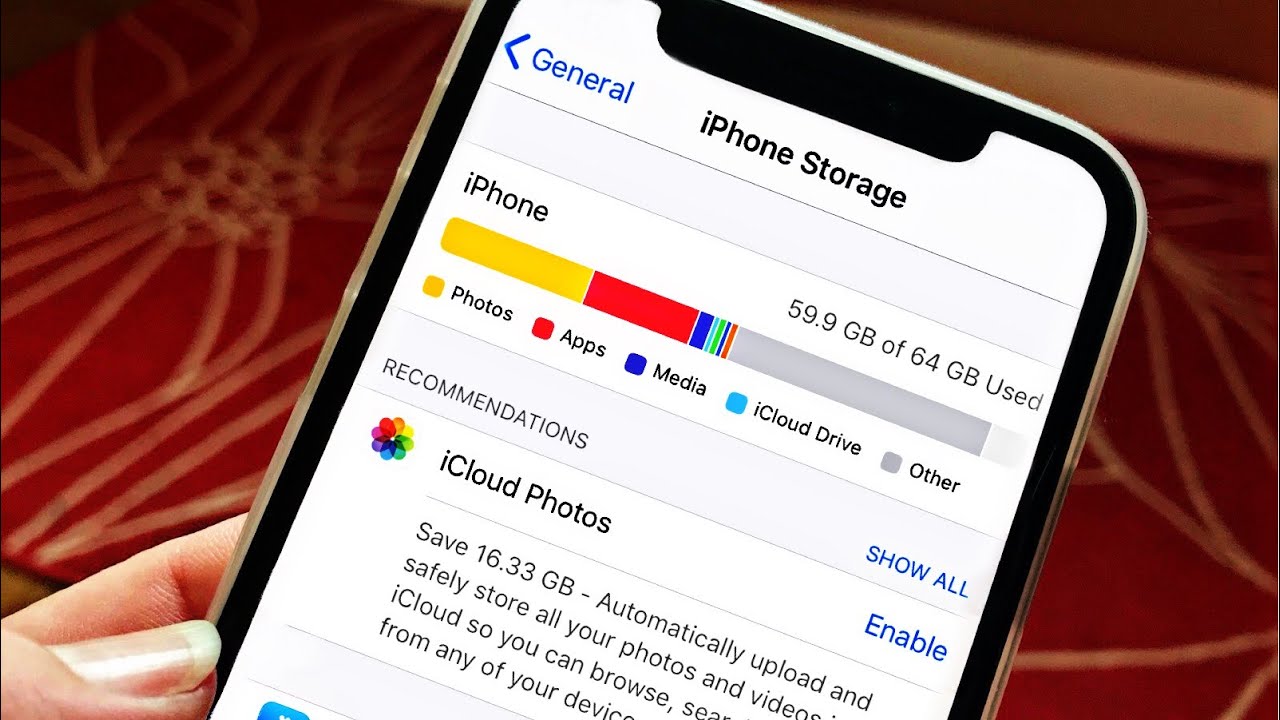
It has been observed that a major section of the Other data on an iOS device comprises of the browser cache. Safari, which is also the default browser for any iOS device can have a large amount of browser cache. After getting rid of the cache, you can free a major section of your storage.
If you wish to minimize the amount of space taken by iPhone other data, then start by deleting the Safari cache file. To do so, firstly tap on the âSettingsâ icon on your device and visit the âSafariâ section. Here, you can see a list of various operations that you can perform. Simply tap on the âClear History and Website Dataâ option.
This will display the amount of data stored by various websites. From here, you can get an idea of the total storage space obtained by the browser cache in the other data on iPhone. Just tap on âRemove all website dataâ and agree to the pop-up message to get rid of your browser cache.
Read Also: Why Does My iPhone Light Keep Dimming
Remove A Device From Your Devices List
If youre not planning on using a device, you can remove it from your Devices list. The device must be offline in order for you to remove it.
The device appears in your Devices list the next time it comes online if it still has Activation Lock turned on , or is paired with your iOS or iPadOS device .
Do one of the following:
For an iPhone, iPad, iPod touch, Mac, or Apple Watch: Turn off the device.
For AirPods: Put AirPods in their case and close the lid or turn the AirPods off.
For Beats headphones: Turn off the headphones.
In Find My, tap Devices at the bottom of the screen, then tap the name of the offline device.
Tap Remove This Device, then tap Remove.
What Is The Other Storage On iPhone Or iPad
If you navigate to the storage section in the Settings app, you should notice how there are other storage sections like Photos, Apps, and Documents etc. iOS operating system individually detects each files type that is stored on an iPhone or iPad and then categorizes them in the Storage section inside Settings. Basically what the Other section covers are the app data such as Viber or WhatsApp chats and media contents, web browsing cookies, cache files generated by different native and third party apps, album arts from the Music app, synced backup files etc. Anything that does not fall under a direct storage category falls into the Other category.
There are two options to remove this extra data storage. Either proceeds individually app by app, but this would require deleting the app first and re-installing them. The other option is wiping the contents on an iPhone where the apps would stay, but their data would be gone.
Read Also: What To Do When Your iPhone Says No Sim
iPhone ‘other’ Storage: Yes You Should Be Clearing It Out
Just make it a habit, and your iPhone will stay speedy.
New year, new iPhone! But what if you’re still using the same old iPhone, and what if it’s gotten slow lately? That doesn’t mean you should go out and ask Santa to bring you an iPhone 13 . Instead, the solution might be as simple as clearing out some of your storage space. No, not that storage space. Your iPhone’s “Other” storage.
The iPhone’s mysterious Other storage section can be a major memory hog. If you’ve run out of storage before and attempted to manually free up space, you may already be familiar with Other storage. If not, let’s run through what that is before we dive into how to shrink this pesky category.
Streaming App Cache Files
Many streaming apps will use a cache to ensure your experience remains smooth, but this can begin to take up space on your device. Streaming apps include options such as Spotify, Netflix, YouTube, Hulu, Prime Video, HBO Max, and more.
You can offload these apps individually if youre not using them a lot.
Step 1: Go to Settings> General > iPhone Storage and select the app.
Step 2: Select Offload on the individual app you want to offload.
Recommended Reading: How To Access Favorites On iPhone
What Is Other In iPhone Storage
Basically, the Other category on your iPhone or iPad is where your caches, settings, saved messages, voice memos, andwell, any other miscellaneous data is stored. These files are usually too small to have separate categories, so your iPhone or iPad groups them all together in the Other folder.
In recent iOS versions, the Other category has been renamed System Data, which is more apt and less mysterious, since users can get an obvious idea of whats in the folder. Despite this, theres no easy way to identify and delete the contents of the Other folder due to the many different files grouped together in the category.
But dont fret difficult does not mean impossible. Well show you a few tips to deal with this problem.
Before we begin, lets briefly look at how to view your iPhone storage to know whether Other data is taking up significant space.
How To Delete Other In iPhone Storage
If you want to delete Other on the iPhone, we have to disappoint you, because your operating system requires this space. So its not possible to remove the Other item and free up iPhone storage space. Nevertheless, some iPhone users report in relevant forums that it is possible to reduce Other. You can do this by backing up your iPhone and then restoring it to the device. We cant confirm this trick, but its worth trying, e.g. if the item keeps growing for inexplicable reasons.
Don’t Miss: How To Play Pool Imessage
S To Clear Other Data From iPhone
Step 1. Connect your iPhone to your computer and launch iMyFone Umate Pro.
Step 2. Hit “Quick Scan” button, when it finished scaning your iPhone, it will show you how much storage and types of data that can be cleaned on your iPhone.
Step 3. Click “Clean” beside “” to start the cleaning process. When it finishes, you can turn to “Temporary Files” for clearing your space.
Note: To completely clear up “Other” data from iPhone, it’s also suggested to permanently erase all your previously deleted data using iMyFone Umate Pro via “Erase Deleted Data” tab.