Bonus: Sync Music From Itunes To iPhone In A Much Easier Way
iPhone Manager is excel at iPhone to iTunes music transfer when you want to download some songs or your entire media collection. It makes it easy to sync music from your computer to your iPhone without iTunes as well. Get a new iDevice and want to move favorites from your old device? This application also has you covered.
The whole process of syncing music to iPhone is simple and straightforward.
1. Launch the application on your computer and plug your phone using a working cable.
2. Click Music tab on the left sidebar of the interface.
3. Click the “+” icon in the toolbar at the top of the right pane.
4. In the dialog box that opens, locate your music files or a folder from your computer, then click Open. If you select a folder, all songs inside it will be imported to your iPhone soon.
5. Wait for your music to transfer to iPhone.
If you’re looking for transfer songs from one iPhone to another, check out the “Export to device” feature next to “+” button.
Convert Itunes M4p Songs And Apple Music To Mp3
Apple Music Converter also is an iTunes Music Converter and M4P to MP3 Converter, which not only can help you remove DRM from Apple Music, but also can converts copyrighted iTunes M4P songs to MP3/ M4A/ AC3/ AIFF/ AU/ MKA/ FLAC/ M4R with 16X conversion speed. Then you can play iTunes purchased songs anywhere with high quality preserved. The following part will show you how to convert iTunes music in to DRM-free MP3 audio files.
Key Features:
-Convert iTunes M4P Songs to MP3, WAV, M4A, FLAC, etc.-Remove DRM from Apple Music songs, playlist and albums.-Remove DRM from iTunes audiobooks and Audible audiobook.-Convert Audible AAX, AAX+, AA files to MP3, M4A, etc.-Convert iTunes M4B audiobook to MP3, M4A, FLAC, AAC, AC3, AU, AIFF, etc.-Convert and transfer audiobooks from iTunes to USB or flash drive directly.-Extract audio from iTunes videos.
If you are a Mac user, TunesBank Apple Music Converter is a beterr choice, it can help you convert Apple Music and iTunes songs in 5X faster speed, which is faster than any Apple music converter on the market. In addition, you can add more Apple Music, iTunes songs and video to the Converting list during converting process, only this brand can do that!
Step 1.Install Apple Music Converter on PC or Mac
Step 2.Select iTunes M4P Music Songs
Choose iTunes music from the left iTunes playlist column,check the ones that you want to convert to MP3.
Step 3.Choose MP3 as Output Format
Step 4.Begin Convert iTunes M4P Music to MP3
Remove Automatically Synced Items From Your Device
Connect your device to your computer.
You can connect your device using a USB or USB-C cable or a Wi-Fi connection. To turn on Wi-Fi syncing, see Sync iTunes content on PC with devices on Wi-Fi.
In the iTunes app on your PC, do one of the following:
Deselect the checkbox for the item in your iTunes library, then select Sync only checked in the Summary pane.
You May Like: How To Remove Sim Card From iPhone 7 Plus
Sync Itunes Content On Pc With Your Devices
To add items on your computer to your iPhone, iPad, or iPod, you sync them using iTunes. You can have iTunes sync items automatically , or drag items to your device manually or you can do both. You can also remove items from your device automatically or manually.
If you have an iPhone, iPad, or iPod touch with iOS 5 or later, you can sync your device wirelessly when your computer and device are connected to the same Wi-Fi network. If you dont have a Wi-Fi connection, you need to sync your device using USB.
You can sync multiple devices with your iTunes library, and use different settings for each device.
Important: Before you begin, read the FAQs about syncingIntro to syncing in iTunes on PC.
Automatically Add Music To iPhone From Itunes
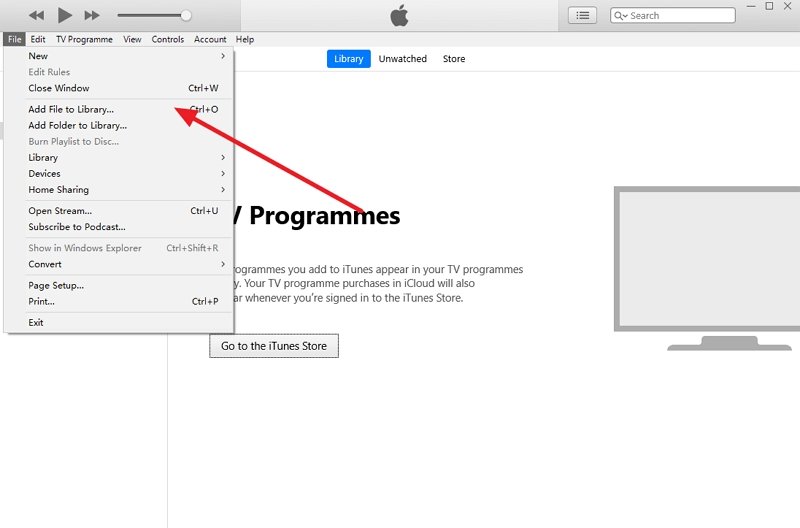
If you want iTunes to automatically add songs to your iPhone when it’s connected, here is how to do it.
To automatically transfer music from iTunes to iPhone:
Step 1. Connect your iPhone to the computer with a USB cable.
Step 2. Unlock your iPhone and trust the computer. If asked, enter your iPhone password as required.
Step 3. Click the device icon and choose “Music”.
Step 4. Check the option “Sync Music” and choose “Remove and Sync” in the new iTunes window.
Step 5. Select to sync the “Entire music library” or “Selected playlists, artists, albums, and genres” from iTunes to your iPhone. If you choose the latter, continue to select the specific items you want to transfer.
Step 6. After the selection, click “Apply” > “Sync” to start transferring music from iTunes to your iPhone.
Step 7. When the syncing is over, you can check the songs on your iPhone by going to “Music” > “Library” > “Songs”.
Don’t Miss: How To Delete Siri App Suggestions
Select The Music You Want To Export
To copy a specific album or song use the Genre/Artist/Album filters and search bar to narrow down displayed tracks, and select the ones you wish to export.
To copy a playlist select it in the left sidebar and do not select any specific tracks.
To copy your entire library don’t select anything and jump straight to step 4.
Tip: when no tracks are selected, iMazing considers that your selection is equivalent to all the tracks matching your current filters. This makes it easier to export a playlist , or a specific album . You also get the opportunity to review your selection in the export options window before launching the operation.
S To Transfer Itunes Music To iPhone 11
Step 1. Launch iOS Toolkit on PC or MacDownload, install and launch the iOS Toolkit on your computer, then click the Transfer option go to iTunes to iPhone music transferring.
Step 2. Connect iPhone 11 to ComputerUsing a USB cable to connect your iPhone 11 with the computer, the software will detect it and shows your devices information, then click Transfer iTunes Media to Device.
Step 3. Scan iTunes LibraryThe iOS Toolkit will start to scan your all media files of the iTunes library, then it will shows you your all the available files.
Step 4. Select Music and Transfer to iPhone 11The software will shows you all the scanned result, then choose the Music item that you wish to transfer. Finally, just click Transfer button start transferring music from iTunes to iPhone 11.
Please waiting, the software helps you sync iTunes music to your iPhone device within a few minutes, depending on how many files youre transferring. After the transferring process complete, you can disconnect your iPhone with the computer, then you will find all iTunes music be transferred to your iPhone 11, now you can enjoy those music on iPhone 11 freely.
Free download the iOS Toolkit iOS Transfer and start to transfer music to your new iPhone from iTunes, old iPhone, Android and PC/Mac.
Read Also: Can I Screen Mirror iPhone To Samsung Tv
How To Transfer Playlist From iPhone To Itunes
If you wish to transfer a or multiple playlists to iTunes from your iPhone rather than certain songs, there is a simple and quick way to finish it with iPhone Manager.
1. Connect your iPhone into the computer and open iPhone Manager.
2. Click “Music” tab on the left sidebar of the interface.
3. In the opening music library, head to the Playlists section in the center pane.
4. Right-click on a playlist you want to transfer, and click “Export to iTunes” from the menu.
5. Do the repeated operations to export other playlists.
Tip:
- If a playlist is already existing in the iTunes library, iPhone Manager takes all of the songs from the playlist on iPhone and add them to the same playlist in your iTunes. Otherwise, it will create a new playlist locally.
Bonus Tip: Back Up Music From iPhone To Computer With Mobiletrans Backup
Most of the people sync music from iPhone to iTunes to take a backup of their music and media files. Well, if that is what you wish to do, then consider using MobileTrans â Backup instead. Using it, you can directly save your music and other media files to your system without undergoing the hassle of using iTunes. The application provides a one-click solution to backup all kinds of data from your iOS device to your computer. This includes your music, photos, videos, contacts, messages, call logs, and so much more. Hereâs how you can easily save your music to your computer using MobileTrans â Backup.
Step 1: Launch MobileTrans â Backup
If you donât have the application, then just install it on your computer, and launch it. From the listed options on its welcome screen, pick âBackupâ to continue. Also, you can connect your iPhone to the system using a working cable and trust the system.
Step 2: Back up the selected data types
Now when your device is connected, the application will automatically display its snapshot. From the list of the supported data types, you can just select what you wish to back up and click on the âStartâ button.
Thatâs it! This will simply transfer your music or any other selected data type from your iPhone to your computer. Later, you can use MobileTrans â Restore to extract the saved backup to the device of your choice.
Read Also: iPhone 8 How To Take A Screenshot
Sync/transfer Itunes Music To iPhone Using Windows
You can sync and transfer iTunes music from your Windows PC to your iPhone. There are two ways of doing this. One requires a USB cable while the other is done over Wi-Fi.
These are the steps for syncing via USB cable:
You can make your iPhone sync over Wi-Fi after this process. Heres how:
Make sure both devices are on the same network. If not, the syncing process wont start. As long as both devices are connected and iTunes is open on your PC, your iPhone will sync automatically.
Transferring music over manually takes on a different process. It requires a bit of setting up. After that, its an easy task.
Heres how you transfer music from Windows to iPhone manually:
Tip #4 Check Whether Songs Are There Itunes Library Or Not
iTunes sync music from iTunes library. So before syncing you iPhone with iTunes, you must add songs in the iTunes library. If songs are not there in the iTunes library, you cant sync iPhone with iTunes and songs will not be transferred. Click on the Songs tab under Library in the left side. Here check songs are available or not. If songs are not there, please add some songs to add music to iPhone.
Read Also: How To Type Degree Symbol iPhone
How To Transfer Music From iPhone To Itunes Or Music App
Transferring iPhone music to iTunes library involves 3 basic simple steps: connect your iPhone into the computer and launch the software, select your songs or playlists from phone library, and then click “Export to iTunes.” Even you’re new to this music transfer program, you can handle the task quickly and easily.
Let’s dive into the details.
Select Your Music Files From Library
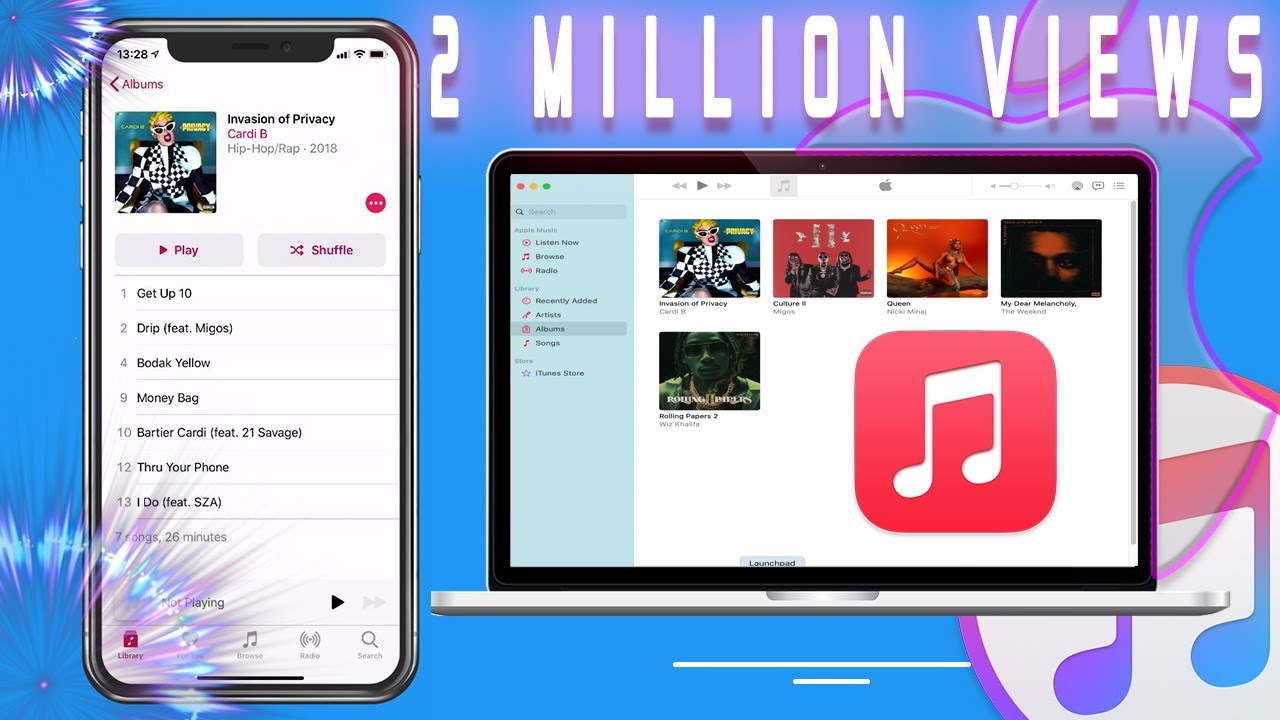
To select the music you want to transfer, you have a few options:
1. To copy all your music files: move your mouse to “All Music” in the center pane, and right-click on it, you will get a pop-up context menu, you’re ready to go to Step 3 or you can opt for ticking the small box above the first track .
2. To copy a few songs: move mouse to the list of songs on the right pane, and check the boxes next to the specific songs you want to export to iTunes. You can use the Name, Time, Size, Artist, Album filters to re-arrange your music to locate your tracks quickly.
3. To copy playlist: do not select anything from the music list but right-click on the playlist you want to export, and then jump straight to Step 3.
Tip:
- You can click the Pen icon at the far right side of the song to edit its ID3 info before transferring. Cover, name, artist, album, and genre are all supported.
Recommended Reading: How To Play 8ball On iPhone
Transfer Itunes Music To iPhone
Step 1.Run the Program and Connect iPhone to PC
First of all,please download and run the iTunes Transfer on the computer,then connect your iPhone device with the computer. Then click Transfer iTunes Media to Device icon on the main interface.
Step 2.Select Music Contents in iTunes
The program will detect all the media files in iTunes and show them by list on the pop-up window. By default, the entire library has been checked. But you can uncheck some items that you wont transfer to your iDevice.
Step 3.Transfer Music from iTunes to iPhone
Click Transfer to start transferring selected music files to your iPhone and then click OK to complete the process.
Note: There is no worry about duplicate files as TunesGo iTunes Transfer enables to automatically detect the duplicates and only transfer the exclusive contents from iTunes to iDevice.
Keep Items From Being Synced Automatically
If there are some items you never want synced , you can keep them from being synced.
You can also turn off automatic syncing for music, movies, and TV shows. You must do this if you want to sync iPod classic, iPod nano, or iPod shuffle with more than one iTunes library, or automatically fill your device with songs using Autofill .
Note: To sync content from your computer to iPod classic, iPod nano, or iPod shuffle, use iTunes on Windows 10 or later.
Connect your device to your computer.
You can connect your device using a USB or USB-C cable or a Wi-Fi connection. To turn on Wi-Fi syncing, see Sync iTunes content on PC with devices on Wi-Fi.
In the iTunes app on your PC, click the Device button near the top left of the iTunes window.
Do any of the following:
Keep individual items from being synced: Select Sync only checked . Then deselect the checkbox next to any items in your iTunes library that you dont want synced.
Note: If you dont see this option, choose Edit > Preferences, click General, then make sure List view checkboxes is selected.
Turn off automatic syncing for music, movies, and TV shows: Select Manually manage .
You May Like: How To Get Free Ringtones On iPhone 11
Transfer Music From An iPhone iPad Or Ipod To Itunes Or Music
If you have an iPhone, iPad, or iPod , you probably use iTunes or the macOS Music app to listen to and manage your music on your Mac or PC. Those apps are great, but they don’t let you retrieve songs from the mobile device, which can be especially problematic if you don’t subscribe to Apple Music. You may want to recover songs you manually synced from an old iPod or iPhone, or quickly grab a track you’re working on with your band, or even rebuild an entire music library from scratch. iTunes, the Finder and the macOS Music app won’t help in those cases. Fortunately, iMazing can help.
With iMazing, you can copy music files from your iPhone, iPad, or iPod to iTunes or the Music app, retaining all their metadata: each track’s name, artwork, and even ratings and play counts. And you can also transfer your meticulously curated playlists. And if you’re worried about duplicates, well, iMazing makes sure it doesn’t copy files already in your iTunes library.
Here is how to transfer music from your iPhone to iTunes or the Music app:
How To Transfer Files From iPhone To Itunes In Windows Via File Sharing
iTunes file sharing is a feature that works to transfer files between your iPhone, iPad, or iPod touch with your computer. When you need to transfer files from your computer to iPhone or vice versa, it could help as long as you use apps that support file sharing to share data.
To transfer files from your iPhone to iTunes in Windows:
Step 1. Connect your iPhone to your Windows computer.
Step 2. After iTunes launches automatically, click the “Device” button in iTunes.
Step 3. Choose “File Sharing”.
Step 4. Then you will see a list of apps that support file sharing. Select the one that you want to transfer files from.
Step 5. Select the items you want to import to iTunes and click “Save to”.
Step 6. Choose the target location to save these items and then click “Save To” again to confirm.
Recommended Reading: How To Play 8 Ball Imessage
Select Your Device In The Imazing’s Sidebar Then Select Music
iMazing will take a few seconds to load tracks and playlists from your device’s music library, and check the music library on your computer to determine which tracks are already present.
Tip: Tracks which already are listed in your computer’s music library are identifiable by an iTunes/Music app logo displayed to the left of the track’s name.