Perform A Factory Data Reset
If you are still having issues with your device, you may need to do a Factory data reset . This will reset all settings to their defaults and erase all data stored on iPhone, including your contacts, messages, and music. 1. From the home screen select the Settings app. Note: iPhone cannot be used while data is being erased. iPhone will instantly and securely erase all data, and then restore settings to their factory defaults. After iPhone reboots, it will display the “Connect to iTunes” screen. If you have backed up your device to iTunes or iCloud, you may be able to restore personal data back to iPhone, if desired. Wi-Fi or a wireless data connection is required to re-activate iPhone after a reset. Learn more from the Apple support articles Back up your iPhone and Erase all content and settings on your iPhone. 2. Scroll to and select General, then scroll to and select Transfer or Reset iPhone. 3. Select Erase All Content and Settings to reset device, then select Continue.
4. Select Finish Upload Then Erase or Erase Now.
5. Select Erase iPhone to confirm. Note: If you have a passcode, you will be prompted to enter your passcode to complete the reset. Enter your Apple ID password then select Erase. If you can’t update or restore your iPhone with the steps above, for instructions on how to put your device in recovery mode and set it up again, .
Press And Hold Side Button
Finally, press and hold the Side button until you see the Apple logo.
Step 3: Wait for a couple of seconds until your iPhone boots up completely and displays the Lock screen.
Thats all you need to do to force reset your iPhone 8 or iPhone 8 Plus. We expect the same method to hard reset or force reboot iPhone X as well.
On an iPhone 7 or iPhone 7 Plus, you need to press and hold both the Side and Volume Down buttons simultaneously for at least 10 seconds, until you see the Apple logo to hard reset or force reboot the iPhone.
On an iPhone 6s and earlier, iPad, or iPod touch, you need to press and hold both the Home and the Top buttons for at least 10 seconds, until you see the Apple logo to hard reset or force reboot the iPhone.
What issue are you facing on your iPhone 8 or iPhone 8 Plus? Let us know in the comments below and well try to help you.
How To Exit Recovery Mode Or Dfu Mode On iPhone 8
Due to no problem with your iPhone, you should exit recovery mode or simple DFU mode.
There are some ways on how to factory reset iPhone 8 back. After that, you can use your mobile phone again.
Recommended Reading: How To Open Sim Card On iPhone X
Faqs Of Resetting iPhone
1. How to reset a disabled iPhone?
Resetting a disabled iPhone will definitely mean that you will have to erase all the data on the phone. It wouldnt be much of an issue if you have created a backup beforehand. You can use iTunes to reset a disabled iPhone, but it requires that you have already disabled Find My iPhone feature before.
2. How do I restore my iPhone to factory settings?
A factory restore erases the information and settings on your iPhone, iPad, or iPod and installs the latest version of iOS, iPadOS, or iPod software. You can use the latest version of iTunes to help you restore iPhone to factory settings.
3. Can I erase my iPhone?
Yes, you can erase your iPhone by navigating to Settings > General > Reset. Then, tap Erase All Content and Settings. If asked, enter your passcode or Apple ID password. Then confirm that you want to erase your device. Depending on your device, it can take a few minutes to completely erase your data.
4. Is it bad for your iPhone to do a hard reset?
There are instances when its necessary to hard reset an iPhone as part of the normal troubleshooting process, and thats absolutely OK.
Factory Reset Your Apple iPhone 8 From The Settings Menu
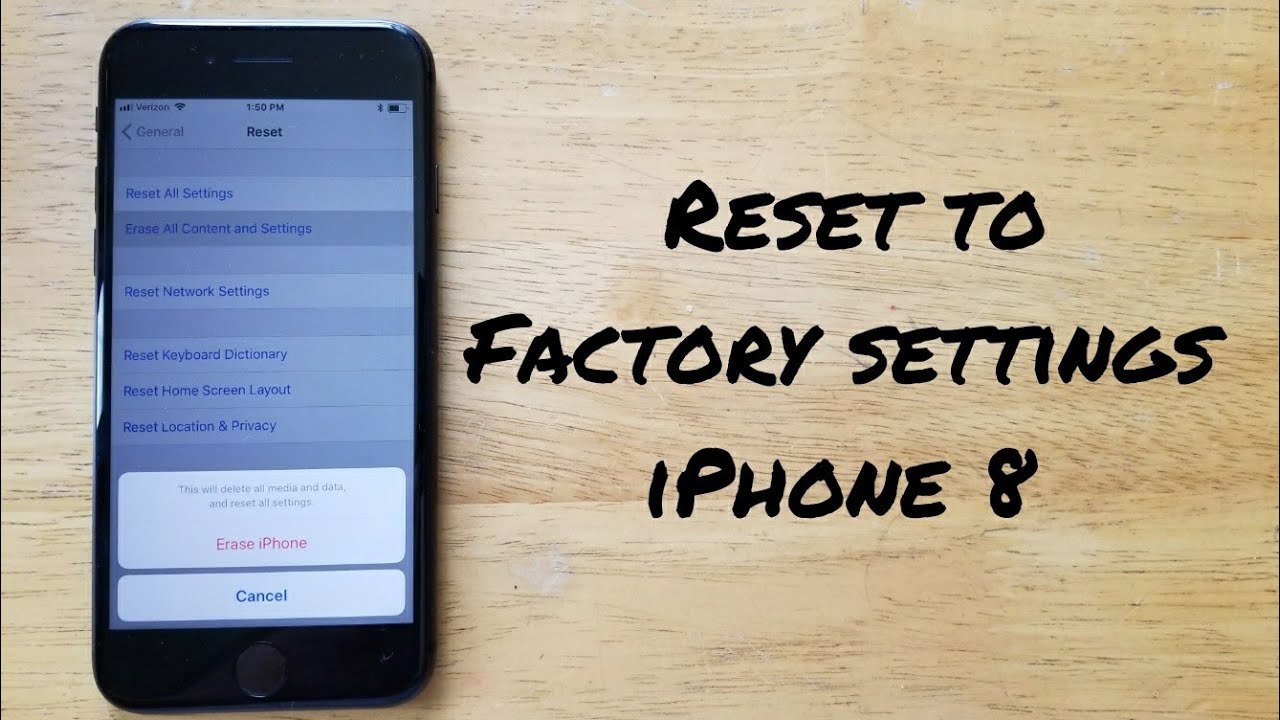
If you access your Apple iPhone 8 reset menu, you can completely erase all the data, settings and content on your device. This process will turn it to factory default settings like the first day of your smartphone.
There are 6 reset options available for all Apple products with iOS operating system. They are Reset All Settings, Delete All Contents and Settings, Reset Network Settings, Reset Keyboard Dictionary, Reset Home Screen Layout and Reset Location & Privacy.
Before starting factory reset process via reset menu be sure to know your Apple ID and Password. You will need this information for device activation during the first installation stage that comes after software installation process. If you forget Apple ID or Password, you can get support by calling Apple Customer Service.
You can finish Apple iPhone 8 formatting and factory reset process via settings menu by following the below steps.
- Be sure that your device has at least %50 charge life.
- Restore your phone data with suitable way for Backup and Restore process.
- Be sure to log out of your iCloud account and know your password well. Otherwise, you may not able to use your phone again.
- Open the Settings menu.
- Go to the Reset menu following Settings > General > Reset.
- Select the suitable options for you at that menu.
Read Also: How To Get Grid Off iPhone Camera
Reset iPhone Completely To Solve iPhone Issues
You can use iMyFone Fixppo to solve your iPhone issues. Actually, not only iPhone, this iOS repair tool works for all the iOS models. If your iPhone randomly freezes, iPhone stuck at Apple logo, or other anomalies, then the program will help.
This tool is safe to download, and pretty straight-forward to use. The following is the steps to fix various issues on iPhone by iMyFone Fixppo. Just download it and reset your iPhone by it.
Step 1. Run the program and you will see four modes it offers. Choose “Reset iDevices” to reset your iPhone.
Step 2. Select a mode to reset your iPhone. If you can unlock your iPhone, just select “Standard Mode”. With this mode, you can easily reset your iPhone in a few clicks.
Step 3. Click your iPhone to the computer and you will be told to back up your iPhone. Click “Back Up Now” to proceed.
Step 4. Once the backup is made, your iPhone will be automatically reset by Fixppo.
After resetting, the annoying issues on your iPhone will be solved.
Restore iPhone 8/8 Plus In Itunes
It’s always an effective solution to restore iPhone to factory settings with iTunes. If you want to adopt this method to factory reset locked iPhone 8/8 Plus without passcode, you need to be noted that this method works only if you have ever synced your device via iTunes.
Step 1. Connect your iPhone/iPad to PC/Mac and launch iTunes.
Step 2. Click Summary. Select Restore iPhone on the right panel.
Step 3. Click “Restore” again. Then iTunes erases your iPhone/iPad and installs the latest iOS system.
Note:
1. You need to be clear that if you put iPhone/iPad into factory settings via iTunes, all your data will be erased completely. So it’s very important to back up your iDevice before factory resetting. Please read our detailed article Best iPhone Backup Software. Once you are sure that you have a backup of your iPhone, you can start to reset iPhone to factory settings.
2. The method is not applicable when your device is stuck or frozen since you need to close Find My iPhone before restoring.
3. If your iOS device cannot be recognized when connected to iTunes, you need to put it into DFU mode, then restore it to factory settings with iTunes as told above.
Don’t Miss: Samsung Watch iPhone Compatible
Option : Hard Reset iPhone From Recovery Mode With Iosboot Genius
iOSBoot Genius is the tool that can help you enter iPhone recovery mode with only one click and restore iPhone to factory default easily with one button.
Step 1: Make sure iTunes and iOSBoot Genius installed in Windows computer.
Step 2: Connect iPhone to computer with USB cable.
Step 3: Run iOSBoot Genius and check connected iPhone.
Step 4: Enter iPhone recovery mode with one click on “Enter Recovery Mode” of iOSBoot Genius.
Step 5: When iTunes prompts you that iPhone is in recovery mode and you must restore it before it can be used with iTunes. Click OK.
Step 6: Restore iPhone by clicking iTunes “Restore iPhone” button.
This way works when you couldn’t use iTunes to enter iPhone recovery mode successfully and then restore it to factory default. If iTunes can do that, you can directly use iTunes to restore iPhone. After iPhone hard reset, restore iPhone from iTunes backup or iCloud backup is the best way to recover data ever on iPhone memory card.
How To Remotely Reset iPhone Using Icloud
To reset your phone remotely using iCloud, you must have the Find my iPhone feature enabled in advanced, then follow these steps:
- Open find my phone on iCloud.com.
- Select All Devicesâ Info window and click erase next to your device.
- For verification it will ask for your Apple ID password, you can also answer security questions if you are using a trusted PC or you can enter the verification code sent to you on your other Apple device.
We hope this article helps understand how do you reset your iPhone and when to use the different types of reset. If you have any further questions, leave a message below and we will get back to you as soon as possible.
The free trial for Fixppo is now available for Win/Mac!
Don’t Miss: Android Charger Dollar General
How To Force Reset iPhone Without Data Loss
If your iPhone is completely unresponsive, a practical way to fix this issue is to perform a force reset. The processes vary slightly among different iPhone models.
On iPhone 8/8 Plus/X/XS/SE/11: Press and quickly release the Volume Up button > Press and immediately release the Volume Down button > Press and hold the Sleep/Wake button until you see the Apple logo.
On the iPhone 7 and iPhone 7 Plus: Press and hold the Sleep/Wake and Volume Down buttons until the Apple logo appears.
On the iPhone 6s and earlier: Press and hold the Sleep/Wake and Home buttons together until the Apple logo appears.
Selectively Restore Icloud Backup After Erasing iPhone Without Apple Id
Step 1. Pick recover mode “Recover from iCloud Backup”
Start FoneCope iPhone Data Recovery. When the following page shows up, simply click ” Recover from iCloud Backup “. Then choose the file types that you need from this file page.
Step 2. Sign into your iCloud account with name and password
Since you want to restore your data from iCloud Backup, you need to log in iCloud Account with Apple ID first.
Step 3. Scan your lost data from iCloud backup
Choose the most relevant iCloud backup, deducing by the backup date and time. After that, it will download the selected iCloud backup file onto your PC or Mac computer. It is important to let FoneCope iPhone Data Recovery access and read the items in the iCloud backup file.
Step 4. Retrieve specific files from iCloud backup
The scanning iCloud backup process takes about 10 minutes. Next, you can see all the retrievable data including the existing and deleted items. This tool allows you to preview the specific file detail so that it’s convenient to find out the files you need before clicking “recover”.
You May Like: How To Block Scam Likely Calls On iPhone
iPhone : How To Hard Reset Or Force Restart
Apple in 2017 changed the method to force restart or hard reset an iPhone 8 or iPhone 8 Plus.
While rebooting an iPhone 7 or iPhone 7 Plus requires pressing and holding both the Sleep/Wake and Volume Down buttons for at least 10 seconds until the Apple logo appears, restarting an iPhone 8 or iPhone 8 Plus is a three step process that involves the Volume Up button, the Volume Down button, and the Side button on the device.
Perform A Hard Reset On Your iPhone 8 Or 8 Plus
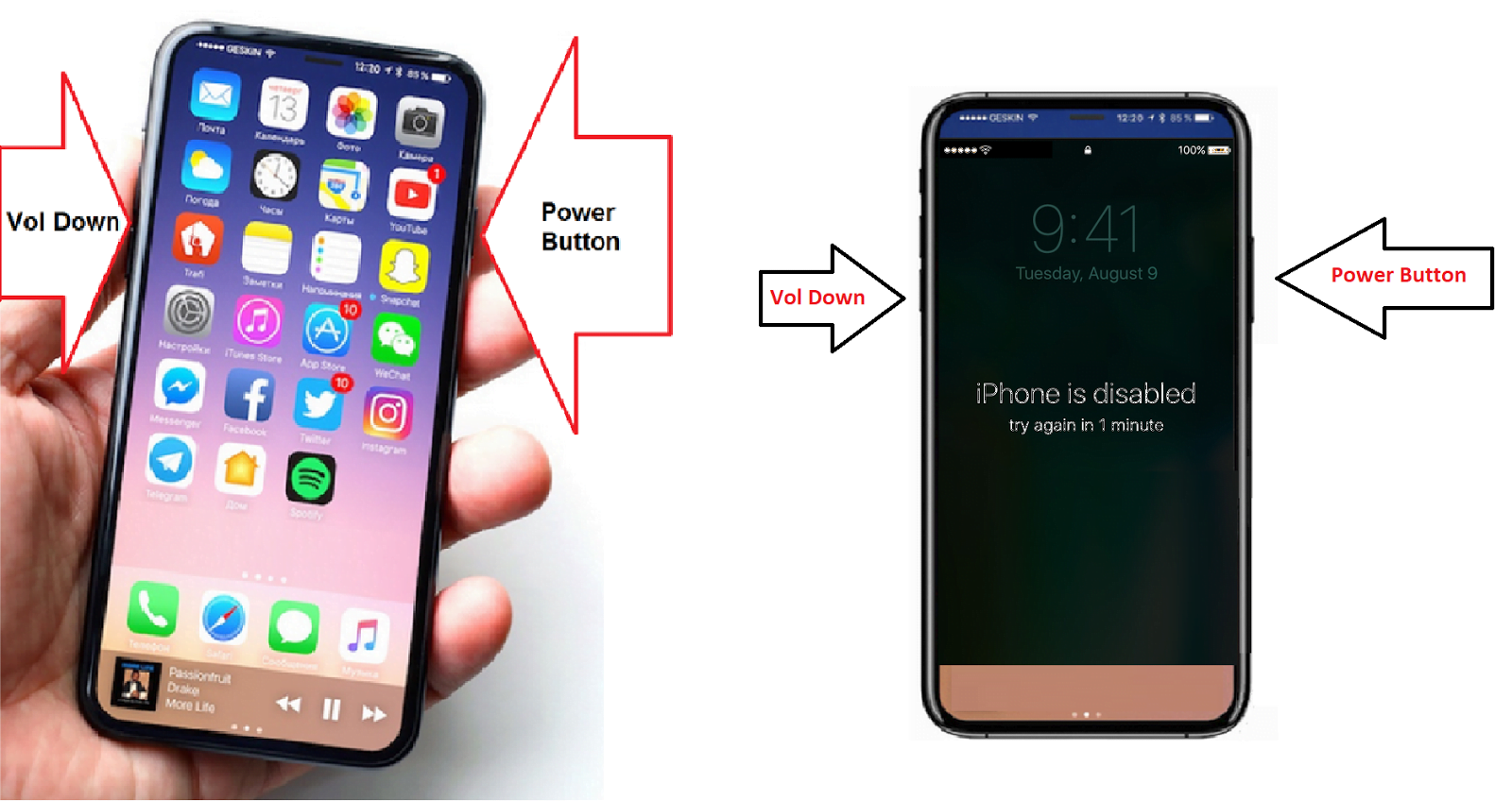
Although you shouldn’t rely on hard resets to turn your iPhone off and back on, it can be a reliable way to turn your iPhone off and back on when its unresponsive, frozen, or experiencing a software crash.
Applies To: iPhone 8,iPhone 8 Plus
Also Check: 8 Ball Pool On Imessage
How Do I Back Up My iPhone
There are a few different ways to back up your iPhone:
Backup Your iPhone Using iCloud
Backup Your iPhone Using iTunes
Backup Your iPhone Using Finder
Applies To: iPhone 5,iPhone 5S,iPhone 5C,iPhone 6,iPhone 6 Plus,iPhone 6S,iPhone 6S Plus,iPhone SE,iPhone 7,iPhone 7 Plus,iPhone 8,iPhone 8 Plus,iPhone X,iPhone XS,iPhone XS Max,iPhone XR,iPhone 11,iPhone 11 Pro,iPhone 11 Pro Max,iPhone SE 2
Factory Reset iPhone 8/8 Plus Without A Computer
There is one other method to learn how to factory reset iPhone 8 or 8Plus. You can directly use the Settings option. When your device is functioning normally, you can access settings and carry out the task. If there is a problem and you canât use this method, thatâs when the other two methods come into play.
Step 1: Launch the Settings app and open General Settings. In the General Settings menu, scroll down and look for Reset option.
Step 2: Open the Reset menu and select the Erase All Content and Settings option. You will be prompted to enter your device passcode to confirm the action.
Enter the passcode and factory reset your device. After erasing the data and settings, you can also restore the backup from iCloud or iTunes in the new iPhone.
Read Also: Sound Check Apple Music
How To Reset Network Settings On iPhone And Tips & Tricks
While using iPhone, you may experience problems with your network connectivity like you cannot connect your iPhone to wifi networks, and you cannot make or receive calls even your iPhone may show no service. You may want to take your iPhone to the store for tech support. But you can fix these problems by yourself. iPhone has six reset options to troubleshoot different types of problems. By using the reset network settings, an effective option to solve network related issues, you can fix all these problems by simply resetting the network settings of your iPhone as it will clear all the network settings, current cellular network settings, saved wifi network settings, wifi passwords, and VPN settings and bring back your iPhone Network Settings to factory default. This article covers two simple parts:
How To Get Into Dfu Mode On iPhone 8/8 Plus/x
Most iPhone users don’t know the method getting into DFU Mode on iPhone.Don’t worry, this article will provide you the method that you can put your iPhone Plus/X into DFU Mode with it. So, please follow the tutorial below and get into DFU Mode on your iPhone 8/8 Plus/X.
1. Connect your iPhone 8/8 Plus/X to a computer using a USB cable. 2. Quick-press the Volume Up button 3. Quick-press the Volume Down button 4. Hold down the Side button until the screen goes black, then hold down both the Side button and Volume Down button.5. After 5 seconds, release the Side button while continuing to hold down the Volume Down button.6. If the Apple logo appears, the Side button was held down for too long.7. Nothing will be displayed on the screen when the device is in DFU mode.If open,iTunes will alert you that a device was detected in recovery mode.
If your iPhone 8/8 Plus/X shows a screen telling you to connect the device to iTunes like the picture below, retry these steps.
Tips:
Step 1. Connect your iPhone 8 or iPhone X to your PC with a USB cable. If asked, tap “Trust” on the device screen. Open EaseUS MobiMover and select the transfer mode “Phone to PC”. Then, click “Next” to export iPhone data to the computer.
EaseUS
Also Check: How To Change Your Password On Facebook On iPhone
Using Settings To Factory Reset iPhone 8
In order to use this method, you will need an iCloud backup. So, in case you have bought a phone from another person and youve lost the passcode and you want to reset the device, you will need their help. In any case, if you have completed an iCloud backup, you will be able to factory reset your iPhone 8 by visiting the Settings section.
These are the three simplest and easiest ways to factory reset iPhone 8 even when you dont have a passcode. Another solution that you can use is by downloading a specially designed software solution. There are a few software options like this found on the Internet.