How To Use The iPhone Screen Recorder In Ios 11
It has finally happened! After years of waiting, users now have a built-in screen recording tool for iOS devices. If your device runs on iOS 11, you dont need to connect it to a computer or install additional software to record screen video. Heres how you can take a video of your iPhone screen with system audio and microphone.
First, add the Screen Recording button to the Control Center. Go to Settings, select Control Center and then Customize controls. Select Screen Recording and click the green plus sign by the button.
Now you can close Settings and start capturing everything on your screen. To start recording, swipe up from the bottom of your screen and tap the Screen Recordingbutton.
The iPhone screen recorder starts working after a 3-second countdown. The red status bar at the top of the display shows that the recording is in progress.
If you want to comment on something during the recording, turn on the microphone. If you have the 3D Touch function, press hard on the Screen Recording button to turn the microphone mode on. If you dont have 3D Touch, pressing for a longer time does the same thing.
To stop recording, go to the Control Center and tap the Screen Recording button. You can also tap the red line at the top of your screen and select Stop.
The video will be saved in your iPhones Camera Roll.
How To Record Your iPhone Screen: iPhone X Or Later
If youve got an iPhone with a notched display, such as the iPhone 13, heres how to make an iPhone screen recording.
1. Swipe down from the upper-right corner of your iPhone display.
2. To record with your voice, tap and hold the Screen Recording button in the Control Center, tap microphone, the tap Start Recording. Your screen recording will begin in 3 seconds.
3. To record without your voice, tap the Screen Recording, and your recording will begin in 3 seconds.
4. To end the recording tap the red status bar. You can also stop recording by opening the Control Center and tapping the Screen Recording icon, which will be red when its recording.
Your recording will be saved in your photo library. From there, you can edit it, just like you would with any video shot on your iPhone.
How To Screen Record On Android
If you have an Android 11 or higher follow these steps to screen record:
Step 1: Swipe down twice from the top of your screen and tap the Screen Record button .
Step 2: Open what you want to record and hit Start. There will be a countdown before filming begins.
Step 3: When you are done, swipe down from the top of the screen and hit Screen Record again. You can find your video in your Photo library.
Recommended Reading: Forced Restart iPhone 6
How Do I Set Up Screen Recording On My iPhone Or iPad
The first thing you need to do is turn the screen recording feature on for your device, this can be done from the Settings menu on your iPhone or iPad. Follow the instructions below to turn screen recording on.
- Go to Settings on your device.
- Select Control Center
- This feature has now been added to your Control Center
How To Screen Record On iPhone
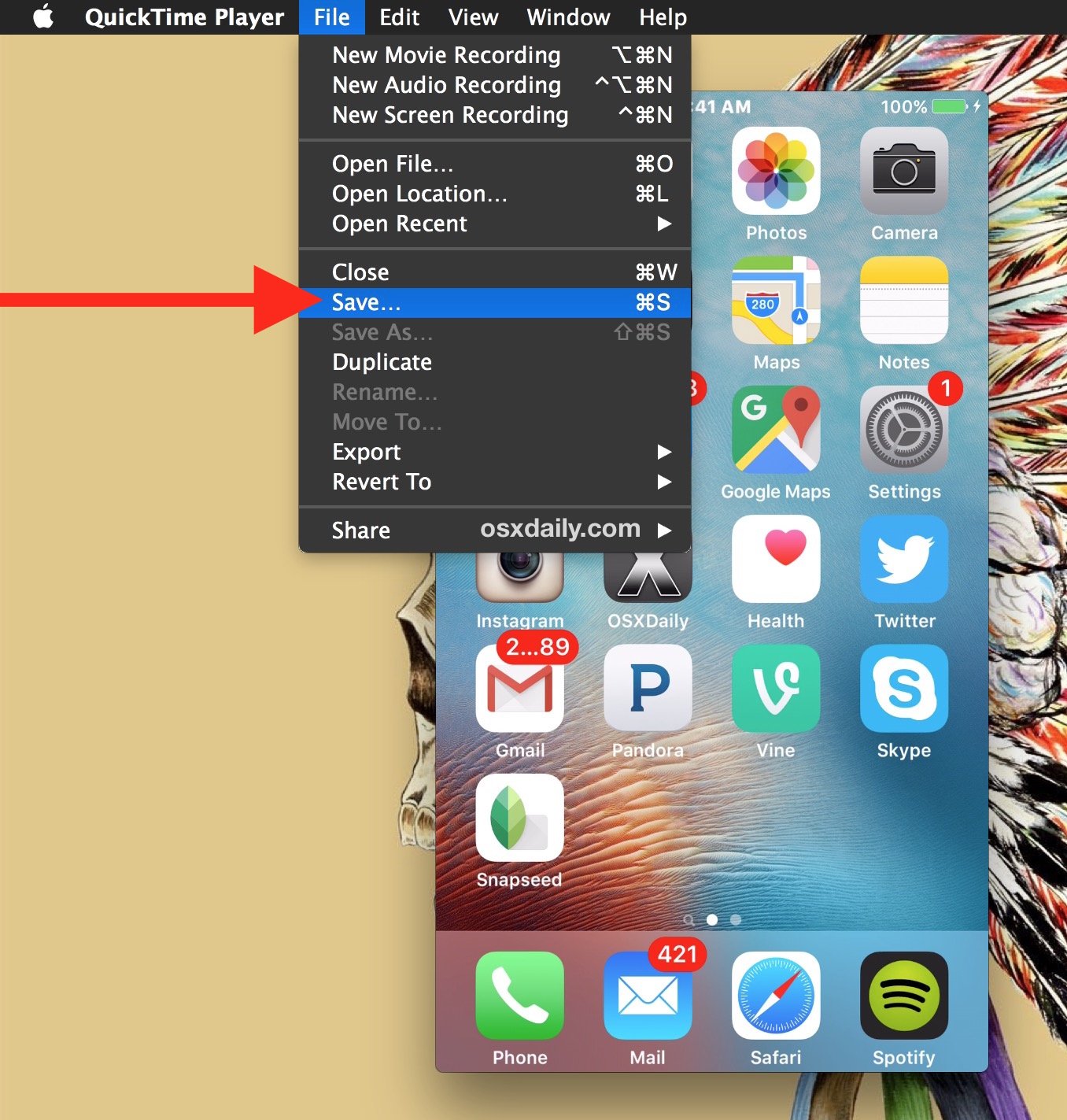
Its simple to take a screenshot, which is a single still image of your iPhones screen. And, thankfully, taking a screen recording a video of your iPhones screen is just as simple once you know how.
Screen recording allows you to record what is happening on your screen for later viewing. Capturing what happens on your screen can be useful for a variety of purposes, whether youre watching a presentation or webinar that youd like to watch again or creating a video game tutorial.
Heres how to record a screen on your iPhone and then find the video once its saved.
Recommended Reading: How To Unlock iPhone Xr Screen
Spice Up A Recording With Audio
What if you want to walk someone through how to use a feature or get past a bug you keep running into? Well, you can turn on your phone’s microphone and have it record for as long as a screen-recording session is active.
To turn it on, open the Control Center and long-press on the Screen Recording button. A new menu will show up, with a toggle to turn your microphone on at the bottom. Tap on the Microphone Audio button, it will turn red and then select Start Recording.
The Screen Recording button turns red when your screen is being captured.
How Do I Stop The Recording On My iPhone Or iPad
To stop recording a video on your device, click the red screen recording icon on the top left hand of your iPhone or iPad. You will then be asked if you want to stop recording, click Stop. Your video will then automatically be saved to the Photos app on your iPhone or iPad.
This is a really useful feature if you want to record a quick video of how something can be done on your iPhone or iPad, or if you want to record a video or your gaming skills and more. You can find out more details about the screen recording feature on your iPhone or iPad over at Apples website.
We hope that you find this guide helpful, if you have any questions or tips please leave a comment below and let us know.
You May Like: iPhone Se 2020 Portrait Mode
Dont Have Too Many Apps Open
Even if you have Do Not Disturb turned on, its a good idea to close all unnecessary apps when screen recording, besides avoiding annoying notifications during recording. Firstly, screen recording drains the battery. Having many apps run in the background does not help at all.
Secondly, depending on the speed of your phone, having too many apps open may cause it to slow down or lag. That doesnt make for a good viewing experience, particularly if you want to share your screen recordings on platforms such as YouTube.
Also, if you want to record sound from the microphone, having other apps that use the mic open in the background might interfere with the functionality of the screen recorder.
How To Add Screen Record To The Control Center On Your iPhone & iPad
This article focuses on how to screen record with sound on an iPhone, but lets quickly recap how to record your iPhone screen. To record your iPhone screen, you need to add Screen Recording to the Control Center. This will only work with an iPhone running iOS 11 or later. To add Screen Recording to the Control Center:
Now you can record your screen however, by default, your iPhone will record the screen without any external sounds. If you want your iPhone to also record sound during the screen capture, use the how-to below to capture both your iPhones screen and audio.
Also Check: How To Play The 8 Ball Game On Imessage
How To Record Screen With Audio On iPhone 12
There are instances when you need to walk somebody through a tutorial and need to keep your microphone on.
Here are the steps for it:
- Swipe down from the top right to open the Control Center, and long press on the Screen Recorder icon. A pop-up will appear.
- Tap on the Microphone Off button to turn it on. Now, simply tap on Start Recording to start screen recording with audio.
Tom’s Guide Is Supported By Its Audience
Recording your iphone screen comes in handy when you need to send off a quick tutorial to friends or family, but it may be hidden in your ios device’s settings before you can get to it. How to screen record on your iphone 12? Do one of the following: You do this by swiping down from the right side . · tap the screenshot in the lower . When you purchase through links on our site, we may earn an affiliate commission. Learn how to create a screen recording and capture sound on your iphone, ipad, or ipod touch. · tap on the ” . The option to capture a video will be added immediately. Swiping down from the top . ‘screen recording’ is the one to add to enable this feature. Open the control center on your iphone 12. To make a screen recording using the microphone, pull down from the top right and hold down briefly on the screen recording icon.
When you purchase through links on our site, we may earn an affiliate commission. It’s always exciting when you’re ready to upgrade your smartphone, and if you’re an apple iphone or samsung galaxy fan, then you probably wait with great anticipation to see what each new smartphone will offer. The option to capture a video will be added immediately. To make a screen recording using the microphone, pull down from the top right and hold down briefly on the screen recording icon. On an iphone with face id:
You May Like: Dollar General Phone Charger
Why Would You Use Screen Recording
So, why is knowing how to add screen record on iPhones so important? Here are some of the reasons why learning how to video your iPhone screen can transform the way you do things.
-
Send a Message Need to fire off a message quickly but youre away from your computer? The screen recorder for iPhone is free and the easiest way to do it.
-
Shoot a Tutorial Show a trainee how to do something on the go and always stay in contact when they need help.
-
Show Off Your Portfolio Impress a prospective client by showing off your portfolio with ease by knowing how to get a screen record on iPhone.
-
Stay Connected With the screen record on iPhone feature, you can stay connected wherever you are and whatever youre doing. Never go off the grid again.
As you can see, there are so many reasons why knowing how to screen record on iPhones can be a useful tool to have in your arsenal.
Screen Record Locked iPhone Screen From Mac
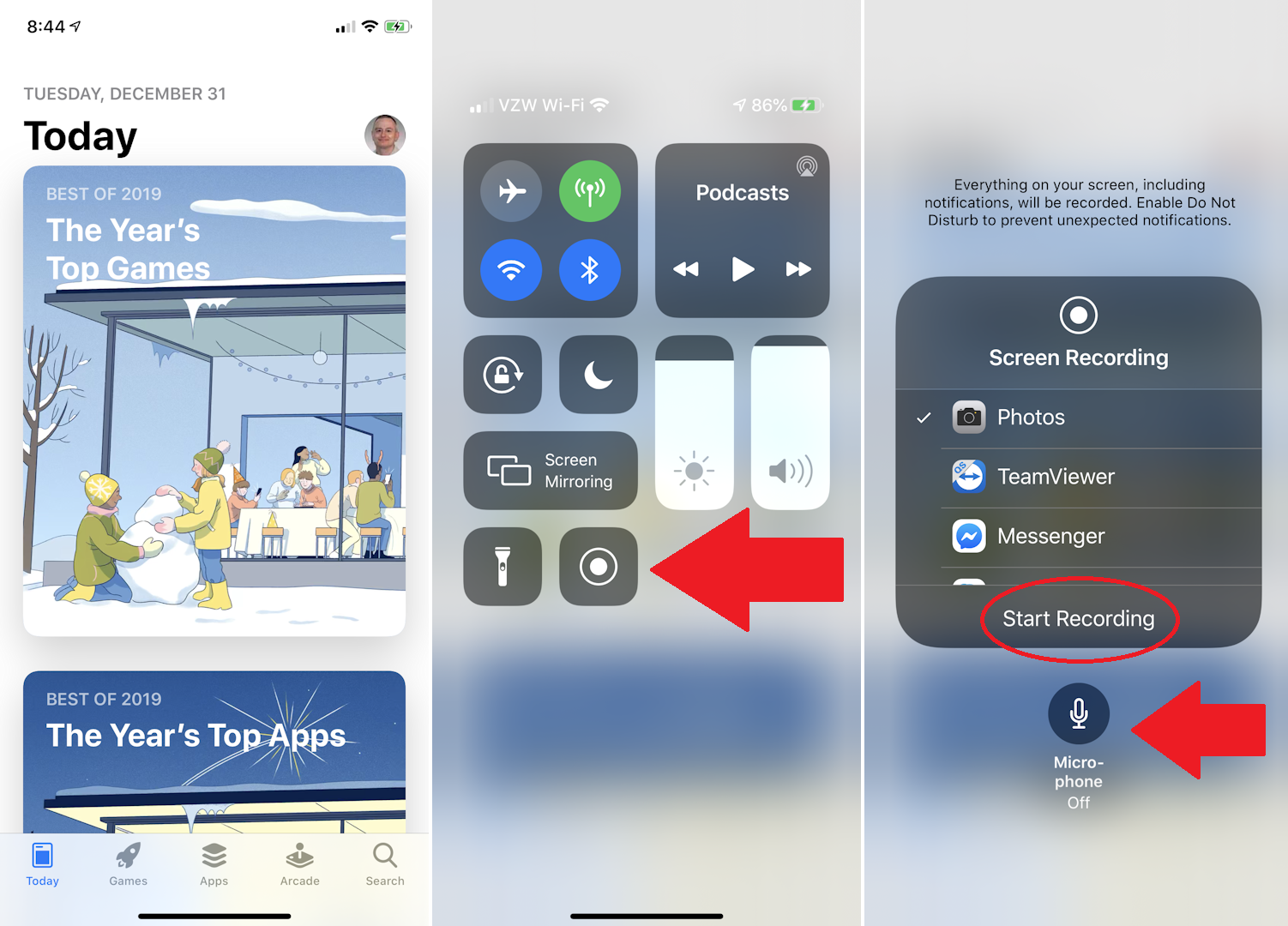
If you own a Mac and lighting cable you can still record the iPhone lock screen as a movie. Lets check it out.
First of all, you have to connect your iPhone to the Mac. If you dont have the lightning cable, you can get one from Amazon. This will work both with the USB A port or for the new Mac owners, who need to have a lightning-to USB-C port cable.
Once you connect the cable, with the iPhone and Mac, open the QuickTime Player app on your Mac.
Now, click on File and select New Movie recording to start. The QuickTime Player window will open with a Red record button.
Select the small down arrow button next to the record button for the additional menu. Now select the Microphone source that you want. And Select the iPhone as the Camera source.
Now you are ready to go. Unlock your iPhone in the begging to start displaying the screen on the Mac QuickTime Player.
You can click on the record button to start recording and perform the activity on your iPhone to keep recording.
The screen continues to record even you lock your iPhone. However, Apple will still hide the Number Lock screen for security reasons. You can see the difference between the both iPhone and recording screen above.
The left screen is the original iPhone screen and the right one is the QuickTime Player recording screen. Other than this lock pad, you can get pretty much everything with this QuickTime Player from your iPhone Lock Screen.
Also Check: How To Factory Reset iPhone 6s
How To Screen Record On Your iPhone
Once you’ve turned the feature on, taking a screen recording is as easy as pressing a button.
1. Open your iPhone’s Control Center by swiping down from the top-right corner of the screen or, if you have an iPhone with a home button, swipe up from the bottom of the screen.
2.
3. After a three second countdown, the Record button will turn red and it will record everything you do, even if you close the Control Center. You’ll know you’re still recording because the time, shown in the upper left corner, will be red.
5. To stop recording, tap the red time indicator at the top left of the screen and then tap “Stop.” You can also open the Control Center and tap the record button again.
Quick tip: By default, your screen recording will just include the audio coming out of your iPhone. If you want to narrate your screen recording, press and hold your finger on the record button, and you’ll be given the option to turn on your microphone.
Record It : : Screen Recorder
The second platform is another proficient platform when it comes to recording your iPhoneâs screen through a third-party application. âRecord It!â provides you with advanced recording features to allow the user to easily record their device without any repercussions. For this, you need to access the following steps as described below.
Step 1: Download the application from the App Store and successfully install it on your iPhone.
Step 2: To simply record your screen with the platform, open the ‘Control Center’ of your iPhone and long-press the recording button to lead into a new screen. Select ‘Record It! Capture’ from the available list and initiate your recording.
Step 3: Once you are done recording the video, you can edit and trim it across the platform with ease and provide effective outputs in the form of high-quality videos.
Also Check: How Many Inches Is An iPhone 8 Plus Screen
How To Screen Record iPhone With Third
In cases where iPhone users may not have the direct screen recording feature present across their device, they can look for going to a third-party application to cater to their needs. Although the market is saturated with a very exceptional number of applications, there are a few platforms that provide efficient services in recording your iPhone’s screen to perfection. Thus, the article discusses three of the best third-party platforms that can provide you the environment you may seek for screen recording in your iPhone.
How To Record iPhone Screen On Windows And Mac
Learn how to record the screen of your iPhone in your Windows PC and in your Mac with the help of third-party tools. So, lets check out the three best methods to record iPhone Screen on Windows and Mac.
Well, if you have a tech-related YouTube channel, then you might know the importance of mobile screen recording. Recording the Android screen on a computer is easy as there is plenty of software available for that. However, things become difficult when we have to record the iPhone screen through Mac or Windows PC.
There could be several reasons why you might want to record the screen, maybe you want to record the iPhone screen for a tutorial video or want to assist a friend who has just purchased a new iPhone. Whatever might be the reason, there are few possible ways to record iPhone screen through a computer.
In this article, we are going to share some of the best methods that could help you to record the iPhone screen on Windows and MAC.
Read Also: Erase Siri Suggestions
How To Screen Record Using iPhone 12 / How To Screen Record On The iPhone 12
In case you have ios 11 or 12 and are using iphone se, iphone 6 or 6s, . To make a screen recording using the microphone, pull down from the top right and hold down briefly on the screen recording icon. You do this by swiping down from the right side . Learn how to create a screen recording and capture sound on your iphone, ipad, or ipod touch. · tap the screenshot in the lower .
How To Record Your Screen On iPhone 8 7 6 5s Or Se
The recording process is the same for older iPhones and the new iPhone SE, but you access the Control Center differently.
1. Swipe upfrom the bottom of your screen.
2. To record with your voice, tap and hold the Screen Recording button in the Control Center, tap microphone, the tap Start Recording. Your screen recording will begin in 3 seconds.
3. To record without your voice, tap the Screen Recording, and your recording will begin in 3 seconds.
4. To end the recording tap the red status bar. You can also stop recording by opening the Control Center and tapping the Screen Recording icon, which will be red when its recording.
Once again, screen recordings are saved to the photo library on your phone.
Recommended Reading: iPhone Confetti Effect
How To Record A Screen Shot On An iPhone
- Taking a screen recording is as simple as pressing a button once youve enabled the feature.
- Swipe down from the top-right corner of your iPhones screen to access the Control Center, or swipe up from the bottom of the screen if you have an iPhone with a home button.
- Then, press the Record button.
- After a three-second countdown, the Record button will turn red, and everything you do will be recorded, even if you close the Control Center. The time, shown in the upper left corner, will be red if youre still recording.
- To stop recording, tap the red time indicator in the upper left corner of the screen, followed by Stop.
How To Record The Screen On Your iPhone
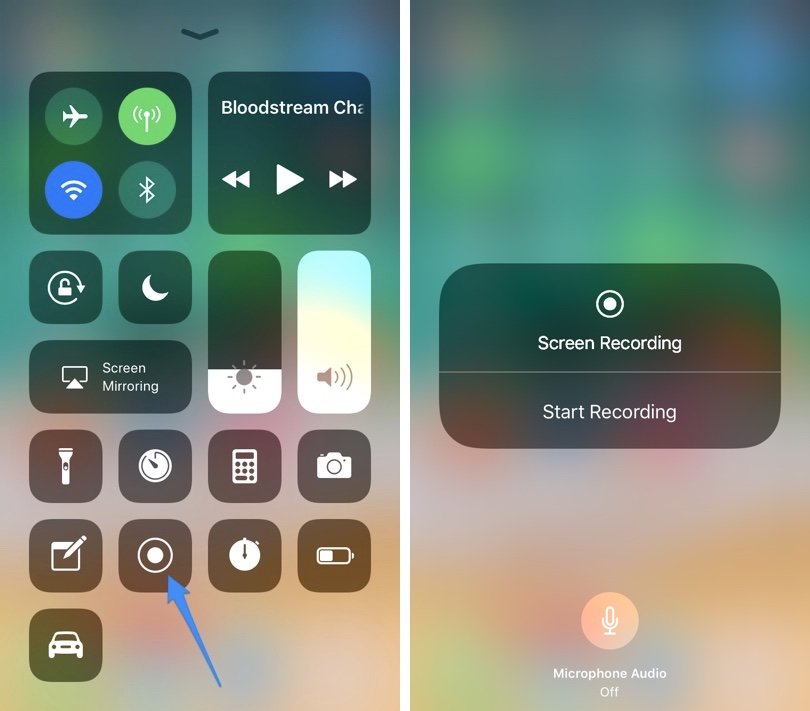
www.digitaltrends.com
Do your parents constantly call you asking you how to do something on their new iPhone? Or maybe you want to record a sweet Fortnite win that people just have to see? Since iOS 11, Apple introduced a native option to record the screen on your iPhone, iPad, and iPod. What once required a third-party app is now a stunningly simple process. Heres everything you need to know in order to create a screen recording.
Related Cyber Monday deals:
Although screen recording is easy, you do need to make the setting available in your Control Center. To enable screen recording, go to Settings > Control Center > Customize Controls. Select the plus icon next to Screen Recording. A Screen Record icon should now appear in your Control Center, which you can access by swiping up from the bottom of the screen, or swiping down from the top right edge if youre on an iPhone X series or iPhone 11 series.
You May Like: iPhone Pool Game Imessage