Transfer Data To New iPhone: How To Transfer Your Data To Your New iPhone On Macos Catalina And Newer
Click on your iPhone under Locations.
Wait for the backup to complete before proceeding.
In Finder on your Mac, click the button next to Restore from this backup.
Wait for the backup to complete before proceeding.
Choose your recent backup from the list.
Enter your password if your backup was encrypted and it asks.
New iPhone 13 How To Transfer Data From iPhone To iPhone
Once you’ve unboxed your iPhone 13, make sure your apps, photos and account details are transferred to your new device by using one of these methods.
There are some steps you’ll need to take before switching to an iPhone 13.
Apple released its new lineup of iPhones last week — the regular iPhone 13, the 13 Mini, the 13 Pro and 13 Pro Max. The newest iPhones are now available to buy , and you could get yours as soon as today. If you’re planning to get an iPhone 13, make sure to get your old phone ready for the switch and prep your current device for a data transfer.
While you may want to immediately begin using your phone when it arrives — we understand, it’s new and exciting — don’t rush through the setup process. Instead, we recommend taking the time to pay attention to the steps so you can make sure your iPhone 13 is set up exactly how you want it.
Get the CNET How To newsletter
Read more: CNET’s iPhone 13, 13 Mini, 13 Pro and 13 Pro Max reviews
Depending on your situation, Apple has several options for you to set up your phone. For instance, you can set it up as brand new: You’d be starting from scratch with no settings, messages, photos, apps or accounts transferred over. There’s also the option to move everything from your current phone to an iPhone 13 — even if you’re currently an Android user.
You’ve got several options when it comes to setting up your new iPhone.
How To Set Up Airdrop To Transfer Photos From iPhone To iPhone
First, make sure both you and the person you’re sending the photos to have AirDrop turned on. To do this:
Also Check: How To Put A iPhone 6 In Recovery Mode
How To Transfer Photos To Icloud From Your Old iPhone
If you didn’t have it on already, it will take some time for all of your photos to transfer to the iCloud. Wait until the photo transfer is complete before continuing. If you already have iCloud Photos turned on, all of your photos have already been uploaded to the iCloud and you can move to the next section.
Restore A Recent Icloud Backup To Your iPhone 13
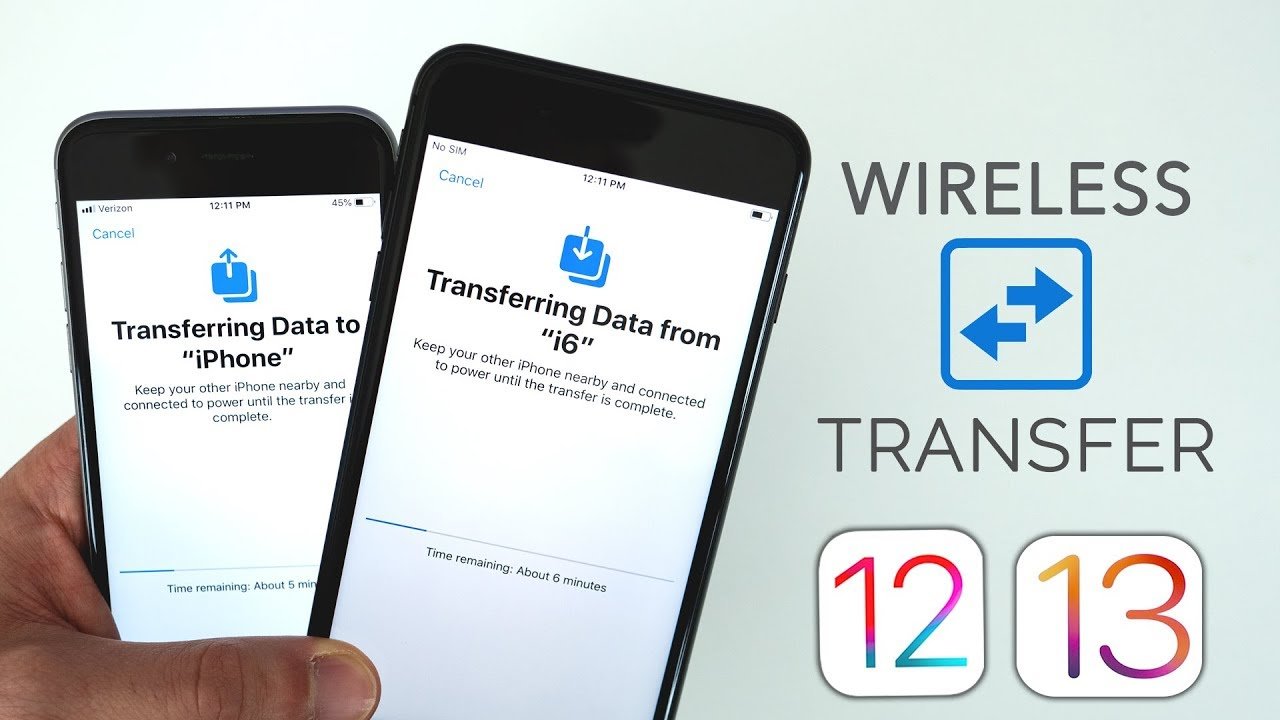
The easiest and quickest method to set up your new iPhone 13 is to restore from a recent iCloud backup. As you walk through the initial setup process, tap Restore from iCloud Backup, sign in with your Apple ID and then pick the most recent backup of your old iPhone.
If the backup is more than a day or two old, I suggest you take an extra few minutes to create a new backup. To do so, open the Settings app on your old phone and search iCloudBackup , then select Back Up Now.
Once that finishes, go back to your new iPhone and select the backup you just created as what you want to use to restore from.
Your phone will then restore your settings and preferences, and you’ll be able to start using it in about 15 minutes while it finishes downloading your installed apps.
Once everything is restored, you’ll need to sign back into any accounts you added to your phone, as well as go through your apps and make sure you’re still signed in.
Apple’s data transfer tool lets you skip iCloud backups.
Read Also: How To Send Video iPhone To Android
Import To Your Windows Pc
You can import photos to your PC by connecting your device to your computer and using the Windows Photos app:
If you have iCloud Photos turned on, you need to before you import to your PC.
When you import videos from your iOS or iPadOS device to your PC, some might be rotated incorrectly in the Windows Photos app. You can add these videos to iTunes to play them in the correct orientation.
If you want to ensure photos from your iOS or iPadOS device have the best compatibility with Windows 10, try these steps:
How To Transfer Photos From iPhone To iPhone Or iPad
There are a few different ways you can go about moving pictures from your iPhone to another device. The best method for you will depend mostly on how many photos and videos you want to transfer. Here are your options:
Also Check: How To Play Pool In Ios 10
Transfer Photos From iPhone To iPhone With One Click
The most secure way to transfer photos between devices is a wired connection, and theres no better platform for it than AnyTrans.
You cant link an iPhone to an iPhone, but you can link two iPhones to a Mac and use AnyTrans to transfer data from the old device to your new iPhone. With AnyTrans, you can transfer all of your data, or just the items you decide are important. You can also decide which images, messages, or apps should be ported to your new device, giving you a granular level of control iCloud just doesnt match.
Heres how to transfer photos from iPhone to iPhone with AnyTrans:
This is how to transfer pictures from iPhone to iPhone with one simple click. AnyTrans is also your solution when youre wondering how to transfer photos from iPhone to your Mac, or back them up entirely to a secure external drive.
There are also a few other ways to migrate your images between devices.
Tip 4 Get Photos From Old iPhone To New iPhone With Icloud
With iCloud on, you can sync photos from your previous iPhone to the new one easily over the Wi-Fi network. If you want to transfer all the content to your new iPhone, just restore your new iPhone from iCloud Backup if you’ve ever made a backup before.
Note that iCloud only offers its users 5GB storage for free, so if you have a lot of photos, you may need to buy more room, or you can go back to Part 1 and use EaseUS MobiMover instead.
- Notice:
- To sync photos from your previous iPhone to the new one using iCloud, you need to make sure you have signed in to the two iPhones with the same Apple ID and there is enough space in iCloud to store your photos.
Step 1. On your old iPhone, go to the Settings app.
Step 2. Tap your name at the top of the screen.
Step 3. Tap the “iCloud” option on your profile.
Step 4. Tap “Photos” and make sure that the button next to “iCloud Photos” is enabled.
Step 5. Once you have enabled iCloud Photo backups, all of your pictures will be saved to your Apple ID. And then, you can log into your new iPhone with the same Apple ID and sync photos to the new iPhone.
Read Also: Why Is My Phone Stuck On Loading Screen
Phonetrans Transfer Pictures From iPhone To iPhone In 1 Click
PhoneTrans commits to providing a quick and easy way for data transfer between iPhones. No matter you want to transfer photos selectively or packed them in one to send, you can complete them with PhoneTrans with a few clicks. PhoneTrans supports 3 transfer options on iPhone switching.
Each of them can help iPhone users to accomplish photos transfer quickly and safely. Lets check out how PhoenTrans works on photo transfer from iPhone to iPhone.
Step 1. and launch it on a computer. At the same time, you can connect both of your iPhones to the computer.
* 100% Clean & Safe
Step 2. Choose the Quick Transfer as it supports selectively transfer Photos between iPhones. Clone Phone can 1:1 copy your iPhone while the Merge Phone can remove duplicate photos. But both of them dont provide a solution to transfer photos selectively.
Choose Phone to Phone Quick Transfer
Step 3. Follow the instructions on the screen, you need to select Photos and click on Transfer Now to start photos transfer from iPhone to iPhone.
Select Photos and Click on Transfer Now
Transfer Data From Your Old iPhone With Itunes
Finally, you can transfer data from an old iPhone into a new one by using iTunes and your computer. Always make sure that you are using the latest version of iTunes or any application or software for that matter.
Just like in the second method we just went through, you need a backup of your old iPhone to use iTunes for transferring data. Read more about creating a backup with iTunes here. To use this method you may have to reset your iPhone if it has been set-up already.
Also Check: How To Cheat On 8 Ball Pool On iPhone
Transfer iPhone Images To A Pc Without Apps
If you dont have iTunes or iCloud on your PC and want to transfer photos from an iPhone without additionalinstallations, follow these steps:
How To Transfer Data From Icloud To New iPhone
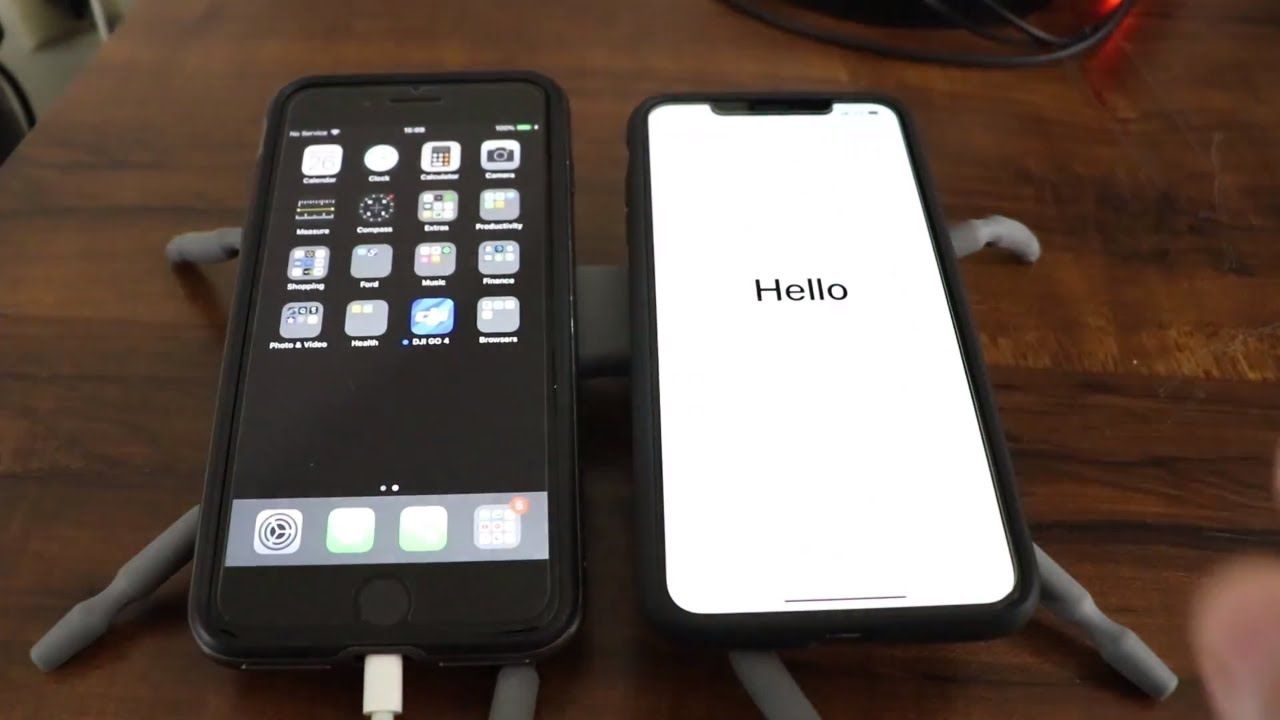
Selectively Transfer Data from iCloud to New iPhone If you want to choose some of the data in your iCloud backup to restore to the new device, you can use iTransor iPhone Backup & Restore tool to do just that.
Don’t Miss: iPhone Reminders Sync
Why Are My Emails Not Transferring To My New iPhone
Check Mail Fetch and Notification settings If Push isnt available as a setting, your account will default to Fetch. Go to Settings > Mail, then tap Accounts. Tap Fetch New Data. Choose a setting like Automatically or Manually or choose a schedule for how often the Mail app fetches data.
Upload Your Photos To A Cloud Storage Service
The best way to transfer photos from one iPhone to another without using iCloud is to save them to a different cloud storage service, like Google Drive, Dropbox, or OneDrive.
Download and sign into the relevant cloud storage app on your iPhone. Then select the photo or photos you want to share in the app. Tap and scroll across the second row of apps in the Share Sheet to find your cloud storage app. You may need to tap More at the end of the row to view more apps.
After tapping your cloud storage app, a popup window appears that lets you choose where to save those photos. Once the upload is complete, share a link to those files from within the relevant cloud storage app.
Recommended Reading: Why Are My Group Texts Not Going Through
Transfer Photos To New iPhone 13 Using Mobiletrans
If you are looking for fast and hassle-free way to transfer photos from iPhone to new iPhone, then MobileTrans â Phone Transfer should be your pick. The application can perform a direct device to device data transfer. Besides photos, you can also move your notes, videos, audios, bookmarks, browser data, contacts, call logs, and more. Since the application supports a cross-platform transfer, you can move from any Android or iOS device to your new iPhone without any data loss.
Step 1: Launch the Phone Transfer application
To begin with, just install MobileTrans â Phone Transfer on your system and launch it. To transfer photos from old iPhone to new iPhone, you need to pick the âPhone Transferâ module from its home.
Step 2: Connect your old and new iPhone
Step 3: Transfer photos to new iPhone
From the list of the supported data types, just select âPhotosâ or any other kind of data you wish to move. You can also enable the option to clear the storage on your new iPhone beforehand.
In the end, you can just click on the âStartâ button and wait as the application would transfer photos from iPhone to new iPhone 13. Once you get the success prompt on the screen, you can securely remove both the phones and access your transferred data on iPhone 13.
Erasing iPhone Data By Drfone
While deleting your iPhone data by phone can guarantee recovery in a professional process, you can permanently erase the data to protect your privacy even from a professional identity thief using the Dr. Fone â Data Eraser.
The software is available for use on both windows and mac users. The following are the features that come with this incredible data eraser
- Erase unwanted items hence creating more space and speed up your iPhone
- Can permanently remove 3rd party apps such as Viber, Whatsapp, Kik, etc.
- Large file management in a more sophisticated way
- Erase items on your iPhone selectively
Dr.Fone â Data Eraser gives high-end privacy to iPhone users. With the recent cybersecurity issues, the software can reduce your personal data’s chances of identity theft. It ensures that the erased data is gone forever. Even the powerful data recovery tools will not recover the erased data.
Dr. Fone â Data Eraser works with all types of ios devices and can delete all file types. For instance, you can get rid of private information such as messages, attachments, photos, contacts, reminders, call history, among other sensitive information.
While Dr. Fone â Data Eraser promises privacy, it also removes unnecessary items that make the iPhone deliver slow performance even to significant functionalities. These kinds of files include the temp or log files and system junks that fill up the device storage. The software also compresses the photos to release more space.
Also Check: Imessage Pool App