Periodically Check The Device
Even when the device is configured correctly, there are still reasons to check the device to make sure the child isn’t trying to crack the security code , as well as make sure the apps and iOS are updated.
In the case of a device with third party apps, you’d want to make sure the child isn’t able to navigate outside their walled garden, as in my previous story about SafeTube. And you’d also want to audit the apps that are installed to make sure they are what they claim to be. Additionally, don’t blindly approve app installations that your child requests without first checking the app out.
Organize The Home Screen For A Kid
What’s on your initial iPhone Home screen now? It’s probably Messages, Settings, maybe a weather app or something all the stuff you use on a daily basis. That stuff means nothing to your kid, and it’ll probably be confusing for them. Organize each Home screen so that it make sense for your child.
Thanks to iOS 10, you can “delete” some extraneous apps from your iPhone, like Maps, Mail, Calendar, Voice Memos, and more so get rid of ’em. When you’ve whittled things down to the native apps that you can’t get rid of, toss them into a folder and put them on the very last Home screen. This will keep everything out of your kid’s sight and hopefully out of mind.
Next, lay out all the games Home screen by Home screen. If you know which games your child likes to play the most, then put those on the main Home screen. Better yet, start teaching them to order things and put them in alphabetical order or order them by color.
Set Up Ios Restrictions To Work With Norton Family
When you turn on iOS Restrictions, you can add Norton Family to the list of apps that use features like Location Services or Background App Refresh. You can also turn off Safari, as Norton Family does not monitor that browser if your kids use it to go online. We recommend that you set up restrictions with a passcode immediately before your children start using the device.
Tap Settings app > Screen Time> Content & Privacy Restrictions.
Turn on Content & Privacy Restrictions.
Tap Allowed Apps and then turn off Safari.
Tap iTunes & App Store Purchases, tap Deleting Apps, and then choose Don’t Allow.
Tap Content Restrictions, tap Apps, and then tap the age range for your child for example, 12+ or younger.
This prevents your child from downloading apps that may be inappropriate for the age.
Norton Family does not monitor browsers other than the Norton Family browser. Safari is automatically disabled after you install a profile. If it is enabled, check if you have installed a profile on the device.
Recommended Reading: Ios 10 Pool Game
Get A Protective Case
Kids have a habit of treating things roughly, to say nothing of dropping gadgets. With a device as expensive as an iPhone, you don’t want that habit to lead to a broken phone. Get a good case to protect the device. Buying a good protective case won’t prevent your child from dropping their iPod touch or iPhone, but it may protect the device from damage when it’s dropped.
Cases cost between $30 and $100. Shop around for something that looks good and meets your needs and your child wants. There are also waterproof phone cases and strong OtterBox cases.
While some recent iPhone models have some waterproofing, older ones don’t and a case may not protect a device from submersion in water. If you end up with a wet gadget, check out How To Save a Wet iPhone or iPod.
Specify Which Websites Your Child Is Allowed To Visit
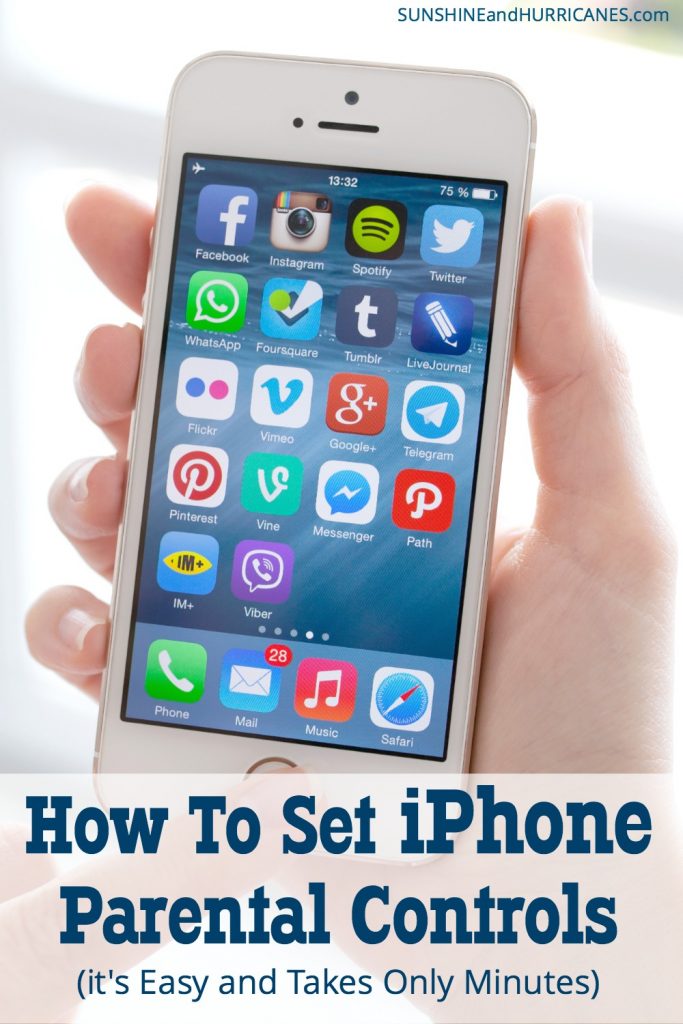
1. Open the Settings app and then tap Screen Time.
2. On the Screen Time page, tap Content & Privacy Restrictions. You might need to enter your Screen Time passcode.
3. If it’s not already turned on, swipe the button for Content & Privacy Restrictions to the right.
4. Tap Content Restrictions.
Read Also: Put iPhone Se In Recovery Mode
How To Access Individual Guided Access Settings
You’ll see the Guided Access Options button the first time you use Guided Access on each app. After that, each time you enable Guided Access on that particular app, the settings you selected the first time round will be remembered and automatically enabled when you hit the ‘Start’ button.
To change the Guided Access options for a particular app once you have set them, triple click the home button on a Touch ID iPhone or power button on a Face ID iPhone and enter your passcode or double click and confirm your identity with Face ID or Touch ID. The ‘Options’ button will then appear in the bottom left of your screen, allowing you to alter the settings for the particular app you’re in.
Install Some Great New Apps
There are two kinds of apps for your child’s device: apps for fun and apps for safety. The App Store is full of terrific, versatile programs, and there are tons of great games. There’s an endless supply of educational apps kids can use, plus things like free texting apps for devices without a texting plan, location trackers, homework apps, driving apps for older kids, and apps for your young ones.
There are also a number of apps that can monitor your child’s use of the internet and block them from accessing adult and other inappropriate sites. These apps may have upfront and service fees. Search the App Store with your child to find some great options.
Don’t Miss: How To Remove An Email From iPhone
Sign A Cell Phone Contract
Many families choose to create a cell phone contract with their kids, which can include everything from what happens if the phone breaks, to the consequences for bad decisions.
Think through questions like, who pays if the phone gets dropped in the toilet? Can a phone be taken away for punishment? Does a parent have the right to read texts and emails? Are there certain hours the phone is restricted?
Whether you decide on a firm written and signed agreement, or just have a loose discussion over dinner with a verbal handshake, I think its really important to specify your expectations and make sure all parties agree before the first app is opened or the first text is sent!
Save 30% off any annual Netsanity plan for a limited time using code COOLMOMS30.Just upgrade from your free 14-day trial to a pre-paid plan. Offer ends 2/28/18
Thanks so much to our sponsor Netsanity for making it a whole lot easier for parents to keep our kids safer while helping them to become more responsible and digitally savvy!
Top photo: Saulo Mohana via Unsplash
Limit App Usage On iPad
So far, you have done all the things which are needed to make your childs iPad kid-friendly and safe. Now, you can sit back and relax for a week or two. After that, you need to do one more important task to finish the iPhone/iPad set up for your kid.
Do you know what is that? You need to take a look at your childs Screen Time reports and find out how much time he/she is spending with the iPhone on a day.
If you had found that your kid is spending a lot of time playing games or watching YouTube Kids, then you should restrict their usage. How? By setting a fixed time limit for the app category. Learn how to set up App Limits on your iPhone.
You May Like: Ipod Touch Sound Check
If You Want To Keep A Tab On How Your Kid Is Using The iPhone
I understand the parents plight about whether the kid is wasting time on the iPhone or using too much of social media or YouTube. For that, there is the feature which will enable you to know the screen time and device usage of your kids iPhone.
- Go to Settings> Screen time
- under that scroll down to . Tap on the switch beside it to enable it.
Make Sure That Your Child Has Their Own Apple Id
An Apple ID is the account that you use with Messages, the App Store, and other Apple services. Everyone should have their own Apple ID, so don’t share your Apple ID with your child. If your child uses your Apple ID, your child will have access to all your personal content, including text messages and photos.
If your child doesnt have an Apple ID, you can create an Apple ID for them when you set up Family Sharing.
If your child already has an Apple ID, they should keep using it. Ask your child to sign in to appleid.apple.com and make sure that their birthday is correct.
Recommended Reading: Scam Likely Calls iPhone
Make Sure You Have Created An Account For Your Child
First and foremost, make sure your child has an account. Note that this child account will be part of your family until the child is at least 13 years old.
1. Launch the Settings app on your iPhone and tap on your profile.
2. Now, tap Family Sharing.
3. Next, choose Screen Time and then tap Create an Account for a Child. After that, follow the on-screen instructions to complete the process.
Create An Apple Id For Your Child
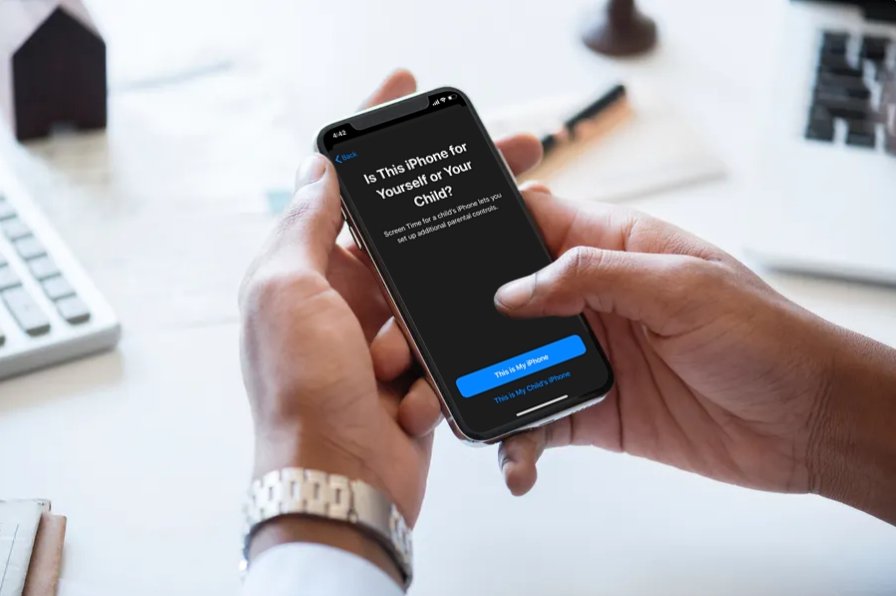
The first step before turning on the new iPhone is create an Apple ID or iCloud account for kids. An Apple ID is a personal account, used with Messages, the App Store, and other Apple services. It is important that each person has their own Apple ID and that it is not shared with that of your son or daughter. If you do, you will have access to all personal content, including text messages and photos.
The children under 14 years of age in Spain cannot create an Apple ID on their ownBut if you are the father, mother, or legal guardian of the family, you can create an Apple ID for your child. The simplest thing is that you do it from your own iPhone:
Create an Apple ID for a child easily
The Minimum age to have an Apple ID changes depending on the country:
- Less than 14 years: Austria, Bulgaria, Cyprus, Spain, Italy and Lithuania.
- Less than 15 years: France, Greece and the Czech Republic.
- Less than 16 years: Germany, Brazil, Croatia, Slovakia, Slovenia, Hungary, Ireland, Kosovo, Liechtenstein, Luxembourg, the Netherlands, Poland, Portugal, Romania and Singapore.
- Less than 13 years in the other countries.
You May Like: How Do You Put An iPhone On Vibrate
Set Up The iPhone For Your Child
Now that the phone has been wiped and your data is safe, you can set up the device for your kid. If you havent already, enable Family Sharing. This gives you the ability to:
- Control any purchases made on the App Store by child accounts.
- Monitor the amount of time each device uses via Screen Time.
- Create an iCloud account for your child, even if they aren’t 13 years old.
Creating an iCloud account will give you full access to iCloud’s parental controls and allow you to keep a close eye on what your child is doing on the Internet. When your child is old enough, you can migrate their iCloud account off of the family plan to give them a bit more independence without losing any of their purchased apps or data. Note, the cost of maintaining an iCloud account is $0.99 per month for 50GB of storage.
Adding someone to your Family Sharing plan is easy. On your own phone, go to Settings > tap your profile > Family Sharing > Add Family Member > Create Child Account/Add Child.
Once you enter the requested information , your child’s account will be ready to go.
Apple Id For Kids: What Does It Include
The Apple ID you create for your child will be their account for all their Apple content, including Apple Music, Apple Podcasts, Apple Books, and Apple TV, as well as their iCloud account. In the past, Apple suggested users share their Apple ID with kids under 18. As iPhones and iPads for kids became more common, Apple introduced Family Sharing to make it easy for parents to control the Apple family account after setting up an Apple ID for their kids. There’s the added bonus of Family Sharing apps, a feature that allows family groups to share some apps, music, and books with children while hiding others. For example, say you purchase a game app for your iPhone from the App Store. With Family Sharing, your child can, too, without paying for the game a seconed time. If you’re concerned about hiding certain purchases from Family Sharing, our article on how to hide content will help you out. If your concern is more about sharing the payment method in general, there are ways to allow users to add funds to their own accounts as well.
You May Like: How To Screen Shot On iPhone 5
Kid Should Not Access Any Adult Or Obscene Content
This is the worry of every parent with the rise in obscene content all over the webspace how kids should safely browse for good content only. The iPhone comes with a Content & Privacy restrictions option. You can decide which websites would be banned from your kids iPhone. This is how to set it up.
- Go to Settings app > then tap on Screen time to open it
- Then under that scroll to Content & Privacy Restrictions
- Open Content Restrictions> go to Web Content
- Change that to Allowed Websites only. There is a list of kid-friendly websites.
- You can add more websites to that list that are productive for your kid. For that tap Add Website
This way the number of sites will be limited and these are good websites with productive content for your children.
There are other aspects which you can control as well.
Get A Case A Good One
We wont use our own iPhones without a case, so theres no way wed let our kids use their own smartphone without one either.
Fortunately, this is the easiest task of all! Theres no shortage of Android and iPhone case options for every single phone model, budget, and level of protection. And if youve got a tween or teen who cares about such things, there are plenty of highly protective cases, like the ones from Otterbox, that happen to be stylish, too. Theyve even got Star Wars cases. Win!
And I strongly recommend you add a screen protector, because you can never be too safe when it comes to protecting the device.
Also Check: Warm iPhone 6
More Ios 12 Updates That Help Us Parents
We can:
Prevent iTunes & App purchases.
This is a good lesson for us. When my son was 5, we spent $400 on Clash of Clans just by clicking too many times!! Thank God we got the money back.
- Go to Settings and tap Screen Time.
- Tap Content & Privacy Restrictions. If asked, enter your passcode.
- Tap iTunes & App Store Purchases.
- Choose a setting and set to Dont Allow.
Restrict the ability to use the build in Apps
Do you ever feel frustrated when you get want to delete an App, you get it shaking but then the X is missing from some of the Apps? That has changed! Now on your childs phone, you can choose whether or not they are able to use each App, even the built-in ones.
- Go to Settings > Screen Time.
- Tap Content & Privacy Restrictions.
- Select the apps that you want to allow.
Restrict explicit content
We were able to do this before, but dont forget to comb through each setting and set up the rating for each. Including Siri ). My 6-year-old was using Siri dictation to text her brother and spoke into the device Stop it. Siri texted her brother F*** U, Siris a cusser if we dont instruct her otherwise! While youre at it Restrict Siris ability to do web searches, that can get sketchy fast.
Restrict game center functions
You can restrict these Game Center features:
More info in:
pic via: Apple Support
Set Content And Privacy Restrictions As Parental Controls On Your Childs iPhone Or iPad
Moreover, to restrict screen time for your child, you can also set content and privacy restrictions. Once getting access to a sensitive site, who knows your child may get interested in it. So, you must filter all the inappropriate adult contents that eventually restrict screen time.
Follow the steps mentioned below to enable content and privacy restrictions as parental controls on your childs iPhone or iPad.
Step 1: On your childs iPhone or iPad, go to Settings.
Step 2: Click on the option Screen Time.
Step 3: Confirm clicking on This Is My Childs device.
Step 4: Enter and re-enter the passcode to proceed further.
Step 5: Finally, select and enable Content & Privacy Restrictions.
Step 6: Now, you can restrict contents that are either music, podcasts, movies, music videos, TV shows, apps, books, music profiles, and many more.
Don’t Miss: Apple Music Sound Check On Or Off
How To Set Up An iPhone From Scratch
This article was written by Jack Lloyd. Jack Lloyd is a Technology Writer and Editor for wikiHow. He has over two years of experience writing and editing technology-related articles. He is technology enthusiast and an English teacher. This article has been viewed 12,033 times.
When acquiring an iPhone for the first time, the setup process can appear a little daunting. If you don’t want to restore your phone from a backup , you can set up your new iPhone the old-fashioned way: from scratch.