Why Even Bother With iPhone Photos
In most cases, the best camera for you is the one thats available and ready to take a photo. While Apple has dramatically improved the quality of the cameras and image processing built into the latest iPhone, it still cant quite compete with the latest DSLR and mirrorless cameras. Bigger sensors and larger lenses give an enormous advantage over even the best computer algorithms and AI enhancement.
However, the iPhone has plenty of tricks up its sleeve, making some features more easily accessible on a smartphone than on a dedicated camera. Macro mode is automatic, slow motion is just a swipe away, and time-lapse automatically chooses a usable frame rate and manages exposure settings. While a DSLR can provide a better result with sufficient effort and experience, the iPhone makes good results immediately available to anyone.
That means its worthwhile to use an iPhone when its available and experiment with its special features, expanding a photographers repertoire beyond their years of experience. Understanding the various methods of transferring photos from an iPhone to a computer, makes it possible to pick the best for a given situation.
Faqs About How To Transfer Photos From Pc To iPhone
This is the title
Make sure you have a Windows 10 that supports Nearby Sharing and devices are nearby. Go to the Settings option and choose the option and enable the Nearby Sharing feature. Locate the files that you want to transfer and right-click to select the Nearby Sharing option.
Yes. You can purchase a SanDisk iXPAND USB cable, which is specially designed for iOS and computer, with one end having USB 3.0 and a lighting connector at the other end. After that, you can transfer photos from Windows PC to iPhone directly.
When you need to transfer HEIC photos from PC to iPhone, Google Photos is always the initial choice. It not only transfers the RAW photos with the original quality from your computer but also converts the RAW photos into JPEG or PNG to your iPhone.
Transfer Photos From Pc To iPhone Including iPhone 13/12/11/x Using Itunes
iTunes is the ultimate all-in-one hub for handling all your multimedia needs. The iTunes by Apple is the single multimedia suite that you will ever need to manage your multimedia from all the Apple devices. iTunes gives you all kinds of tools to ensure that your experience with the device is as flawless as possible. Here, we will see how to import photos from pc to iPhone using iTunes. After this, you will be able to use the method just with a few clicks of the mouse.
Step 1: First of all, with the help of your USB driver, connect the iPhone device to the PC. After that, launch iTunes .
Step 2: After the iTunes page opens, the next step will be to visit the Device icon > there from left pane go for Photos option > then you will see the syncing page for photos appear > you need to click on sync photos option > doing so will ask you to choose the desired folder where you want to save the photos, let’s say you have the option to save in iPhoto option, Photos folder or else you can choose any other folder as per your requirement > , and finally press Apply.
Note: In case you need all folders to get transferred from your PC, then under marked number , select all folders otherwise, choose the selected folder and then go for apply the transfer/syncing process for your photos.
Also Check: How To Print Text Messages From iPhone For Court
Transfer Pictures From Windows 10 To iPhone With Free iPhone Transfer Software
“How do I transfer photos from PC to iPhone using USB?”
If you have the same question as the one shown above, you will like the free iPhone data transfer software – EaseUS MobiMover. It works well to transfer photos, videos, music, ringtones, books, contacts, and more between your iPhone and Windows 10 PC or between two iDevices, without the installation of iTunes.
Whether you want to transfer photos from iPhone to PC or vice versa, you can get things done easily with this tool.
To transfer photos from Windows 10 to iPhone:
Step 1. Use a USB cable to connect your iPhone to your Mac/PC. Run EaseUS MobiMover, choose “PC to Phone” mode and click “Select Files” to move on.
Step 2. In the new window, go to your computer to choose photos to transfer. Then, click the “Open” button to load the files.
Step 3. You can click “Add Contents” to import more data. If the folder you’ve selected contains other file types except for photos, MobiMover will load them all. You can choose to transfer “Pictures” only or with other files together. Finally, click the “Transfer” button to transfer photos from computer to iPhone.
Other than being an iOS data transfer tool, EaseUS MobiMover also performs well as a free video & audio downloader. If you need to or download SoundCloud music to your computer, it will help, too.
Best Method To Transfer Photos From Pc To iPhone
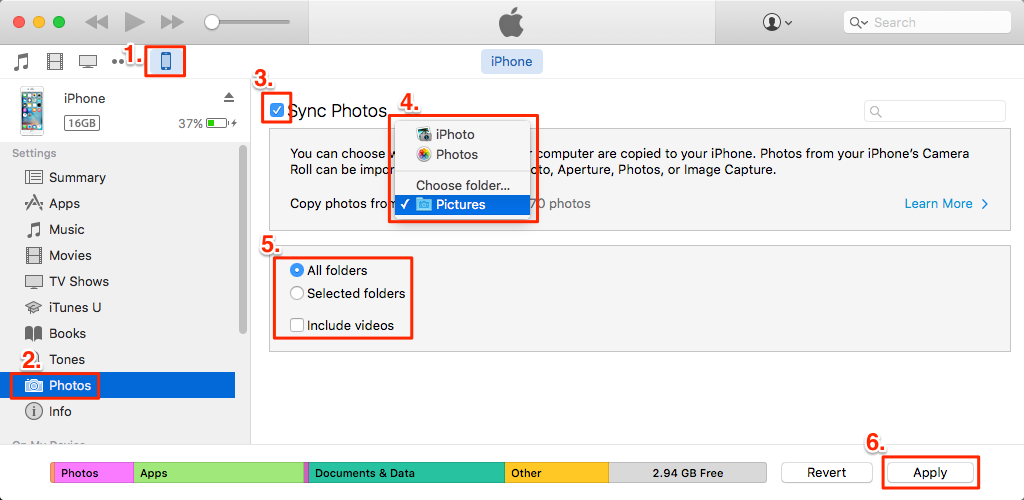
When you need to transfer photos from PC to iPhone, especially for a large number of photos, iPhone Data Transfer is the ultimate method to sync files among iOS, iTunes, and computers. It enables you to manage the photos and videos, such as creating photo albums, deleting unwanted photos, checking the photo information, and more. Moreover, it automatically groups and manages the photos from different albums.
Step 1: When you have installed iPhone Data Transfer on your computer, you can launch the program. Connect your iPhone to the computer via the original USB cable. It will detect the photos from the iPhone accordingly.
Step 2: Click the on the left of the sidebar menu. After that, you can view all the photos shown on the program. On the left, you can also find the list of albums where photos are classified.
Step 3: Click the Add button on the top and choose the desired photos you want to import. Choose the Open button to import the photos from the iPhone to your computer. The selected photos will be transferred at a fast speed.
Read Also: How To Buy More Storage On iPhone
Send Photos From Windows To iPhone Via Bluetooth
You can also use a Bluetooth connection to transfer photos from your PC to your iPhone. Just ensure your iPhone is paired with your PC and turned on for it to work properly.
Step 1. Go to your PC and click on the âStartâ > âSettingsâ > âDevicesâ > âBluetooth & other devicesâ option.
Step 2. Then select the âSend or receiver files via Bluetoothâ option.
Step 3. In Bluetooth File Transfer, choose the âSend Fileâ option and select your iPhone as the device you want to share to. Then hit the âNextâ tab option.
Step 4. Select the âBrowseâ > then choose the files to share > go to âOpenâ and choose the âNextâ option and finally hit the âFinishâ button. Youâll receive your photos on your iPhone.
Pros
Cons
- You must pair your PC and iPhone for them to work as required.
Google Photos App To Transfer Photos From Pc To iPhone
Google Photos is a photo-sharing and storage service developed by Google. It can also help you transfer photos from PC to iPhone:
1. On your computer, open your browser and go to . Sign in with your Google account.
2. Create a new album and upload the photos from your computer to Google Photos.
3. On your iPhone, go to App Store and install Google Photos. Sign in with the same account on your computer.
4. Photos will sync to your iPhone Google Photos. Then, download photos to your iPhone.
Don’t Miss: How To Hard Reset iPhone 4
Bonus: How To Transfer Photos From iPhone To Pc
Likewise, you can also use the Transfer to Computer feature to transfer photos from PC to iPhone with USB easily:
1. Run AOMEI MBackupper, then connect the iPhone to the computer.
2. Select Transfer to Computer on the main page.
3. Then you can select and choose some of them or all.
4. And you can choose a storage path for your data, then click on Transfer to transfer photos from iPhone to PC directly.
How To Sync Photos From iPhone To Computer Using Windows Photo Gallery
Step 1. Hook up your iPhone into your PC over the USB cable. Open the Photos app on Windows 10. You can find it by searching for Photos in search bar or Cortana.
Step 2. Click the “Download” button at top right corner of the window marked with a square inserted a downward arrow. When prompted, select your iPhone as the source and click the “Import” button to start transferring pictures from iPhone to laptop or PC.
Though Windows Photo Gallery could transfer pictures in bulk, it is not able to load all photos on your iPhone or transfer all photos from iPhone to PC. Much like iTunes, Windows Photo Gallery needs a USB cable to import photos from iPhone and it still not supports Wi-Fi transferring. And you cannot preview iPhone photos or transfer specific ones to computer.
Read Also: How To See Liked Posts On Instagram iPhone
Put Pictures On iPhone Without Itunes Using Icloud
Using iCloud is another possible way to transfer images to iPhone without iTunes. It allows users to freely synchronize files between Apple and non-Apple devices. It is also simple and convenient to use. However, iCloud only provides free 5GB storage space, which is not very friendly to users who need to store and transfer files in large quantities, unless you pay extra to get more storage space.
How to transfer photos to iPhone from computer without iTunes using iCloud:
- On your iPhone, go to “Settings”> > “iCloud”> “Photos”, and then turn on “iCloud Photos”.
- On your PC, download and install “iCloud for Windows”, launch it and sign in with the Apple ID you use on your iPhone.
- Turn on the “Upload new photos and videos from my PC” option, and click “Change” under this option.
- Choose the folder that stores the photos you want to transfer from PC to your iPhone.
- After the syncing process, you can go to your iPhone, open the “Photos” app to view the photos on your iPhone.
Transfer Photos To iPhone
With an iPhone or iPad, you can tap into iTunes or Finder to copy photos from a specific folder on your computer to your phone. Each time you run a sync, photos from that folder are placed in the Photos app on your phone.
In Windows, open File Explorer. On a Mac, open Finder. Create a new folder to store the photos you want synced from your computer to your iPhone. In my case, I created a folder called in my Pictures folder. You can then add the photos you want synced to your phone into the new folder.
Connect your phone to your computer. In iTunes or Finder, click the icon for your phone. On iTunes, click the entry in the Settings section for your phone. With Finder, click at the top of the screen. At the Photos screen or section, check the box next to Sync Photos.
By default, the location will point to your entire Pictures folder. Click the drop-down box that says Pictures and select Choose Folder. Browse to and select the folder that contains the photos you want to sync and then click Select Folder.
When you’re ready to sync, click Apply or Sync at the bottom of the screen. Wait for the sync to complete, then open the Photos app on your iPhone.
From Library view, tap the icon at the bottom and select the From My Mac album . Swipe through your photos from earliest to latest, and you should see the photos you synced. You can then set one of the photos as your wallpaper.
Don’t Miss: Does iPhone 11 Come With Headphones
How To Transfer Pictures From iPhone To Computer With A Cable
Some users encounter bugs with the built-in Windows Photos application. If you can’t get it to work and need another solution, try this.
Next, were going to delve into the two different ways to import pictures from iPhone to Mac with iCloud: Photo Stream and iCloud Photo Library. There are some important distinctions between the two that well go over my best recommendation is to enable both.
Transfer Files From Pc To iPhone With Itunes
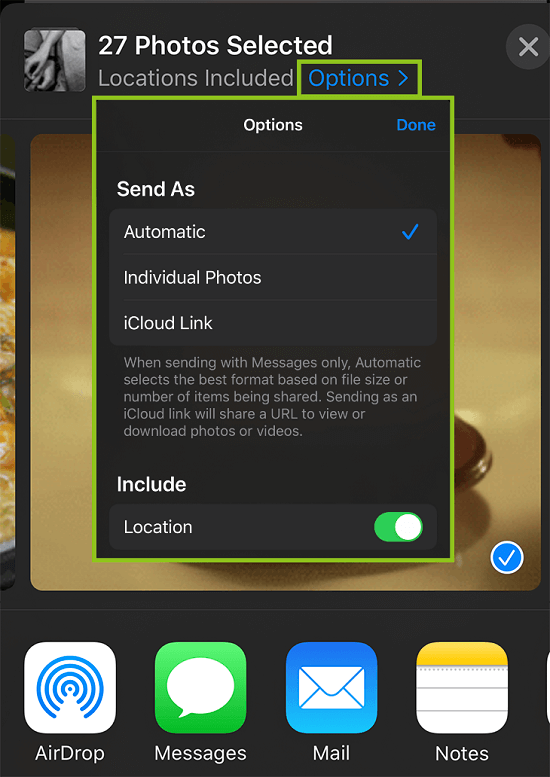
Another built-in feature that was developed by Apple is iTunes. It is different from iCloud since it wasnât exactly built as a cloud storage feature. iTunes is more of a multimedia player that has file management functions allowing it to transfer files.
While there are many functions that helps with file management, what we will be using to transfer files from PC to iPhone is the File Sharing feature of iTunes. Hereâs what you should do to access this feature:
- Update your iTunes to the latest version
- Update your Mac operating system and if you are using Windows, make sure it is Windows 7 or later
- Update your iPhone to the latest version of iOS
- Install an app that works with the File Sharing feature
- Get a USB cable
As you can see, your ultimate goal is to make sure that your devices are all updated. This is because the File Sharing feature is a recent addition to iTunes arsenal of tools. In addition, you have to have a suitable app, and hereâs how you can check it when using iTunes to transfer your files:
Read Also: When Did The New iPhone Se Come Out
Tutorial To Transfer Photos From iPhone To Windows Pc/mac Os Quickly
Posted by Dorothy CollinsJanuary 13, 2021 18:40
“I just got my iPhone X, and the cameras are so excellent that I cannot help taking a lot of selfies, now iPhone notifies that there is not enough space to download and install the new version of iOS, so I have to transfer photos from iPhone to computer and delete them to free up space, but I don’t know how to do it, please help.” It cannot be denied that Apple has been paying attention to improving camera technology for several years. And according to Cook, cameras on iPhone are comparable to some high-end digital cameras. The advanced lens technologies, such as portrait lighting, attract iPhone users to shoot with their devices more frequently.
In result, people may accumulate many high-quality photos in big size on iPhone in short time, which take up a lot of space and iPhone say not enough storage. That may be the reason why iPhone users are more likely to search for how to transfer pictures from iPhone to computer on social media and forums. Fortunately, Apple does not constrain users to download pictures from iPhone to PC/Mac. And there are several methods to complete this task simply. In this tutorial, we are going to show you 5 ways to transfer photos from iPhone to PC/Mac.
Sync Your Photos With Icloud Photo Library
If you dont want to connect your iPhone to your PC via a cable, you can also use online photo synchronization services. These wont just upload photos from your iPhone to the cloudtheyll also download those photos from the cloud to your PC. Youll end up with a copy stored online and a copy stored on your PC.
For example, you can enable iCloud Photo Library on your iPhone by heading to Settings > Photos and activating iCloud Photo Library if it isnt already enabled. Your iPhone will then automatically upload your photos to your Apple iCloud account.
You can then install iCloud for Windows, sign in with your Apple ID, and enable the Photos feature in the iCloud control panel. Click the Options button to control where photos are stored on your PC and adjust other settings.
This isnt the only application you can use for synchronizing photos to your PC. The Dropbox, , and Microsoft OneDrive apps for iPhone all offer automatic photo-upload features, and you can use the Dropbox, , and OneDrive tools for Windows to automatically download those photos to your PC.
Just keep in mind that with these services, youre actually syncing those folders. So, if you delete something from a synced folder on your PC, it is also deleted on your phone.
Image Credit: Wachiwit/Shutterstock.com
Also Check: How To Configure Vpn On iPhone