How Do I Screen Record On My iPhone 13
To screen record on the iPhone 13, follow these steps:
First, you need to add the Screen Recording button to Control Center. Do this by going to Settings> Control Center and tap the + next to Screen Recording.
Next, go to the app or action you want to record and swipe to open Control Center.
If you tapped and held the screen recording icon, a new screen appears that lets you control settings for the recording.
First, if more than one app on your iPhone lets you save the screen recording, choose the one you want to get the recording by tapping it.
Tap Start Recording. A timer counts down from 3. When the timer ends, the recording starts.
When you want to stop the screen recording, open Control Center and tap the screen recording icon again.
By default, screen recording videos are saved in the Videos album in the pre-installed Photos app. If you chose a different app in step 5, look for your screen recording video there.
How Do You Adjust Screen Recording Settings
In a word, you can’t. The only options you can adjust are the ability to start a Facebook Messenger broadcast instead of recording and saving to your Photos. It’s not possible to adjust the resolution or even the video quality of the clip.
Once the screen recording is saved, it is possible to trim and edit the video clip in the Photos app.
Setting Up Screen Recording
Although screen recording is easy, you do need to make the setting available in your Control Center.
Step 1: To enable screen recording, go to Settings > Control Center > Customize Controls.
Step 2: Select the plus icon next to Screen Recording.
Step 3: A Screen Record icon should now appear in your Control Center, which you can access by swiping up from the bottom of the screen, or swiping down from the top right edge if youre on an iPhone X series or iPhone 11 series.
Read Also: How To Mirror iPhone To Samsung Tv
How To Turn Off The Ios Screen Recorder
When you want to finish recording your screen, there are two ways to stop it. You can stop recording by:
Or you can:
Why Cant I Screen
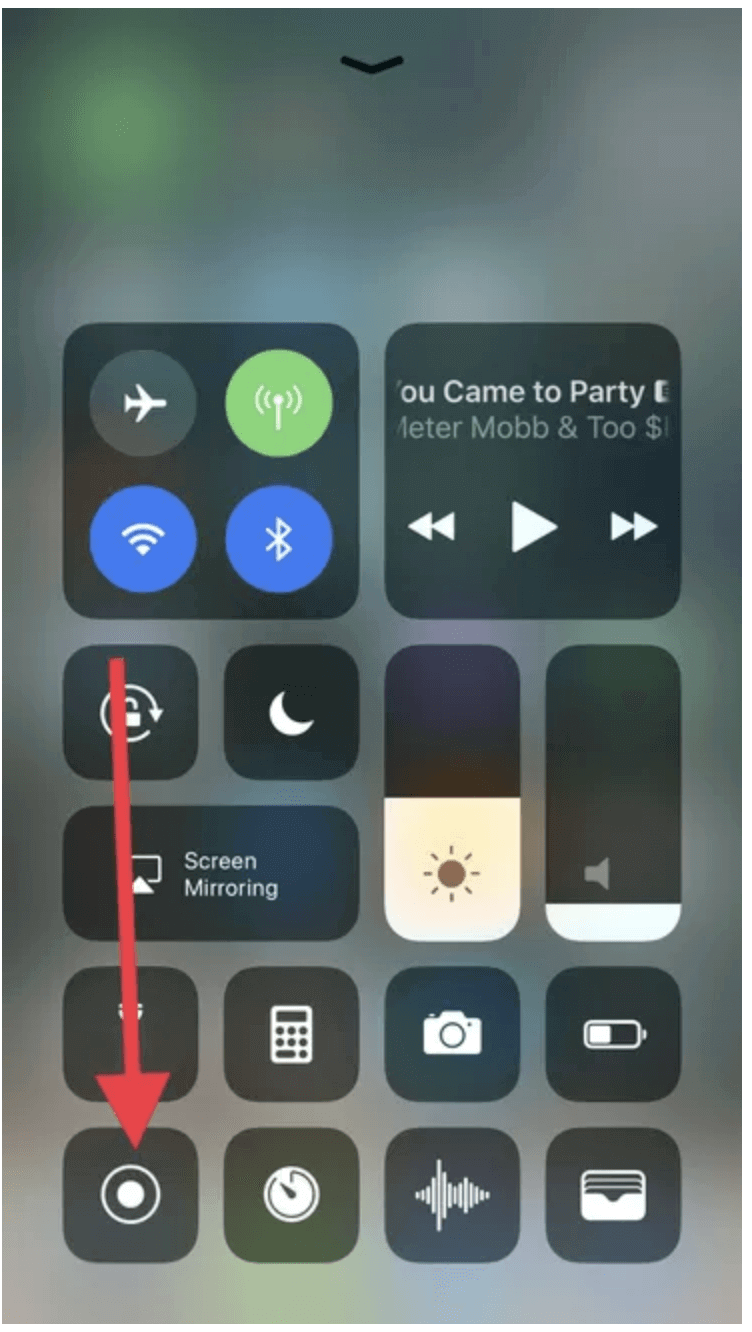
If youre watching a screen recording but cant hear any of the sound you recorded with it, here are some things you can try to fix it:
- Turn your mic on. Sometimes the mic is turned off by default for screen recordings. Follow the instructions above to ensure that its turned on.
- Restart your iPhone. Its possible that another app running in the background is trying to use your iPhones mic at the same time. Restarting your iPhone gives it a chance to turn off all other processes.
- Reset iPhone settings. There may be an issue with your iPhones mic settings. You can reset all your settings by going to Settings > General > Reset and tapping Reset All Settings.
Sometimes its easier to explain things with a video. So whether youre trying to create an app demo or an iPhone tutorial, its never been easier to record your iPhones screen. And thanks to iPhones built-in iOS features, you can edit your videos directly in the Photos app.
You May Like: How To Play Pool With Imessage
Spice Up A Recording With Audio
What if you want to walk someone through how to use a feature or get past a bug you keep running into? Well, you can turn on your phone’s microphone and have it record for as long as a screen-recording session is active.
To turn it on, open the Control Center and long-press on the Screen Recording button. A new menu will show up, with a toggle to turn your microphone on at the bottom. Tap on the Microphone Audio button, it will turn red and then select Start Recording.
The Screen Recording button turns red when your screen is being captured.
How To Screen Record On iPhone 6 With Quicktime
Mac has been another product that has taken over the market with its effective characteristics and is regarded among the unique devices a user can encounter with. Mac users are offered their own system of allowing iPhones to record their screen with the aid of a platform. This platform, known as QuickTime, is a built-in video application that is associated with every Mac. Its utility is quite simple and effective, with impressive recording features with exceptional results. To record your iPhone’s screen with QuickTime on your Mac, you need to simply follow the steps as displayed below.
Step 1: Connect your iPhone with the Mac through a USB connection and launch QuickTime Player across your Mac from the Applications folder.
Step 2: Access the âFileâ menu from the top toolbar and proceed with selecting âNew Movie Recordingâ from the drop-down menu.
Step 3: With a new recording screen opened on your front, you need to hover your cursor across the screen to allow the recording controls to appear on the screen. Tap on the arrowhead appearing adjacent to the âRedâ button. This would display the camera and microphone settings for the recording.
Step 4: You need to select the iPhone from the list of devices appearing under the âCameraâ section along with the âMicrophoneâ settings. The recording screen would change into your iPhoneâs screen, which then can be easily recorded by tapping on the âRedâ button present in the controls.
Also Check: Pool On Messages
How To Screen Record On iPhone X Xr 11 12
Once you are done enabling the screen record function on your iPhone, its really simple to record your screen. Lets see how you can screen record on all variants of iPhone X, XR, 11 and 12:
Step 1: Swipe down on your phone to open up the iPhone control center and tap the Screen Record icon.
Pro Tip: You can do this from the lock screen or while your iPhone 12 is unlocked.
Wait for 3 seconds for the recording to start. Thats it. You will now be recording everything on your screen.
Step 2: To stop recording, tap the red status bar at the top left of your screen. Then hit Stop. Your recorded video is automatically saved to your photos. You can also swipe down to open the Control Center and tap the record button again to stop recording your screen.
Pro Tip: Notifications and phone calls are also recorded so you may wish to switch Do Not Disturb mode on whenever you make a screen recording. You can do this by going to your iPhone control center and tapping the half moon icon.
By default, all sounds on your iPhone will be recorded in this process. But dont worry, we have put together this guide that shows you how you can remove unwanted sounds from your videos.
Other iPhone Screen And Audio Recorders
You can also use third-party iPhone screen recorders to record the iPhone screen with audio. The main benefit of choosing a third-party tool is that they tend to provide additional features to simplify the recording process and make it more efficient.
The following are some of the third-party apps to choose from
You May Like: Dollar General Phone Charger
Recording With Your iPhone Screen Turned Off
You can record video and/or audio with the Camera app on your phone, but of course this will usually be quite obvious to anyone who looks at the phone theyll see the Camera app running on a brightly-lit, active screen. If you want to record with the camera and still look subtle, there is a way to do that on some older versions of iOS. Note that this will not work on version 10 or later.
At this point, your iPhone is recording and will continue to do so until you turn it off or it runs out of disk space or battery.
How To Record A Screen Shot On An iPhone
- Taking a screen recording is as simple as pressing a button once youve enabled the feature.
- Swipe down from the top-right corner of your iPhones screen to access the Control Center, or swipe up from the bottom of the screen if you have an iPhone with a home button.
- Then, press the Record button.
- After a three-second countdown, the Record button will turn red, and everything you do will be recorded, even if you close the Control Center. The time, shown in the upper left corner, will be red if youre still recording.
- To stop recording, tap the red time indicator in the upper left corner of the screen, followed by Stop.
Read Also: Twilio Unreachable Destination Handset
How To Screen Record On Windows
Windows 10 has a screen recording tool in the Xbox app that comes already installed. To use the Xbox Game Bar, you may have to enable it first.
Step 1: Go to Settings then Gaming, then Xbox Game Bar, and click Enable Xbox Game Bar.
Step 2: Next, open the app you wish to record. Press the Windows button and G simultaneously and the Game Bar box will appear. It will ask if you are recording a game hit Yes this is a game, even if its not.
Step 3: Click the Start Recording button to begin and the red recording bar to stop. Your video will be saved in the Videos folder under Captures. It can also be found in the Xbox app.
The problem with this method of screen recording is that it cant capture all programs including Windows Desktop, File Explorer, and certain Windows apps.
If you need a more comprehensive screen recorder, check out our article How to Screen Record and download PowerDirector with Screen Record 4 for free.
Know How To Use iPhone Screen Recorder
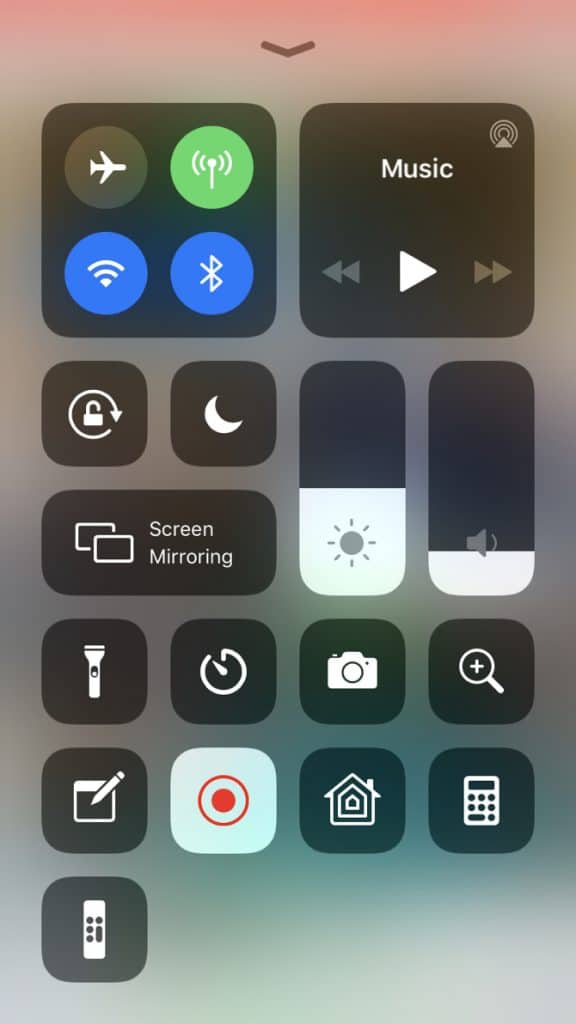
Step 1:
To start the screen recording on your iPhone, you will first need to add the screen recorder to the control center.
To do so, open the Settings app on iPhone or even iPad, if you want to screen-record on an iPad.
Then, choose the Control Center.
Now, scroll down to the iPhone Screen Recorder option and tap on the ‘+’ button next to it.
Step 2:
How to Record Screen to Control Center on iPhone
— Now to record the screen, you will need to head to the Control Center on your iPhone or iPod.
— Then, touch and hold the gray Record which is available in the gray mic icon.
— Now, tap Start Recording. This will show you the three-second countdown, you have to wait for that time.
— Once you are done, you need to stop the recording. To do so, open the Control Center, and then tap the red Record button. Else, you can tap the red status bar at the top of your screen to Stop recording.
— The recorded video will be saved in your Photos gallery and media files. You can share it as like any other file via WhatsApp, Gmail, or e-Drive.
Step 3:
How to share and edit recorded video on iPhone
The saved video will be available in the Photos section, tap on the video and click on the edit button at the top right corner.
This will allow you with the basic edits such as cropping, filters, flipping, or adjusting the video.
Once you complete your editing, then tap on Done and then click on the Share button.
Read Also: How To Change Siri Suggestions On iPhone
Record Screen On iPhone And iPad Using Mac
QuickTime Player for macOS has long been a proficient tool for recording iPhone screen. So, if you have a Mac and want to make the most of this powerful app, it would be a better choice for multiple reasons. First and foremost, it does not show the Red recording button to ensure your video looks professional. Furthermore, it allows you to record the screen in higher quality which can come in super handy when creating presentation or guides.
1. To get started, connect your iPhone or iPad to your Mac and launch QuickTime Player.
2. Now, click File menu at the top left corner of the screen and choose New Movie Recording in the menu.
3. Click the downward arrow right next to the record button and choose your iPhone/iPad located under Camera. Under Microphone section, choose Built-in Microphone. And if you want to record the screen in higher quality, make sure High is selected under Quality section.
4. Your device screen will now be mirrored on your Mac. To start recording, hit the record button. To stop recording, hit the red record button and then save your video to the desired location.
Start Your Screen Recording
- Open Control Center. On an iPhone X or later, swipe down from the top-right corner of the screen to do this. On earlier models, swipe up from the bottom of your screen.
- Tap the Screen Recording button and youll see a three-second countdown before your phone starts recording. This gives you time to get your screen ready. You can turn on Do Not Disturb to prevent popup notifications from interfering with the screen recording.
- If you want to capture audio while recording your screen, long-press the button and then tap the Microphone Off icon to turn it on. Once you turn the microphone on, it will capture audio the next time you record your screen unless you go back and turn it off.
- While recording, the bar or clock at the top of your screen will be red.
This slideshow requires JavaScript.
Read Also: Scam Likely Calls iPhone
Can I Screen Record With Sound On My iPhone iPad Or Ipod Touch
If you have an iPhone or iPad that’s running iOS 10 or earlier, you can’t use the methods in this article to screen record, but you can use Quicktime. You can use the screen record feature on any iPhone or iPad that can run iOS 11 or later, or iPadOS. Here’s a list of every iPhone and iPad that can screen record.
Record Screen On Ios And iPados Like A Pro
Thats pretty much done! So, these are the ways to record screen on iOS or iPadOS with the desired control. As stated above, the built-in screen recorder is more than capable to live up to your basic requirements. However, if you prefer to record the screen in higher resolution or edit the clip with more efficient tools, the above-mentioned third-party apps can get the job done for you. That said, share your feedback and also let us know your favorite method of screen recording on iPhone in the comments section below.
Read Also: How To Get 8 Ball On Imessage
How To Screen Record On iPhone 11 Pro Max
To screen record on your iPhone 11 Pro Max, just press the Screen Recorder icon in Control Center and iOS will record your iPhone screen.
There were many occasions when I needed to record what was on my screen. I used it just last week for a tutorial to walk someone through a phone tutorial. It’s a great feature but not everyone knows how to screen record.
Are you trying to figure out how to screen record on iPhone 11 Pro Max? Well, this is the best place to find out. I’ll talk about that and more in easy-to-follow steps. Let’s dive right into it.
Contents
How To Screen Record iPhone With Third
In cases where iPhone users may not have the direct screen recording feature present across their device, they can look for going to a third-party application to cater to their needs. Although the market is saturated with a very exceptional number of applications, there are a few platforms that provide efficient services in recording your iPhone’s screen to perfection. Thus, the article discusses three of the best third-party platforms that can provide you the environment you may seek for screen recording in your iPhone.
You May Like: iPhone Remove Email Account
How To Screen Recorder With Sound On iPhone
Step 1. Install Screen Recorder + on your iPhone and launch it.
Tip: Before recording, you can make adjustments to recording. For example, you can adjust the frame rate. Besides, you can set a time of recording or the recording orientation.
Step 2. Click “Start Recording”. There will be a window. You need to tap “Continue” and Start Broadcast. Then the screen will be recorded for 3 seconds. You can tap anywhere white to go back system interface. Don’t forget to switch on Microphone if you want to record your voice.
Step 3. Once you want to stop recording, please click the red box, where the time shows. And tap “Stop Broadcast” to stop the recording. The video saved can be found easily in the next interface. Then you can use it directly or make some adjustments via editing tools Screen Recorder + offers.
Can You Screen Record With Sound Yes Here’s How To Screen Record With Sound On An iPhone Or iPad You Can Screen Record Audio From Only Internal Audio On Your iPhone Or External Sounds Like Your Voice As Well
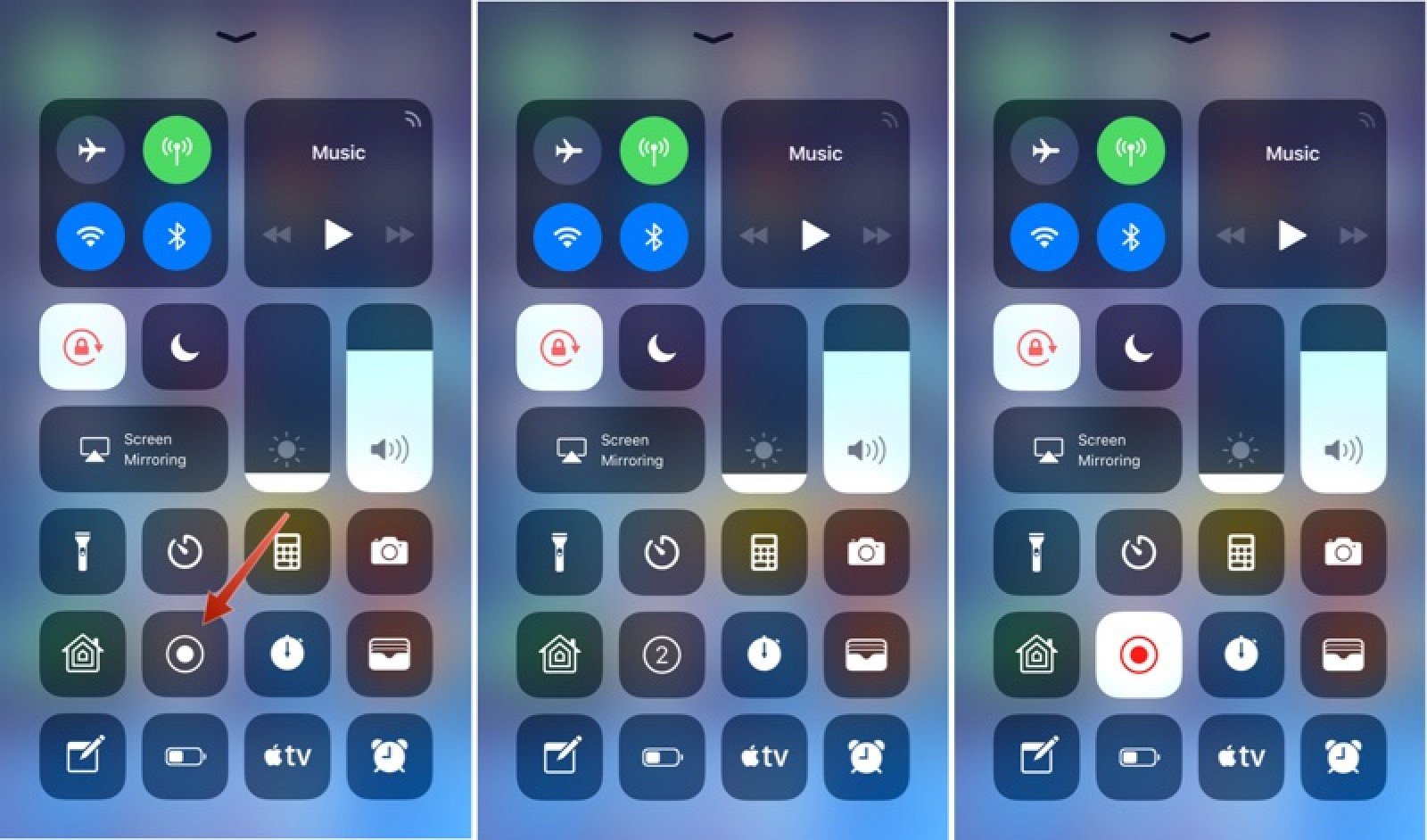
* This post is part of iPhone Life‘s Tip of the Day newsletter. . *
Want to know how to screen record with sound on an iPhone or iPad? It’s easy to screen record with audio on an iPhone or iPad. Screen recording, sometimes called screen capture, is a feature that allows you to record video and audio playing on your device or externally. If you want to record your screen, you don’t need a special screen recorder app or audio recording software. Apple offers a free tool for iOS and iPadOS that you can add to your iPad or iPhone’s Control Center to screen record with sound. We’ll show you how to enable screen recording in your Control Center, and how to turn on screen recording. If you’re wondering, “why can’t I screen record with sound?” we’ll answer that question, too. An iPhone screen recording will record internal audio by default . You can also record your voice during the screen recording. Let’s get started with how to screen record with audio or without audio, including system sounds and external sounds. Here are all the answers you’ve been looking for to the question, “how do you screen record?”, whether you have an older iPhone like an iPhone 6 or 7, or a newer iPhone like the iPhone X, 11, XR, or SE.
Related: How to Quickly Take a Screenshot on Any iPhone
Also Check: How To Setup A Group Text On iPhone