How To Pause Restart & Cancel A Timer On iPhone
Start from an active timer and follow these instructions to pause, resume, restart, and cancel a timer in your iPhone’s Timer app.
How To Set App Limits
The iOS operating system now lets you set time limits for specific categories of apps. For example, you might limit yourself to only 30 minutes of games per day, or just one hour inside social media apps. These limits reset every day at midnight.
To configure this, tap App Limits on the Screen Time page and then tap Add Limit.
Choose one or more categories of apps and then tap the Add button. You can also select All Apps & Categories here if youd like to limit your time in all apps on your phone or tablet instead of specific types of apps.
Finally, select the maximum amount of time youd like to spend on these apps every single day. You can choose different amounts of time for different days of the week if you like. For example, you might want to give yourself more time for games and other time-wasting apps on the weekend.
As with downtime, even when youve exceeded your time limit, you can still bypass the time limit and use the app, if you want. These limits are just designed to help you make plans and stick with them.
Why My Phone Gets Very Hot While Charging Time
However, most of the time the phone will get warm due to the battery being overcharged especially if you feel heat on the back of the phone. Modern smartphones use powerful lithium-ion batteries. The heat causes the battery to release electrical energy, which can ignite even if conditions are too high.
Why isn t my phone workingWhat to do when your phone doesn’t work? Press and hold the power button for at least five seconds. This can reset the phone on many models and possibly reboot if the phone freezes. If that doesn’t work, remove the battery from your phone and wait at least 30 seconds.Why are my phone lines not working?When your phone line isn’t working as expected, it can be frustrating to determine what’s â¦
Don’t Miss: How To Disable Private Browsing On iPhone
How To Access iPhones Photo Timer
Ready to kick your selfies up a notch? To access your iPhones self-timer, simply open your native Camera app. The self-timer option will show up at the top of your screen as a clock icon.
On newer iPhone models, tap the upward arrow at the top of your screen to reveal various Camera settings, including the time.
Move Safari’s Address Bar Back To The Top Of Your Screen
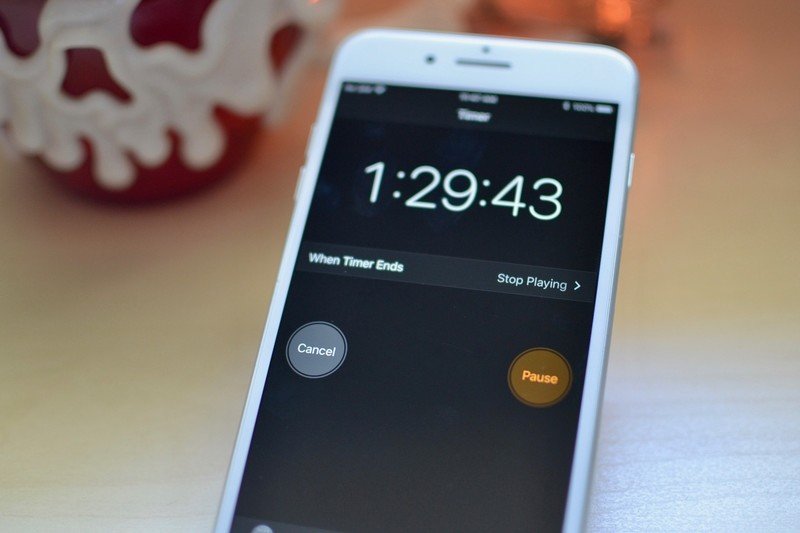
Apple has made a lot of changes to Safari for the iPhone and iPad. One of the major changes you’ll notice after installing the update on your iPhone is that the address bar with all of its included functionality has been moved to the bottom of the screen.
The idea is that by moving the address bar to the bottom it’s easier to get around Safari and browse the web because all of the buttons are closer to your thumb, but the change won’t be ideal for everyone. And Apple is giving you a choice in the matter by allowing you to move the address bar back to the top of the screen.
Weather alerts for the exact minute it’ll start raining or snowing? Go on, I’m listening.
When using Safari on your iPhone, tap the Aa button on the address bar . At the top of the menu that shows up you’ll see a new option labeled Show Top Address Bar. Tap it to move the address bar up top.
Don’t Miss: What Is Sound Check On iPhone
What To Do If Your iPhone Wont Turn On
If iPhone does not turn on, restart iPhone while connected to iPhone USB power adapter. When the screen turns on, go tostep 4. If the screen remains black, go to the next step. Connect your iPhone to your computer and open iTunes. When iTunes detects the iPhone and says it is in recovery mode, try to restore the iPhone.
Take Selfies Without Your Arm In The Frame
Perhaps one of the easiest and most effective ways to use your self-timer is to capture a classic selfie without the classic selfie-arm. Thousands of photographers and Instagram influencers have mastered this art, and now its your turn.
Ideally, you want to have something to set your camera up with. While you could lean it against a wall or some books, the best way to get self-portraits like a pro is to use a stand or tripod. The Lamicall Phone Stand is adjustable so you can capture your best angles, and the UBeesize 51 Extendable Tripod Stand comes with a Bluetooth remote.
Once you have your iPhone secure, do the following:
There are tons of positions, angles, and poses you can experiment with to take creative self-portraits, so play around and have fun with it.
Recommended Reading: How To Get Free Ringtone
Why Does My iPhone Charger Get So Hot
If the charger is too hot or the plastic surfaces begin to warp, this indicates a problem. This could be a serious electrical problem with the phone or charger, and possibly even a malfunction of the battery protection circuit. In this case, disconnect the charger and replace it immediately.
How do i shut my phone offWhy can’t I shut off my iPhone? The most likely reason why your iPhone won’t turn off is: it’s frozen due to software issues. The sleep/wake button is defective. The screen is broken and does not respond to presses.How do you turn off power on iPhone?When you turn off your iPhone, you usually hold the power button for a few seconds and then slide your finger across the screen to turn the devicâ¦
How iPhone Camera Timer Can Help You Take Better Photos
For far too long, high-quality photos were only available to the professionals and the people with enough money to pay for them. But the rise of Instagram has resulted in hundreds of tools and apps that allow amateur photographers to take pictures just as good as the pros.
Editing software, artistic filters, and retouching apps can help elevate any photo you capture. But theres one simple, free tool thats often overlooked in the Instagram photography community: the self-timer.
Built directly into your iPhone, this simple feature can help you create stunning photos that will level up your profile and put your content in the same bracket as the pros. In this guide, well go over everything you need to know about using your cameras self-timer no additional downloads required.
Don’t Miss: Sprint Pokemon Go Promo
Create A Siri Shortcut For It
Unlike the Workflow app in the pre-iOS 12 days, Shortcuts allows for you to use Siri. In the shortcut’s workflow, tap the settings icon. You’ll see an option to “Add to Siri.” Once you tap on it, you’ll be taken to a screen where you can type or speak the phrase you desire to trigger “Set Multiple Timers.”
Once this is complete, you can test it out. Activate Siri however you normally would, then say “Set Multiple Timers” . Siri will launch that shortcut in the Shortcuts app, starting the first prompt to name the timer.
It’s worth mentioning that since this shortcut relies on Reminders, you can also generate these “timers” by summoning Siri without setting a Siri Shortcut by way of the above steps and stating something like, “Remind me to get laundry at 2 p.m.” The resulting reminder notification at 2 p.m. will read “Get Laundry.”
Why Is My Phone Heating Up So Much In The Morning
There are telltale signs that can tell you why your phone is getting hot. Overheating can be caused by faulty hardware on the one hand, but also by software errors. There are three main areas that generate heat in a phone: the battery, the processor, and the screen. When your phone gets hot, it usually looks for the battery first.
Also Check: Turn Off iPhone X Without Screen
How Do You Connect Wired Headphones To iPhone
Apples Lightning to 3.5 mm Headphone Jack Adapter is all you need. Plug the adapter into the Lightning port on the bottom of the iPhone 8, and then plug any headphones with a standard headphone jack into the other end. Like with headphones connected to a standard headphone jack, you dont need to change any settings.
How To Use The Sleep Timer In Ios
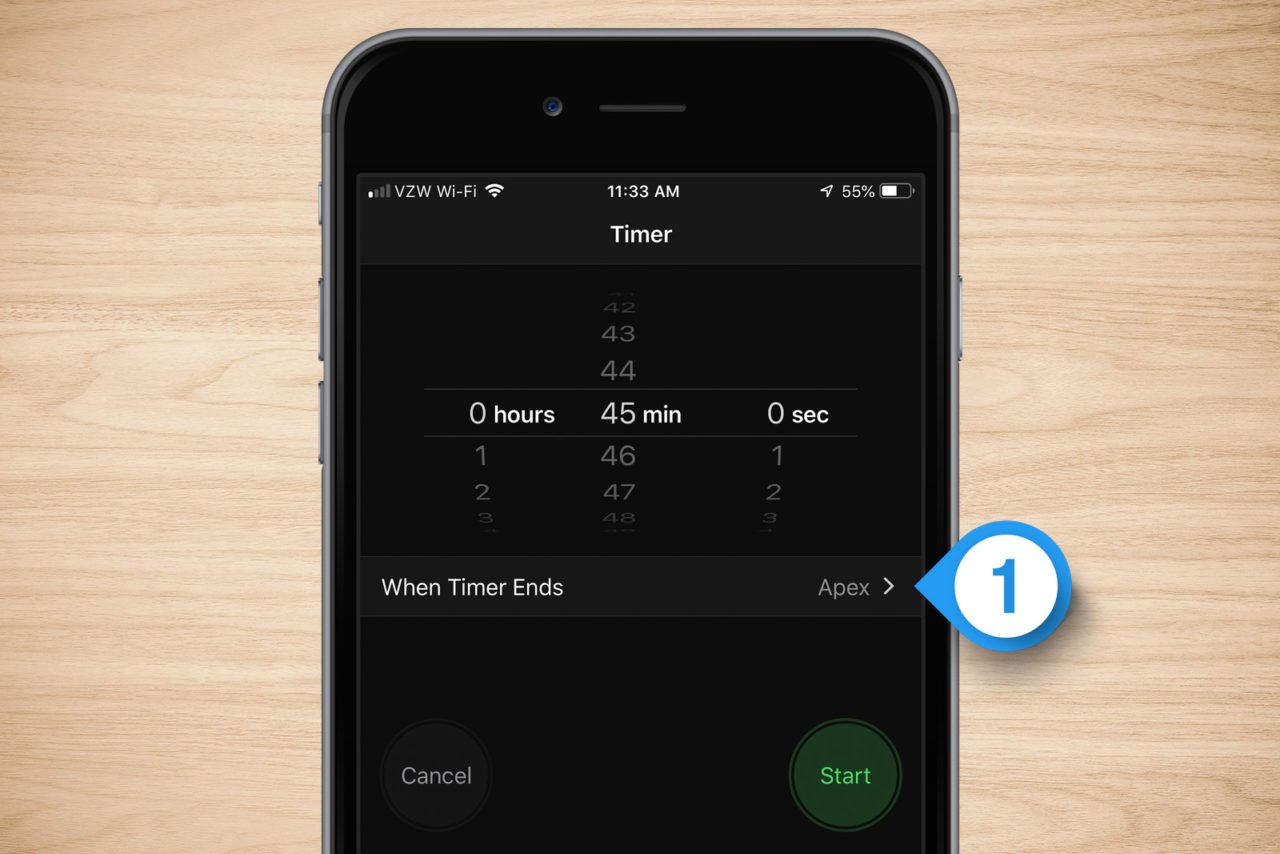
The reason so many people overlook the native sleep timer is because it’s sort of tucked away with next to no mention anywhere. And, technically, it’s not called a sleep timer. It’s buried in the Clock app under — you guessed it — Timer.
It makes perfect sense to put it there. After all, it’s just a timer. But rather than playing a sound after the timer has finished, it stops anything that’s playing.
So why use this over one of the many third-party apps? Not only will it allow you to delete an unneeded app from your phone, it also, unlike third-party sleep timers, doesn’t require the Clock app to be left open with the screen on for the sleep timer to actually do its job.
To set a sleep timer in iOS:
- Open the Clock app.
- Tap on Timer in the bottom right corner to switch to the correct tab.
- Set the timer length that you want in hours and minutes.
- Tap When Timer Ends.
- Scroll all the way to the bottom and select Stop Playing.
- Tap Set in the upper right corner.
- Click Start to start the timer.
Whether you’re watching a movie, YouTube videos, streaming music in Spotify or listening to a podcast, the Stop Playing function of the timer will stop any media that’s currently playing. It will also lock your device so your screen won’t stay on if you’ve been watching a video — which is helpful to save your battery if your device isn’t being charged.
This also means that you’ll need to go back into the Clock app and select a ringtone if you ever want an audible timer in the future.
You May Like: iPhone Black And White Display
How To Use The iPhone Camera Timer For Selfies And Group Shots
The iconic selfie has been around for a few years now, but even with a selfie stick, you end up with a weird-looking hand or an awkward shoulder in your photo. For a more natural selfie or group photo, you need two things a tripod and your iPod camera timer.
The 10-second timer is best for selfies and group photos because it gives you a chance to zip over to your chosen spot and get yourself situated. Here are some instructions and tips for taking an amazing selfie or group photo using your iPhone photo timer:
Can I Turn Off Burst Mode When Using The Self
The default setting for using the self-timer is for the camera to take photos in burst mode, which means that multiple photos are captured in quick succession. But you can turn off burst mode when using the self-timer on your iPhone.
Some people like having burst photos to choose from, and some people dont. Either way, its useful to know how to turn burst mode on and off while using your self-timer. If you want to turn it off, you must turn on the Live photo option or Portrait mode.
Heres how to turn on Live photos:
To turn on Portrait mode, just scroll to Portrait at the bottom of your screen and then take the photo like you normally would.
Recommended Reading: How To Find Old iPhone Backups
How To Set A Timer On The Camera For iPhone And iPad
On an iPhone 11 or iPhone 11 Pro, tap the arrow at the top of the screen or swipe up from above the shutter button. If you’re using an iPhone XS or earlier, skip this step.
Choose either 3 seconds or 10 seconds.
On an iPhone, the screen will blink with the countdown. A number countdown also shows up on the screen, and the device provides haptic feedback when the capture is being taken.
Learn How To Do A Timed Photo On iPhone To Capture The Perfect Group Shots
It’s easy to put yourself in the picture using the self-timer on your iPhone’s native Camera app. The iPhone photo timer lets you choose a delay of either three or ten seconds, perfect for squeezing into a group photo with friends. Let’s get started learning how to use the photo timer on your iPhone!
Read Also: How To Get Free Ringtones From Itunes
How To Change The Sound Of A Timer On Your iPhone Or iPad
Tap When Timer Ends.
Tap on the Set button.
You can choose from all the preloaded sounds that Apple put on your device or you can even use sounds you have downloaded from the iTunes Store or synced onto your device.
Use Cheap Nfc Tags To Set A Timer
I use Siri Shortcuts extensively and thats why I had to include this one on the list. iPhone 7 and above can scan NFC tags and can also trigger specific shortcuts with it. To make use of that, I put a bunch of stickers around the house, mostly in the kitchen. Next, I can simply tap an NFC tag and it would set a timer of that duration. Easy right?
If youre new to using NFC tags with an iPhone, check out our guide here, it has all the information to get you started. Grab a few NFC tags from Amazon and open the Shortcuts app on your iPhone. Tap the Automation tab on the bottom and create Personal Automation. Scan your NFC tag and proceed to the next step.
iPhone 7 and above all support NFC so you would be able to create this automation on all the newer devices running iOS 13 .
Choose Timer from Actions by tapping the Plus button, here you can set a value. I chose five minutes because thats the timer I mostly use. After that, Disable the toggle Next to Ask before running, and tap Done. Thats all you need to do to set up a timer that is linked with an NFC tag.
Now, whenever you need to set up a timer, simply tap the NFC tag with the back of your iPhone and it should immediately begin the timer.
If you want a few different timers, then you can repeat the automation setup for every NFC tag and set up a different timer. The only downside of setting an iPhone timer with NFC is that you cant set multiple timers. Well, maybe in the future!
Read Also: How To Play 8ball On iPhone
How To Use Siri To Set A Timer On iPhone
Fortunately, setting a timer with Siri on your iPhone is extremely simple, but you’ll have to be okay with using whatever timer sound settings you already have, and you have to have Siri enabled.
The Clock app’s Timer is a simple thing you can use to help boost productivity or keep your dinner from burning and forcing you to order takeout.