Use Screen Time To Hide Apps On Your iPhone
Screen Time has long been a pretty reliable way to keep certain iOS apps out of sight. So, whether you are dealing with a naughty kid or a clever sibling, you should use the built-in parental control to conceal apps on your iOS device.
To do it, open Settings app on your iPhone -> Screen Time -> Content & Privacy Restrictions. Now, make sure the switch for Content & Privacy Restrictions is turned on. Then, tap on Allowed Apps.
On this screen, you should see a handful of stock apps including Camera, Mail, FaceTime, Fitness, Health, Siri & Dictation, Wallet, iTunes Store, and more. Simply turn off the toggle right next to the iPhone app which you want to hide. Then, quit the setting. The change will come into effect immediately. If you ever want to unhide these iPhone apps, return to these same settings and then turn on the toggles for the respective apps.
What if you want to hide other iOS apps using Screen Time? Well, you can do it as well. Bear in mind that it will let you conceal apps based on the age ratings. For instance, you can choose to hide all the iPhone apps with 17+ rating or the ones with 12+ rating. To get it done, navigate to Settings app -> Screen Time -> Content & Privacy Restrictions. Make sure the toggle for Content & Privacy Restrictions is enabled.
Next, tap on Content Restrictions and choose Apps. After that, select the age rating as per your needs.
How To Hide Apps On Your iPhone Using App Folders
The best way to hide apps within a folder is to fill the first pages of the folder with apps that youre not trying to hide.
This method obviously doesnt completely hide apps on your iPhone, but it sure makes it hard to accidentally come across them.
Ways To Hide iPhone Apps In Ios 14 Or Later
There are times where I prefer to hide certain iPhone apps from prying eyes. Especially when siblings/better half begin to show more interest in keeping a tab on what sort of apps I use or I want to hide my private apps. Though Face/Touch ID works well in preventing unauthorized access, its not always the best way to safeguard personal apps. And thats what compels me to look for the ways to hide iPhone apps in iOS 14 or later. If your story is quite similar to mine, you would love to unravel these life-saving hacks for concealing iOS apps.
You May Like: How To Send 8 Ball On Imessage
How To Unhide Apps On iPhone Using Appstore
Most iOS users surely know what AppStore is. Aside from providing us with all of the applications that we need for our iDevice, AppStore also has many features to manage our apps. Among them theres this hide and unhide purchases function which allows you to hide or unhide purchased or downloaded apps from App Store. If you want to find the ones you hided before, simply follow below steps on how to unhide apps on iPhone:
- Tap Today or Update tab which can be found at the lower part of the screen.
- Tap your profile image on the top right portion of the app.
- Tap your Apple ID and key in your Apple ID passcode.
- Scroll down and select Hidden Purchases, then, look for the app that you wish to unhide and tap the cloud arrow icon to re-download it.
Faqs Of How To Delete Purchase History On iPhone
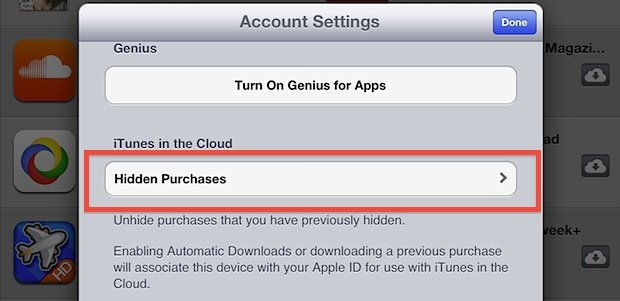
Question 1. What happens when you hide an app purchase history on iPhone?
When you choose to hide an app on your iPhone, it will no longer appear in the purchase list in the App Store. Moreover, it wont appear in family members’ purchases if you are using the Family Sharing. Also, these hidden apps wont be available for downloading. But these apps wont be deleted from your iPhone. Actually, it will be still showing in your purchase history.
Question 2. How to unhide the app from purchase history on iPhone?
You can check all hidden apps from the Hidden Purchases. When you get to there, you can choose the Manage option and then select the Unhide option to make these apps appear again.
Question 3. How to find app download history on iPhone?
As it mentioned above, all app purchased and installed from App Store will be backed up to your Apple account. You can go to App Store, tap your avatar and then choose Purchased option to check your app download history.
We have mainly talked about how to delete purchase history on iPhone in this post. After you delete app on iPhone/iPad, there will still be the app history in your Apple account. You can get 3 simple ways to either hide or clear your app purchase history with ease. If you still have any questions, you can leave us a message in the comment part.
What do you think of this post?
Also Check: Pool Game Imessage
How To Unhide App Store Purchases On Mac
Unhiding music, movie, and TV shows are similar to hiding it. You do not need to pay again to unhide and download the hidden item. Here is how.
The item will be unhidden. From now, you will see it in your Library. Tap the to save it offline on your device.
How To Hide And Unhide Apps From Your iPhone’s Purchased List
If you use the Purchased list on your iDevice to reinstall previously purchased-but-deleted apps, you can trim the list by hiding apps.
Update: In iOS 6, the method detailed below of hiding apps from your purchased list right on your iPhone does not work. You must, unfortunately, venture into iTunes to perform the task.
With iCloud, you can restore previously deleted apps right from the App Store on your iDevice. If you open up the App Store app, tap Updates in the lower-right corner, and then tap the Purchased line above the list of apps in need of updating, you can browse a list of all of your purchased apps or those not currently on your phone. These lists are useful for reinstalling deleted apps, but they can be difficult to manage if you are a frequent App Store shopper and the lists grow from dozens into the hundreds.
Thankfully, if you simply swipe on an uninstalled app on either Purchased list, the iCloud icon to the right of the app’s name will turn into a red Hide button. Tap Hide to remove the app from the list.
Now, hiding an app doesn’t delete it for good. It just moves it to a hidden list. You can see your hidden apps by scrolling down to the bottom of the Featured, Categories, or Top 25 pages in the App Store app on your iDevice and tapping on your Apple ID.
Next, tap View Apple ID.
Also Check: How To Access Blocked Numbers On iPhone
Redownload Hidden Ios Apps
Use The App Store To Learn If An App Is Installed Or Not
When you have an app downloaded on your iPhone, the app’s page on the App Store page says Open . If the app is not downloaded, it says Get .
Using this information, here’s how you can find missing apps on your iPhone:
Image Gallery
Read Also: Can I Screen Mirror iPhone To Samsung Tv
Unhide Home Screen Pages To See All Your Apps
iOS allows you to hide Home Screens for a cleaner look. If you did that accidentally, you may at times get confused wondering where your apps have gone. Worry not! All your downloaded apps are in the App Library. And to avoid future confusion, you can learn more about hiding and unhiding the Home Screen pages.
How To Hide Purchases On Ios And Unhide Them
- User
Every app that youve ever purchased is associated with the Apple ID you used to purchase it with. If you uninstall an app, and need to install it again your Purchased list can help you find it. Its especially useful if youre looking for an obscure app. That said, if you dont like your list of purchased apps to be so easily accessible you can hide purchases on iOS.
Hiding an app doesnt delete it, nor does cancel any of your subscriptions.
You May Like: How To Hide A Photo On iPhone
Hiding Your App Store Purchased History Through Mac Or Windows Device
- Open your mac or windows device launch iTunes and then go to the iTunes store.
- Click on the right side on Purchased to open all the purchased app history.
- On the top of your window, click on Apps you will get the list of all downloaded and purchased apps.
- Select the specific app which you want to hide.
- Hover the mouse pointer over the app, and you will notice an X mark at the corner of the apps icon.
- Click the X icon over the app to hide the particular app.
- After clicking the X mark, your list will be updated, and you will no longer see the hidden app on the list.
If you are an iOS 7 user then after following the above steps the hidden app will be still visible, Follow these steps to hide it:
- Go to AppStore tap on your Apple ID and then sign out yourself from it.
- Again open AppStore, and you will notice that the purchase history is empty.
- Once again, sign in into your account by entering your Apple ID.
- Following the above steps, your purchased history will no longer be available.
How To Unhide Purchased Apps On iPhone
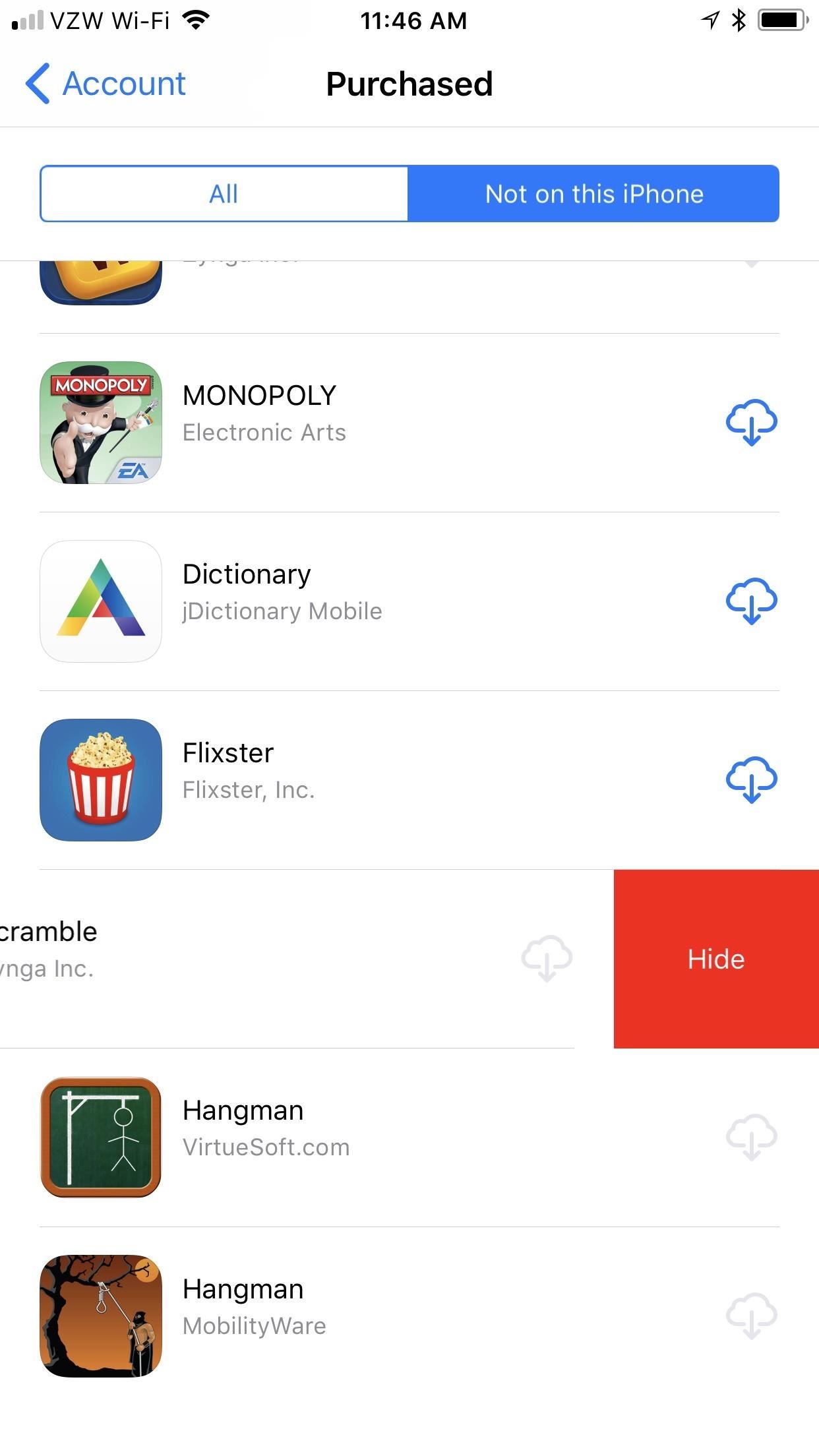
If prompted, sign in with your Apple ID. Scroll to Hidden Items, then click Manage. Find the app that you want to unhide. Click Unhide, then click Done.
Likewise, How do I unhide hidden purchases on iPhone? The hidden apps go to a section called Hidden Purchases that you can access tapping on your profile picture on the top right corner of the App Store, then on your name, and then on Hidden Purchases. Underneath that option you can read Unhide purchases that youhave previously hidden.
People ask also, HowdoI unhide apps on my iPhone? Tap your profile image on the top right portion of the app. Tap your Apple ID and key inyour Apple ID passcode. Scroll down and select Hidden Purchases, then, look for the app that you wish to unhide and tap the cloud arrow icon to re-download it.
Also know, How do I unhide purchased apps?
Also, How do you unhide purchases in the App Store 2020? Tap the sign-in button or your photo at the top of the screen, then tap Manage Hidden Purchases. Find the item that you want to unhide, then tap Unhide next to the item.
Also Check: How Much Are iPhones At Metropcs
Look Inside Folders To Find Hidden Apps
Sometimes we put apps inside folders to hide them or keep them away from plain sight if the app is not used frequently. After a while, it’s possible to forget about them.
In case this is the situation you’re in, open all the app folders on your iPhone Home Screen and look for the missing app inside them. Once you find it, you may want to drag the app icon out of the folder onto the Home Screen.
Reset The Home Screen Layout To View All Apps Alphabetically
Finally, if you think you’ve had enough trouble and want every app to be listed alphabetically, you can reset the Home Screen and Dock layout. After this, the first two Home Screens will show all the Apple apps . And all the apps you have downloaded will be placed alphabetically from the third Home Screen onwards.
Here’s how to reset the iPhone Home Screen layout:
Image Gallery
You May Like: How To Disable Private Browsing On iPhone
How To Hide App Purchases On iPhone And iPad
After you hide an app, it will not appear in your or family members list of purchases. Further, the app will not be available for them to redownload.
The app is now hidden. However, please know that the app is not deleted from your device or family members devices if they have already downloaded it.
Unhide Your App Store Purchases
- Log on to your Windows PC.Locate and double-click the iTunes icon to launch the application.If you are not already signed-in, click the Sign In button from the top-left corner.Provide your login credentials in the appropriate fields and click Sign In.Ensure that you are on the Home tab of the Library window.From the QUICK LINKS section in the right, click Account.Once the Account Information window opens up, under the iTunes in the Cloud section, click the Manage link representing the Hidden Purchases label.Once the Hidden Purchases window appears, click the appropriate category from the top from which you want to unhide the purchased item. Finally, click Unhide below the target item to unhide it.
Recommended Reading: iPhone Se Memory Card Slot
How To Hide Apps On iPhone
There are two ways to hide apps on iPhone. You can choose to hide it from the home screen or make it a hidden purchase so it won’t show up in your purchase history. This second option is particularly helpful if you have Family Sharing enabled and you don’t want others in the family to see certain apps.
Check Tutorial Of How To Unhide Purchases From App Store In Ios On iPhone & iPad
So after a lot of requests from our users here is a guide about How to Unhide Purchases from App Store in iOS on iPhone & iPad.
Do you need to reveal hidden App Store purchases so you can access them again in iOS and download them to your iPhone or iPad?
Its easy to find and expose app purchases directly on an iOS device, although the exact technique depends on what version of iOS you have on the device itself.
To start, grab the iPhone, iPad, or iPod touch, then do the following according to the version of iOS you are using:
Don’t Miss: How To Play 8ball On iPhone
How To Unhide Books And Audiobooks Purchases
Changed your mind and wish to read the book or listen to the audiobook you hid? No problem. Here is how to unhide books and audiobooks from Family Sharing.
The item you just unhid is added back to your Library. You may download it again from here. For this, tap on the books cover image or three dots icon and then Download.
Thats it, mate!
This was all about hiding and unhiding apps, music, movies, TV shows, books, and audiobooks on your iPhone and iPad. I am signing off, hoping this guide was helpful.
You may also like to take a look at: