How To Enable Screen Mirroring iPhone Via Airplay
While HDMI works seamlessly every time, its not really practical to carry a long cable with you wherever you go. AirPlay is designed to fix exactly that. To use it, you first need to make sure that the TV screen youre about to AirPlay to supports it, which means it should either be a smart TV with AirPlay 2 capability or any TV connected to your Apple TV system. Your iPhone and TV should also be connected to the same network.
Since most of us use AirPlay to stream audio or video to TVs, we dont even need to use any AirPlay-specific functionality most apps that allow playback already have it built in:
To end the stream, repeat the process but choose your iPhone from the list.
Not all apps support AirPlay by default. This is where the screen mirroring iPhone functionality comes in handy. While most TVs have a different aspect ratio from your iPhone or iPad, the playback might not be as smooth as with regular AirPlay, but the increased choice of options is definitely worth it. How about screen mirroring iPhone games and playing them on your TV?
How To Screen Mirror Two Or More iPhones And iPads At The Same Time
A limitation of screen mirroring iPhones and iPads is that you can only mirror one device at a time to most receivers. For instance, if you have a wireless receiver like an Apple TV and want to screen mirror two iPhones, two iPads, or an iPhone and iPad simultaneously, youre straight out of luck.
However, with a simple app for your computer called Reflector, you can screen mirror as many devices as you want to the same display. Reflector lets you show one or multiple devices all at the same time, regardless of platform or operating system, like this:
With Reflector, its easy to screen mirror multiple devices.
To mirror multiple devices to the same screen:
1. Start with your first device and follow the screen mirroring steps here:
2. Then simply repeat with all your remaining devices. Reflector will display every device you screen mirror to it.
What Is Screen Mirroring The iPhone Or iPad
Screen Mirroring as the name suggests is a mirroring device display. It is a feature for apps that dont support video output. This means you can do anything on your iPhone or iPad like playing games, updating , browsing the web, etc using your HDTV as a display. Sometimes screen mirroring is also referred to as display mirroring.
To get screen mirroring working you need to connect your iPhone or iPad with your HDTV. For this, you can either use Apple TV or can use Digital AV Adapter i.e. HDMI adapter.
The benefit of using Apple TV is you can connect your iPhone or iPad wirelessly. For this, we will use AirPlay.
Read Also: How To Play 8ball On iPhone
Use Airplay To An Apple Tv
If youd like to be a little untethered, you can use a wireless connection instead. Apples AirPlay is the standard way to do this, allowing you to mirror your iPhone 7 or 7 Plus display to your TV screen. That lets you watch movies, play games or whatever else and have it show up on your TV. Youll need an Apple TV for this, a small set-top box that connects to your TV via HDMI and serves as a wireless bridge between your iPhone and your TV.
Once youve got everything set up and plugged in, its easy to get started. Swipe up from the bottom of the screen to open the Control Center, then tap the AirPlay button in centre of the screen. Select your Apple TV from the list that appears. You can turn on mirroring to show your phones display, or open a photo or video on your iPhone and tap the Airplay button to show just that photo or video.
How To Screen Mirror Your iPhone To Your Tv With Airplay
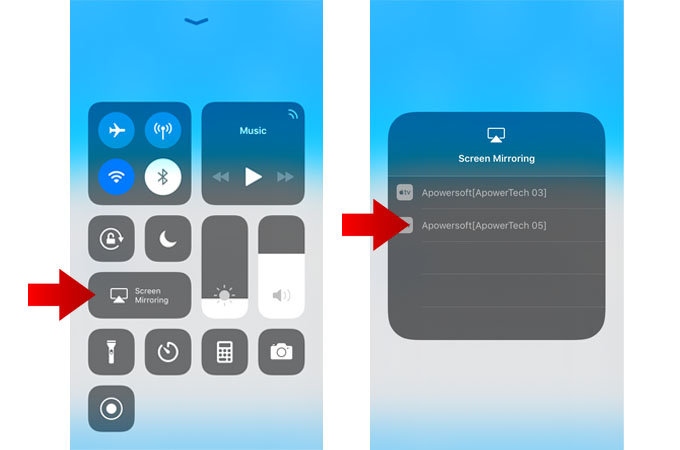
When you use screen mirroring, an image appears on your TV that exactly matches your iPhone or iPad screen. It even shows up in the same aspect ratio as your device, which often means the image doesn’t fill the entire TV screen. Anything you do on your iPhone or iPad immediately shows on the TV screen.
To screen mirror your iPhone or iPad’s screen to a TV:
Read Also: How Do You Play Pool On iPhone
Question: Q: Is It Possible To Mirror An iPhone Screen To An iPad Pro Screen With Apples Screen Mirroring/airplay Native Program Not A 3rd Party App
Is it possible to mirror an iPhone screen to an iPad Pro screen with Apples Screen Mirroring/AirPlay native program, not a 3rd party app? Both devices are up to date and allow me to select Screen Mirroring, but when I try to turn Screen Mirroring on, it only finds an Apple TV not my other iOS devices mentioned in this post . Both are connected to the same WiFi network, and both allow me to connect to the Apple TV but not to each other via Screen Mirroring/AirPlay.
Im trying to record video on my iPhone and use the iPad as a visual monitor of the video being recorded , so I can see what the video is recording even if I cant see the screen of the device its being recorded on.
How To Screen Mirror An iPad iPados 14
Apple released iPadOS, an entirely new operating system built just for iPad, in 2019. While this operating system looks and feels very similar to iOS, there are a few visual differences that accommodate the larger iPad screen. Luckily, screen mirroring an iPad is still simple and easy. You can read the step-by-step guide and watch the how-to video for the new iPadOS 14 here.
Also Check: How Do I Block Someone On My iPhone
How To Screen Mirroring iPhone 11 To Mac/pc/apple Tv
Written by Kaylee Wood | Last update: June 23, 2020 | 2 Min Read
New iPhone 11 were expected to date with you in September 2019 with various fascinating new features that you definitelty want to fiddle with each feature clearly including iPhone 11 screen mirroring, iOS AirPlay Mirroring, AirPlay iPhone XS, etc. This post focuses on how to screen mirroring iPhone 11 /XS/XS Max/XR/X/8/7/7 Plus and old version iPhones to Mac/PC/Apple TV to free you from the restricted small screens to a clearer and more touching media world.
Why My iPhone Screen Mirroring Not Working
If screen mirroring not working iPhone, then you have to check out the basic reason behind this hiccup. The following are some reasons that will help you out to diagnose the issue.
1. The software is not updated on both devices.
2. Both devices maybe not on the same Wi-Fi.
3. Poor internet connection.
4. In some cases, an Ethernet connection may be the cause for stopping the screen mirroring function to work.
5. TV or PC may be in sleep mode.
6. Receiver and transmitter devices are not close to each other.
7. Enabled Bluetooth sometimes interfere in screen mirroring working.
8. Both devices are maybe incompatible for each other and screen mirroring.
9. Receiver input may be incorrect i.e. sometimes TV or PC input is set HDMI or VGA instead of screen mirroring.
You May Like: How To Add Gif To Text iPhone
Use A Lightning To Vga Adapter
This option is best used for older TVs and projectors, which typically dont include HDMI. Instead, they have an older analogue port, VGA. Thankfully, you can get a Lightning adapter for this old port that works in much the same way, allowing you to connect your iPhone directly to your TV, and charge it at the same time. Remember that VGA doesnt support the same resolutions as HDMI, so image and video quality is likely to be worse as a result if you have a choice, HDMI is always the way to go!
View Photos And Videos On Your Smart Monitor With Airplay 2
You can use AirPlay 2 on your Smart Monitor to view photos and videos from your iPhone. Or, share from your iPad or Mac instead. Just make sure your iOS device and Smart Monitor are on the same Wi-Fi network.
On your Smart Monitor, navigate to Settings, and then select General.
Select Apple AirPlay Settings, and then turn the feature on.
Then, open the app on your iOS device. Select the photo or video you want to share, and then tap the icon in the bottom left.
Tap AirPlay, and then tap your Smart Monitor to start displaying the image or video.
Read Also: How To Do Degree Symbol On iPhone
Reflector Features That Maximize Your Screen Mirroring Experience
The app Reflector gives you a slew of customizations that you cant get with native AirPlay screen mirroring for iPhone and iPad alone. Show just your mirrored screen or include the actual device frame with it. Show and hide your mirrored device on your desktop without disconnecting. Enable full-screen mode to eliminate distractions. See all the cool things you can do with Reflector here.
If you need to present devices wirelessly at work or school, youre in the right place. Talk to an expert today about the best ways to share screens while working remote or presenting devices in conference rooms and lecture halls.
Reasons For Casting iPhone To Windows 10
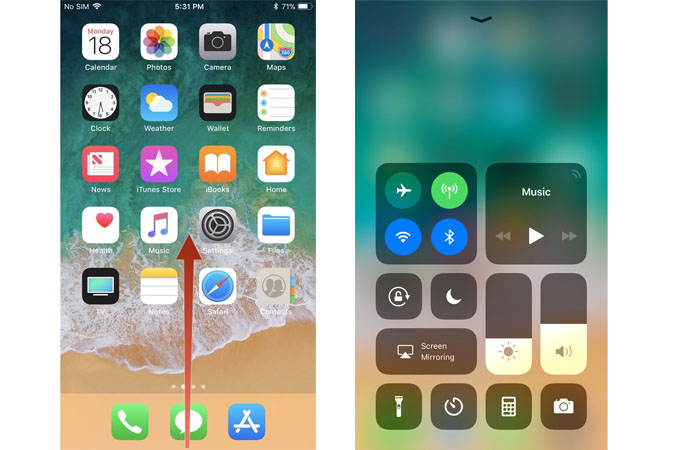
If you are a new iPhone user, you must be thinking, why is there any need for a screen mirror iPhone to windows 10? We are here with some significant reasons for mirroring iPhone to windows 10.
There can be many different reasons for which people want to screen mirror iPhones to their laptops and computers. The following are some significant reasons for which people want to mirror iPhone to windows 10. So, with no further ado, lets have a look!
You May Like: How To Reset Carrier Settings iPhone
Use The Apple Digital Av Adapter Or Apple Tv To Mirror The Display
When you use a Digital AV Adapter, screen mirroring should begin automatically. The only requirement is that your television’s source is on the same HDMI input as the Digital AV Adapter. The adapter accepts both an HDMI cable and a Lightning cable, which is the same cable that came with your iPhone or iPad. This versatility allows you to keep the device plugged into a power source while connecting it to your TV.
With an Apple TV, launch AirPlay on the iPhone or iPad to send your screen to your television set. Swipe up from the very bottom edge of the device to engage iOS’s control center. AirPlay Mirroring toggles from this control panel. When you tap the button, you will see a list of devices that support AirPlay. Apple TV will normally show up as “Apple TV” unless you have renamed it in the Apple TV’s settings.
Renaming your Apple TV it can be a good idea if you’ve deployed several Apple TV devices in your household. Rename it by going to Settings, choosing AirPlay, then choosing Apple TV Name.
AirPlay works by sending the audio and video across your Wi-Fi network, so your iPhone or iPad must connect to the same network as your Apple TV.
iPhone Screen Mirroring: Basic Overview
From the name, you might think the Screen Mirroring feature only allows you to mirror the content of your iPhone’s screen on other devices. Well, the feature does more than that. With Screen Mirroring, you can also wirelessly send and play audio from your iPhone to your TV, smart speakers, and other compatible devices. So, it’s more like a 2-in-1 feature visual + audio.
For example, you are playing your favorite game on your iPhone. You can use your device’s Screen Mirroring feature to wirelessly project the game to your TV for a bigger view. And if you’re watching a movie, you can project to your TV so others can join in or enjoy the movie on a much bigger display.
Screen Mirroring on your iPhone is powered by an underlying connectivity technology known as AirPlay. Developed by Apple, AirPlay is similar to , Google’s native screen mirroring protocol.
So, to wirelessly mirror and send content to your TV , both devices must be AirPlay-compatible. You shouldn’t confuse AirPlay for AirDrop they are two entirely different data transfer protocols.
Also Check: Does Best Buy Sell iPhones
Screen Mirroring iPhone To Sony Tv
Sony TVs also come equipped with some amazing features and these also allow you to mirror your iPhone to your TV. Assuming both your TV and your iPhone are connected to the same WiFi network, here is what you need to do for screen mirroring:
Step 1. Launch the WiFi Direct menu on your TV and enable the feature.
Step 2. Head to Settings > Wi-Fi on your iPhone and tap on the WiFi Direct network created by your TV to connect to it. When your iPhone is connected to the network, you will be able to send content from your phone to your TV over WiFi.
To Mirror Your Screen To Another Screen
NOTE: If you dont see the AirPlay button in the Control Center, try Mirroring Assist from the App Store and follow the step-by-step instructions within the app to connect.
For Android
For Windows PC
For Macs
For Chromebooks
Don’t Miss: Game Pigeon 8-ball How To Shoot
Screen Mirroring iPhone 7 To Samsung Tv With Airplay 2
You might be wondering about the connection between Samsung TV and Apple TV app. Well! the biggest deal for you arrives here as Samsung can now meet with Apple TV as some Samsung UHD TVs are now compatible with Airplay. By this, you can watch Apple TV stuff easily. This AirPlay 2 new app will let you watch videos, pictures and music from your iPhone to your Samsung TV, so you can easily screen mirroring iPhone 7. Follow the simple steps to enjoy this new feature.
a) Airplay 2 is available on your Samsung TVs and iPhone made compatible by Apple.
b) Your TV and smartphone should be on the same Wi-Fi network.
c) Select any media i.e. song or picture, you want to visualize on the big screen.
d) Swipe up to reveal Control Centre.
e) Select âAirPlay Mirroring.â
f) Select âSamsung TV” from the devices list.
g) Your selected media will appear on the TV screen.
How To Connect Your iPhone 7 To Your Tv
Connecting your iPhone 7 or iPhone 7 Plus to your TV is sweet you can enjoy Netflix, watch your friendss favourite YouTube videos or flip through holiday snaps on the biggest screen available. Its also surprisingly easy to do, even if you dont have a smart TV. Here are your three best options for connecting your iPhone 7 or 7 Plus to a TV, monitor or projector.
You May Like: Find Blocked Numbers On iPhone
How To Chromecast iPhone To Tv
If your TV doesnt have AirPlay by default, it likely supports Google Chromecast instead. Or you might just have the Chromecast device already connected to your TV.
While Android phones have a near unlimited access to Chromecast, including the option to share their screen at any time, iPhones are much more restricted. Still, you can set up Chromecast with iPhone and use it to stream audio and video from supported apps:
Apps To Mirror Your iPhone Screen
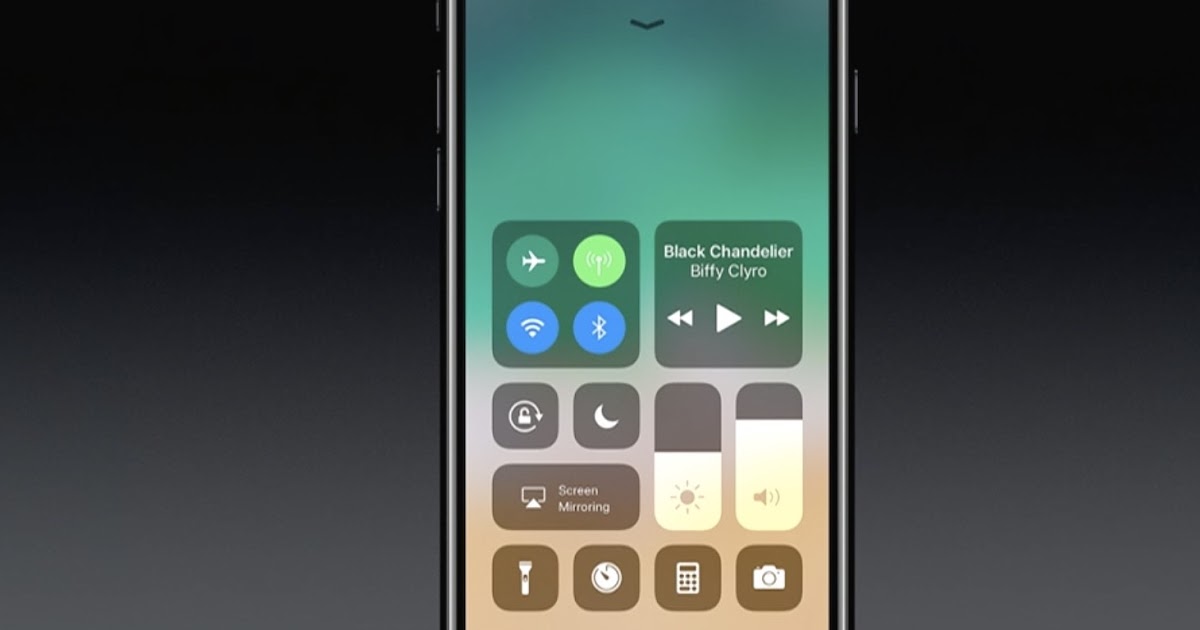
Geekflare is supported by our audience. We may earn affiliate commissions from buying links on this site.
iPhone Screen Mirroring Tools
If you want to view your photos and videos or play games on the big screen, screen mirroring is a great way to do that from your iPhone.
This way, you can display whatever is on your iPhone screen straight on your PC, TV, projector, or monitor. It can be useful for various reasons: presentations, seminars, watching a movie, or streaming.
While mirroring your iPhone screen may sound like a complicated thing to do, its actually not that difficult. In fact, with the apps I will list in this article, the task becomes like a piece of cake.
Before we dive into the list, lets learn a bit more about screen mirroring in general.
Read Also: How To Add Custom Ringtones To iPhone