How To Enable Or Disable Smart Invert In Settings
To enable Smart Invert, open Settings and navigate to Accessibility > Display & Text Size.
In Display & Text Size settings, scroll down until you see Smart Invert. Flip the switch beside it to turn it on. Your screen will immediately turn black.
After that, exit Settings, and use your apps as usual. If you ever need to turn it off, revisit Accessibility > Display & Text Size > Smart Invert and flip the switch off. Or you can use a shortcut, which well discuss next.
How To Quickly Toggle Smart Invert With Back Tap
Starting with iOS 14, if you have an iPhone 8 or higher, you can use a feature called Back Tap to toggle Smart Invert. To do so, open Settings and navigate to Accessibility > Touch > Back Tap. Then select whether you want to trigger Smart Invert using a double-tap or triple-tap on your phone. In the list of actions that appears, select Smart Invert.
After that, go back one screen and exit Settings. With Back Tap enabled, you can tap on the back of your iPhone two or three times to quickly turn Smart Invert on or off. Pleasant dreams!
What Is Smart Invert Colors On iPhone
Smart Invert Colors is a built-in feature on the latest iOS for your iOS devices. It enables you to adjust the colors of iPhone screen and reverses the colors of the text and background of your iPhone, which is also known as the Dark mode. But invert colors on iPhone does not flip the colors on images or other media content as well as some apps. Once the feature is enabled, the colors on your device will be changes, such as white become black, but photos and videos still display normally. That could increase the contrast and let you see texts clearly in a dark room.
You can also want to learn about: How to Fix iPhone Stuck in Recovery Mode.
Read Also: What Does Hdr Mean On iPhone Photos
Check Color Invert Accessibility Settings
The most common reason why an iPhone display looks negative is because Classic Invert is on. Classic Invert completely reverse the colors of your iPhones display.
Similarly, Smart Invert may be on. Smart Invert also reverses the color of your iPhone display, with a few exceptions. Images, media, and certain apps that support dark color styles dont get reversed when Smart Invert is on.
To see if Classic Invert or Smart Invert are on, open Settings and tap Accessibility -> Display & Text Size. Look at the switches next to Classic Invert or Smart Invert. If one is on, tap it to turn it off.
Question : Are Invert Colors And Night Shift The Same Thing
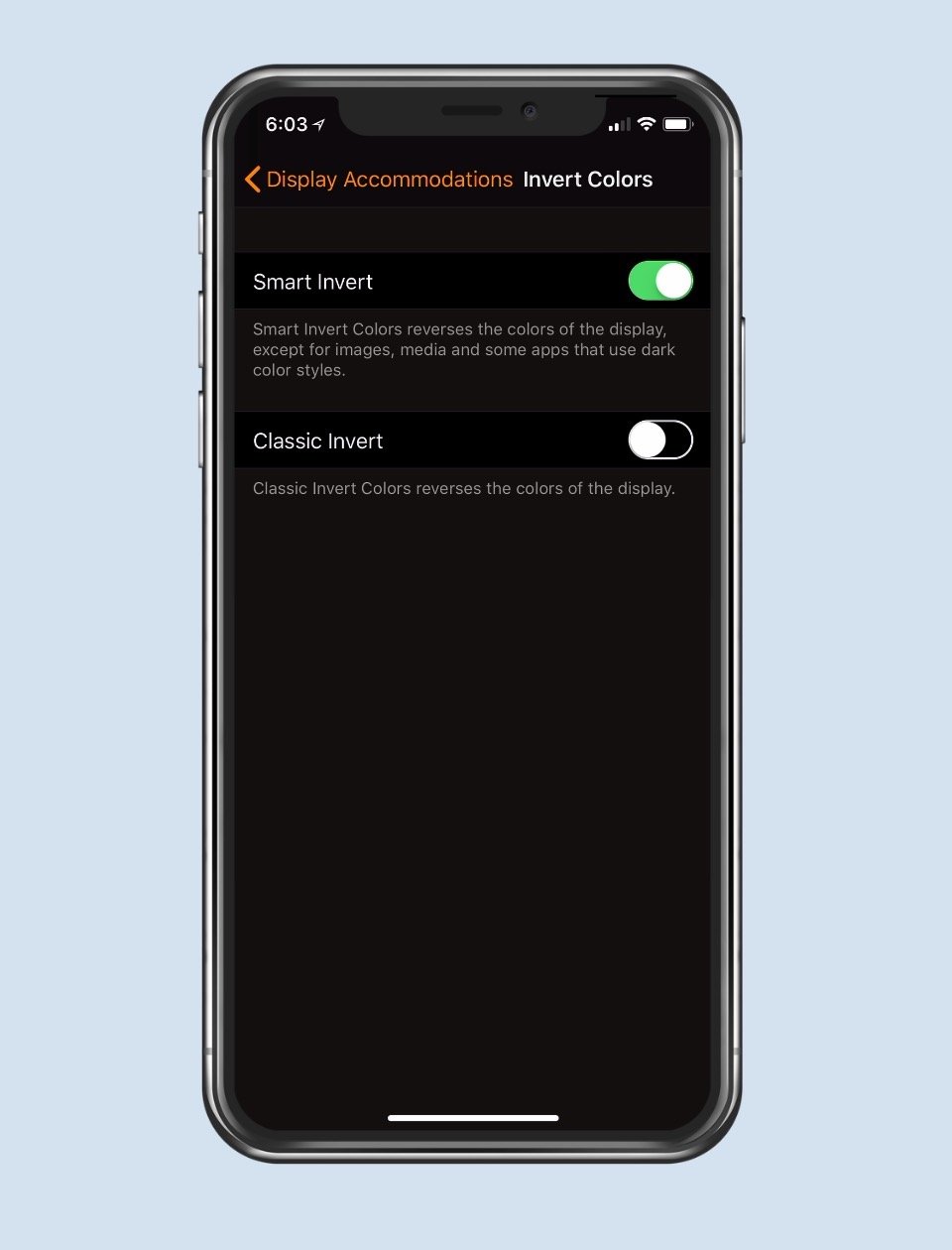
Both Invert Colors and Night Shift will change the colors of your screen, but they are totally different. Invert Colors on your iPhone change all or some colors completely aiming enhance the contrast. Night Shift is another feature involved with iPhone display. It adjusts the tone of the colors in order to reduce blue light and make the display yellow. It was designed for protect your eyes from distracting by the blue-tinted screen.
You May Like: How To Cheat In 8 Ball Pool Imessage
How To Invert Colors On iPhone 8/iphone 8 Plus
Turning on Dark Mode in iOS 11 is done via Settings App on your iPhone/iPad like the way to turn on iMessages. Besides, the Invert Color option in iOS 11 is different from the option in iOS 10. Read on to apply the steps to your device to invert colors on your iPhone 8/8 Plus and you will know the difference.
Step 1: Go to Settings App on your iPhone 8/iPhone 8 Plus and choose General.
Step 2: Tap on Accessibility and click Display Accommodations in VISION section.
Step 3: Tap on Invert Colors and you will see two options, Smart Invert and Classic Invert.
Step 4: As you can see, the Smart Invert will reverse the colors of the display, except for images, media and some Apps that use dart color styles. While the Classic Invert will reverse the colors of the display.
Step 5: Toggle on Smart Invert or Classic Invert according to your needs. And this is the last step to invert colors on your iPhone 8/iPhone 8 Plus.
Notes:
Step 1. Connect two iPhones to your computer with compatible USB cables and tap on “Trust This Computer” on the devices to continue. Run EaseUS MobiMover and navigate to “Phone to Phone”. Next, you need to determine the direction, from the source iPhone to the destination iPhone , and then click “Next” to continue.
Step 3. Wait patiently until the syncing process finished. Go to the related applications to check the content.
EaseUS
Question : How Do I Adjust The Color Of My iPhone Screen
The smart invert colors and classic invert colors are preset options. It means you cannot manually adjust color of your screen once it turns on. If you want to adjust color tune of your display, go to Settings menu of your iPhone and choose the Accessibility option. Select the Display Accommodations option to tap on the Color Filters option. When you turn it on and select your favorite color on the palette.
Don’t Miss: How To Hide Caller Id On iPhone 11 Pro Max
How To Quickly Toggle Smart Reversing With The Home Or Side Button
With a built-in feature called Accessibility Shortcut on your iPhone, you can triple-click the Home button or its side button to quickly launch an accessibility feature like Smart Invert.
To configure it, open “Settings” and navigate to “Accessibility.” Then scroll down and tap on Accessibility Shortcut.
Below you will see a list of accessibility features that you can toggle with the shortcut. Tap “Smart Investing” and then “Back.”
After that, every time you triple click the Home or Side button , it will launch Smart Invert. If you click it three times again, Smart Invert will turn off.
Are You Using Dark Mode
If both Smart Invert and Class Invert are turned off and youre still looking at a negative iPhone screen, its possible you have Dark Mode turned on. Dark Mode gives your iPhone a dark color scheme as opposed to the default light color scheme.
Open Settings and tap Display & Brightness. Look under Appearance to see which color scheme is set up on your iPhone. If Dark is selected, try tapping Light to see if that fixes the problem. If Light is already selected, but your iPhone screen is negative, move onto the next step.
Recommended Reading: Pool Game Imessage
Enabling Smart Invert Dark Mode In Ios 11
Its worth noting that the following procedure was tested on an iPhone 7 Plus device running the latest iOS 11 beta 3 for developers. As long as youre running iOS 11, regardless of the beta version, youll be able to access this nifty feature. So, in order to get this done in a jiffy, first of all, you need to open Settings on your iPhone and head over to General -> Accessibility.
Once youre in the Accessibility settings, get into Display Accommodations and tap on Invert Colors.
In the next menu, youll be able to turn on the Smart Invert feature by simply moving the slider. Now, youll be able to experience dark mode while navigating across the iOS menu, as shown in the pictures below.
Well, thats pretty much everything that you got to do, in order to enable or disable the Smart Invert dark mode feature on iOS 11. However, theres an easier way to quickly toggle this feature, and well let you know exactly how to do that.
How To Invert An Image On iPhone
People ask also, Can you invert photo colors on iPhone? Like Macs, your iPhone comes with an accessibility option that allows you to invert colors. Whats neat is that you can assign this feature to a trick-click of the home button.
Likewise, How do I invert an image?
Also know, What is smart invert on iPhone? Smart Invert reverses the colors on the display, except for images, media, and some apps that use dark color styles.
Also, How do you invert colors on iPhone shortcuts? To set up the shortcut, go to Settings > General > Accessibility, scroll all the way to the bottom to Accessibility Shortcut and select Smart Invert Colors.Tap the Tools option at the bottom of the screen, then select Rotate from the menu that appears. At the bottom of the display youll see an icon the has two arrows pointing at each other, with a dotted vertical line between them. Tap this and you should see your image flip back to a normal orientation.
Don’t Miss: How To Remove Carrier Settings From iPhone
Is A Selfie How Others See You
According to multiple videos sharing the trick for taking selfies, holding the front camera to your face actually distorts your features and isnt actually giving you a clear representation of how you look. Instead, if you hold your phone away from you and zoom in, you will look completely different.
What App Can Invert Colors
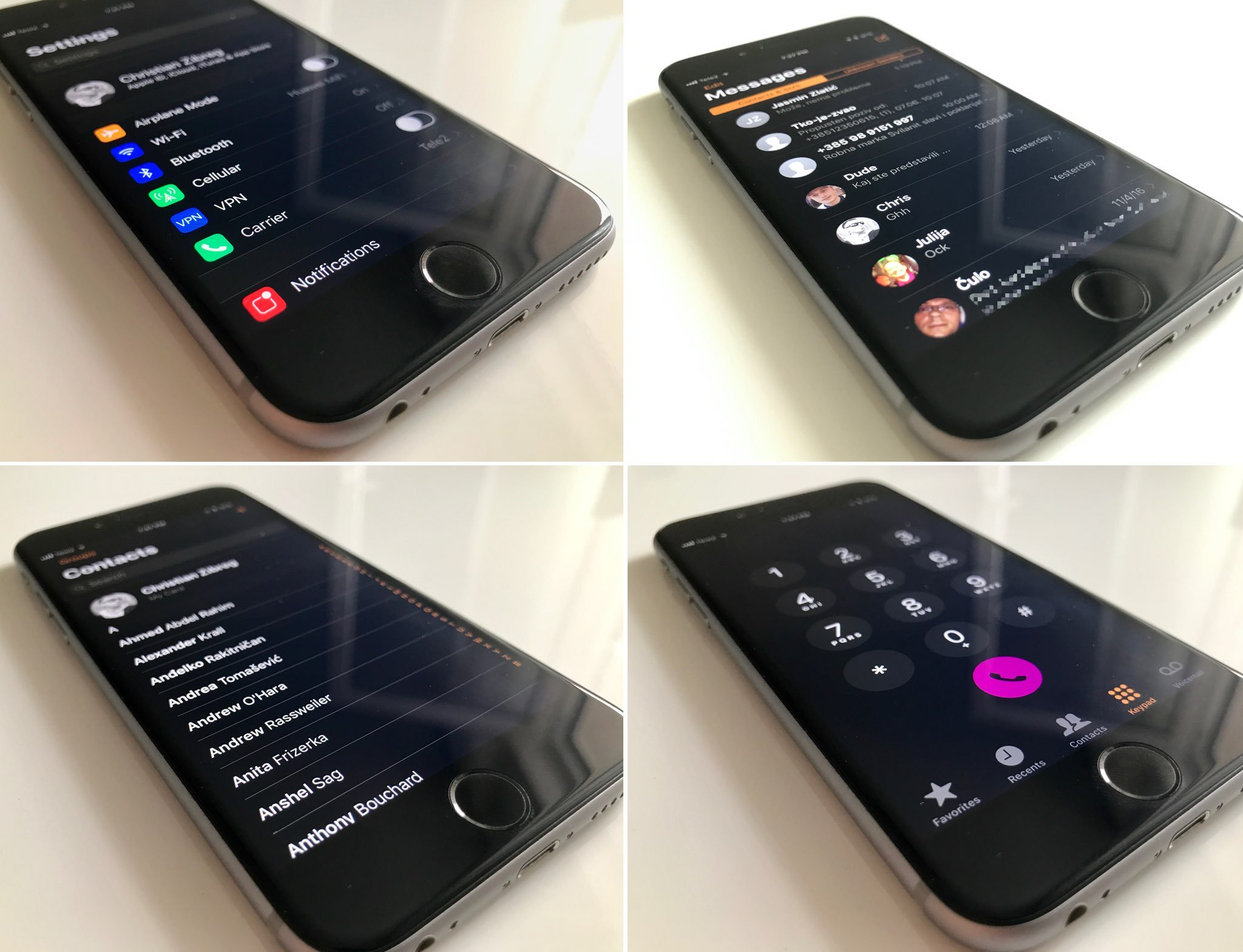
Open the Snapseed app on your phone or tablet. Tap on Open, or the plus icon which will lead you to your photo gallery. Choose the photo on which you want to invert colors. Now you can select the Looks bar and choose either the Accentuate or Pop filter to saturate the photo even more and make it more exciting.
Don’t Miss: How To Put A iPhone 6 In Recovery Mode
How To Fix Invert Colors On iPhone & iPad
People who use inverted colors reduce bright light and eye strain. Those people with visual impairments invert the inversion colors to assist them. It may be something as simple as color blindness or something more serious. There are two options for inverting colors on iPhone Smart invert & Classic invert.
What Is Smart Invert
Smart Invert is an accessibility feature from Apple that inverts the colors on your screen , but with a twist. It’s “smart” because it generally prevents images, videos, and some applications that are already dark in color from being reversed. It was designed for people with vision loss or other vision problems who could benefit from an inverted screen but would not want to see inverted images.
You May Like: iPhone Dimming On Its Own
How To Enable Or Disable Smart Inversion In Settings
To enable Smart Invert, open “Settings” and go to Accessibility> Screen size and text.
In the “Screen and Text Size” settings, scroll down until you see “Smart Investing.” Flip the switch next to it to turn it on. Your screen will go black immediately.
After that, exit Settings and use your apps as usual. If you ever need to turn it off, revisit Accessibility> Screen size and text> Smart reversal and turn the switch off. Or you can use a shortcut, which we will discuss below.
Turn Off Back Tap For Invert Colors
Back Tap is another accessibility feature in iOS 14 that lets you perform a host of quick actions. If you have assigned a Back Tap shortcut to quickly enable or disable Smart and Classic Invert with a double-tap or triple-tap gesture then you can turn it off.
For this, head to Settings > Accessibility > Touch. Scroll down to the bottom and tap Back Tap. Tap on Double Tap and select None or choose a different action instead. In case youre using Triple Tap then select None for it as well.
Hope you found this article helpful.
Also Check: iPhone Undelete Voicemail
How To Quickly Turn Invert On And Off
If you want to use invert colors regularly in iOS 12 and earlier, set up a shortcut. Go to Settings > General > Accessibility and tap Accessibility Shortcut and select either of the invert options.
Choose which accessibility features you want and leave the screen.
Now, when you want to invert colors, triple-press the Home button and choose the invert colors option you want to use.
Section : Invert Colors
In this workbook series we will learn how to access basic accessibility features on a mobile device running iOS . Todays lesson will cover section 8 .
To access the Invert Colors feature:
SettingsAccessibilityDisplay and Text Size.
Toggle Smart Invert and/or Classic Invert on.
(For older iOS SettingsGeneralAccessibilityInvert Colors.
Toggle Invert Colors On).
Per Apple Support
Turn on Invert Colors
If you benefit from viewing items against a dark background, you can use Invert Colors to change how content is displayed on your screen.
Smart Invert reverses the colors on the display, except for images, media, and some apps that use dark color styles.
Classic Invert reverses all colors on the display.
Don’t Miss: How To Edit Bitmoji On iPhone
Ios 11s New Smart Invert Colors Is The Closest Thing To Dark Mode Yet
iOS 11 delivered with a ton of highly-requested features especially for iPad users but theres still one feature missing from the release that many were hoping for. A true dark mode to change Apples mostly light-colored user interface like the option it has for menus and the dock on macOS is still absent. But in iOS 11, we get the next best thing with a new feature called Smart Invert Colors.
For many, this feature will satisfy their dark mode needs until an official feature is introduced. Heres how to enable it
The feature is an enhanced version of Apples old invert colors Accessibility feature, a function that inverts all colors on the display for users with vision impairments that either have trouble reading the normal user interface or experience discomfort when staring at the default light color scheme for prolonged periods of time.
But some users that want an inverted interface might also want to view their content like photos and graphics in the original format and colors, and thats where the new Smart mode comes in.
Instead of inverting all colors, Smart Invert Colors only inverts the UI, meaning things like graphics, images, and app icons are all preserved in their original form. The result is a sort of dark UI or dark mode for iOS 11 with the rest of the content mostly remaining the same.
In the Photos app, for instance, the new Smart Invert mode will give you the original photo content with the rest of the UI inverted.
Why Not Use Dark Mode
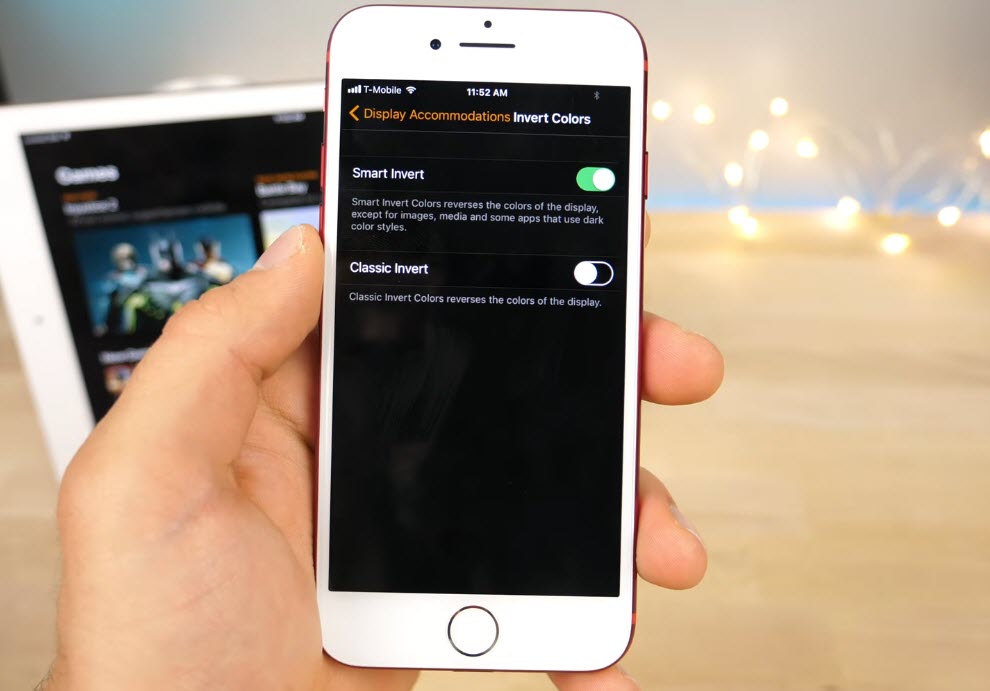
Apple’s system-wide dark mode generally works well and is compatible with a growing number of iPhone and iPad apps, but some apps with largely white interfaces still don’t support it. . Plus, if you want to browse the web at night without waking up your partner or spouse, and you’re reading a largely light-colored site without a dark mode, Smart Invert does the trick to keep the light low.
How to enable dark mode on your iPhone and iPad
You May Like: iPhone Saying No Sim
How Do You Invert Colors On An iPhone
How to Invert Colors on the iPhone and iPad. The option to invert colors is in the Display Accommodations area of the device settings. Open Settings. Go to General > Accessibility > Display Accommodations. Tap Invert Colors, then choose either Smart Invert or Classic Invert. Either will reverse the colors of the display.
Why Is My Screen Color Inverted
To fix, most people are saying to access the invert color options via General/Accessibility/Display Accommodations but those options were set to normal for me. BUT if you look at Zoom/Zoom Filter under accessibility you may see that the the filter was accidentally set to INVERTED or one of the other options.
You May Like: .aae File iPhone
Are Invert And Night Shift The Same Thing
While both the Invert feature and Night Shift adjust the colors of the iPhone or iPad screen, they don’t do it in the same way.
Night Shiftâa feature available on iOS and Macsâchanges the overall tone of the colors on the screen by reducing blue light and making the tone of the screen yellow. This is thought to avoid the disruption of sleep that some people experience from using blue-tinted screens in the dark.
The Accessibility Shortcut Inverts The Smart Or Classic Color
It is possible to set either Smart Invert or Classic Invert as an accessibility shortcut on an iPhone when you need to invert colors fast. Here are steps to follow the accessibility shortcut option to change the invert colors.
- Go to the setting menu
- Then, please find out the accessibility option and tap on it.
- Next, tap on the accessibility shortcut option to select either smart or invert color.
- Now, you have to triple time press the side or home buttons to activate the invert options.
Also Check: Game Pigeon Cheats 8 Ball
How To Get Dark Mode On Your iPhone And iPad
A proper dark mode on iOS has been a wish for many users for some time now, a wish that’s only grown more fervent since Apple released an iPhone with an OLED display that could really take advantage of a true dark mode. Though no true dark mode yet exists on iOS, we have something similar now called Smart Invert.
Like the classic inversion mode, Smart Invert on iOS inverts the colors across the system on your iPhone or iPad. But unlike classic invert, Smart Invert doesn’t flip the colors on images and other media, as well as some apps that already use some kind of dark color scheme. So the colors on your iOS device will be changed such as white becoming black, but your photos and videos will look as they normally do.
Here’s how to turn on Smart Invert on your iPhone or iPad