How To Remove A Screen Time Passcode On Ios 14
This article summarises all of the options for recovering Screen Time or restrictions passcodes on every version of iOS. For users who have lost or forgotten their Screen Time passcodes, it describes an easy process for automated recovery, a summary of Apple’s advice, and guided steps on how to reset or recover the passcodes for free.
Support for automatic recovery or removal of the Screen Time passcode is built-in to iPhone Backup Extractor for every version of iOS.
| iOS |
|---|
| Code recovery |
Use Lockwiper To Remove Passcode Without Data Loss
When the Screen Time default passcode doesn’t work, your another option is to use an unlock tool like iMyFone LockWiper iPhone Passcode Unlocker. It’s a multifunction tool which not only help you remove the Screen Time passcode in just minutes, but also help you to unlock iCloud account or the lock screen without passcode. With it, you can take full control of your device again.
75,000,000+ Downloads
Here’s a video guide for you to use LockWiper to remove screen time passcode:
You can also follow these guide to remove screen time passcode easily:
Step 1: Download and launch the LockWiper, and click the Unlock Screen Time Passcode button.
Step 2: Connect your device to the program. When your device is detected, click Start to Unlock.
Step 3: LockWiper will take a few seconds to complete the unlocking process, kindly wait for it to finish.
Note: You’ll need to set up your device after unlocking. But don’t worry, this won’t erase data on your device.
How To Limit How Long You Use Certain Apps On Your iPhone
- Open Settings on your iPhone.
- Choose Screen Time.
- Choose App Limits.
- Tap “Add Limit.”
- Deselect the option for “All Apps & Categories” since we want to limit just one app in this example.
- Select the Social category drop-down.
- Choose Instagram, or select multiple apps to include several at once.
- Tap “Next” on the top of the screen.
- Set a time limit, say one hour per day.
- Make sure the toggle for “Block at End of Limit” is turned to “On.”
- Tap “Add” on the top of the screen.
That’s it. Now move through and set time limits on each app you want to control. After you’ve used an app for that amount of time, you’ll get a notification that says, “You’ve reached your limit on Instagram.” You can always override this limit by entering a 4-digit Screen Time passcode, but at least you’ll know how often you hit your limit.
Recommended Reading: Who Is Scam Likely Calling Me
How To Change Auto
Follow these simple steps to change iPhone screen timeout settings on your iPhone, iPad or iPod touch. With these steps you can choose iPhone auto-lock screen time that suits you the best.
Thats it. Now your chosen iPhone auto-lock screen setting will apply to your device.
You can choose the amount of time for iPhone screen timeout based on your personal requirements. We recommend that you choose a shorter time such as 30 seconds or 1 minute to prevent unauthorized people from accessing your device while it is unlocked.
It is recommended to not use the Never option especially on iPhone that contains your private data. Choosing a longer timeout setting can also negatively affect the battery life of your device.
We also recommend that you do not use Never option if you have an OLED screen, since OLED display equipped iPhones released after iPhone X are vulnerable to screen burn-in issues.
There you go folks, this is how you can change iPhone screen off time and configure auto-lock timing for your iOS device.
Which iPhone screen off setting do you choose for your device? Let us know in the comments section below.
How To Manually Remove The Restrictions Passcode From An Ios 56 Backup
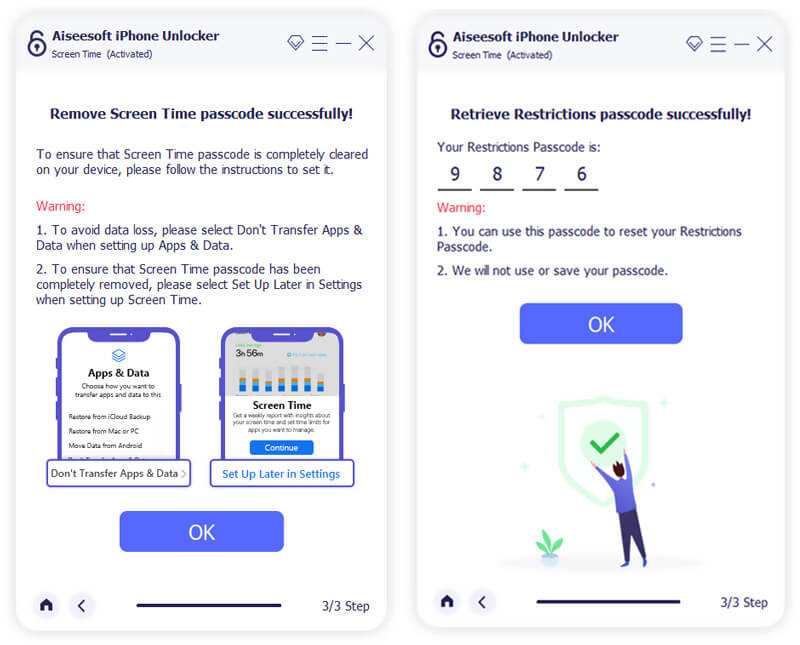
If you’d like to dig into how the restrictions passcode reset process works for yourself, we describe the steps below. They can be carried out in full with the free edition of iPhone Backup Extractor. Beware, though: the instructions are a little complicated and can be overwhelming for the non-technical. We recommend the automatic way above.
Use the instructions below to reset the restrictions PIN to 1234 on an iPad or an iPhone. If you decided to reset your passcode using this method, these are the steps you need to follow:
Create a backup in iTunes while your restrictions passcode is enabled. Because we’re doing this by hand, it’s a lot easier if the backup isn’t unencrypted.
Browse to the default backup folder . You could also run iPhone Backup Extractor and right-click on your backup before choosing “Show in Finder” or “Open in Explorer” to open your backup’s folder.
Take a backup copy of the file 662bc19b13aecef58a7e855d0316e4cf61e2642b as this is the one we’ll be editing — and you want a backup copy in case anything goes wrong…
Use an online SHA-1 hash generator to take a hash of the file 662bc19b13aecef58a7e855d0316e4cf61e2642b – make a note of this hash .
Hashing the restrictions passcode file — spooky!
Open the 662bc19b13aecef58a7e855d0316e4cf61e2642b file with iPhone Backup Extractor’s Plist editor. Click on View / Edit Plist from the File menu and browse for your .plist file.
Open Manifest.mbdb in a hex editor like HxD .
Editing the manifest with HxD
Recommended Reading: Turn Off iPhone Xs Without Screen
What This Guide Will Help You Achieve
Difficulty: easy
Steps: up to 5
Time needed: 5 minutes
We’ve been covering changes in iOS restriction passcodes since iOS 2. Experience has taught us that Apple changes the mechanism at least a little with every major release of iOS, and the release of Screen Time in iOS 12 added more great functionality. We’ve kept up with this, and iPhone Backup Extractor is able to recover or remove the Screen Time passcode or restrictions passcode from any Apple device on any version of iOS.
If you forgot your iPad or iPhone’s Screen Time passcode and need it to prevent accidental in-app purchases, or if you need to remove unwanted apps but can’t, we’ve got you covered!
View Your Screen Time Report
After you turn on Screen Time, you can view a report of your device use with information including how much time you spend using certain kinds of apps, how often you pick up your iPhone and other devices, what apps send you the most notifications, and more.
Go to Settings > Screen Time.
Tap See All Activity, then tap Week to see a summary of your weekly use, or tap Day to see a summary of your daily use.
Don’t Miss: How To Play 8ball On iPhone
Screen Time For iPhone And iPad: Everything You Need To Know
The mobile device phenomenon is relatively new, only about a decade old, and we’re still learning about its effects on our psyche. Companies are starting to take into consideration that it’s not a bad idea to keep track of how much time we spend on our devices. Whether you feel like you spend too much time on Twitter or too little time listening to relaxing music, Apple’s Screen Time dashboard can help you understand your usage better with a detailed report of your daily and weekly activities on your iPhone and iPad. Here’s everything you need to know about Screen Time on iPhone and iPad in iOS 12.
Simple iPhone 13 Settings Changes You’ll Wish You Made Sooner
With iOS 15, you can fine-tune your iPhone by changing Face ID, Siri and notification settings.
Changing these settings can help you get the most out of your iPhone.
With this year’s iPhone 13, 13 Mini, 13 Pro and 13 Pro Max, Apple’s iPhone lineup now includes eight devices ranging in size and price, from the compact iPhone SE to larger iPhone 13 Pro Max. Although there are hardware differences between iPhones, each model generally runs on the same software. So no matter which version you have, you can customize your settings to make your iPhone work its best for you.
All of the iPhones you can buy from Apple right now run iOS 15, which is packed with improvements to FaceTime, Safari, and many other new features. Aside from the new settings options in iOS 15, there are plenty of features that have been around for a while that you may have missed. Below, we’ll take you through the steps to change a handful of settings that will make your iPhone even better.
For more, here’s how to set up your new iPhone and how to transfer your data from your old iPhone. Plus, this iOS 15 trick gives you more iCloud storage for free.
Recommended Reading: How To Reset Carrier Settings iPhone
Before You Get Started
To retrieve your passcode, both Pinfinder and Decipher Backup Browser require access to an iTunes backup of your iPhone or iPad. With the introduction of iOS 12, Apple changed the way how your Screen Time passcode formerly Restrictions passcode was stored within backups as an additional security measure. Hence, a regular backup will not suffice you need to create an encrypted backup.
Note:
To create an encrypted backup, connect your iPhone or iPad to your PC or Mac, and then click the Summary tab on iTunes. All you now need to do is check the box next to Encrypt Local Backup underneath This Computer, add a password to secure your backup , and then click Back Up Now.
It will take iTunes a while to create the encrypted backup. Once it finishes, you are good to go.
What Are App Limits And How Do You Set Them
App Limits in Screen Time allow you to set yourself daily or weekly time limits to curb your usage, whether that’s a specific app like or an entire app category like Social Media or Games, for example.
To set an App Limit, head to the Screen Time menu in the Settings app. Tap on ‘App Limits’ under the daily average chart and select ‘Add Limit’. From here, you can choose to select an entire category, or you can tap on the arrow on the category to expand the menu to show individual apps. To choose a category or individual app, select the box on the left and tap ‘Next’.
You’ll then need to choose how long you want the limit to be – such as 30 minutes a day. You can also have different limits for different days by tapping ‘Customise Days’. This allows you to choose to limit WhatsApp to an hour a day Monday, Tuesday and Wednesday and two hours Thursday, Friday, Saturday, Sunday, for example.
Don’t Miss: How To Connect iPhone To Samsung Smart Tv
Set Your Favorite Email App Or Web Browser As Your Default
It’s been a long time coming, but last year’s iOS 14 update finally brought the ability to choose your own default apps — at least for email and web browsing. That means when you tap a link or a button for sending an email, your iPhone will automatically launch the web browser or email provider of your choosing rather than Safari or Mail.
To get started, open the Settings menu and select the app you’d like to set as a default . You should then see a button that says Default Mail App or Default Browser App. Tap that option and select the app of your choosing instead of Safari or Mail.
You no longer have to use Safari or Mail as your default iPhone apps.
Faqs Of Pinfinder And Screen Time/restrictions Passcode Recovery
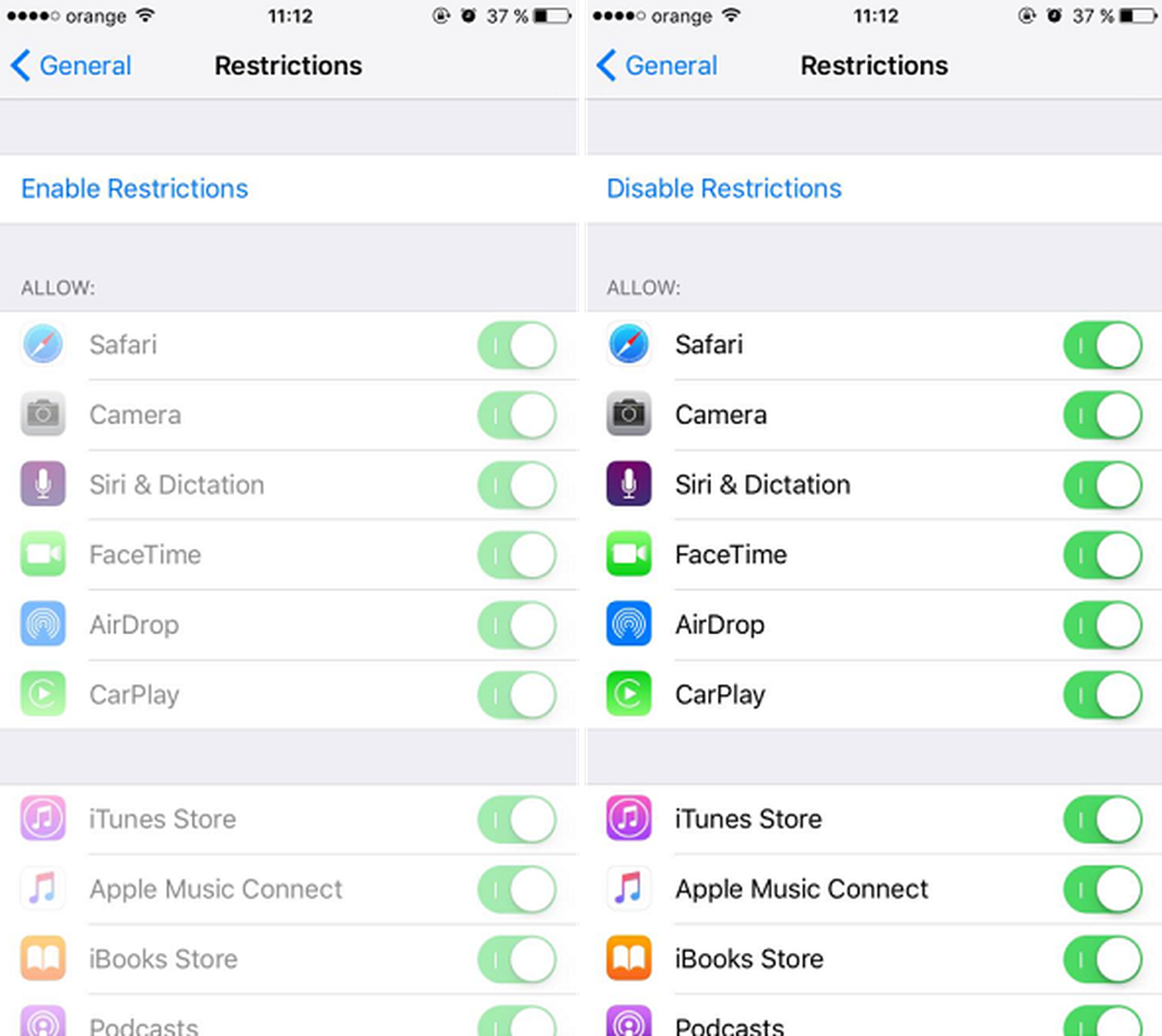
Is Pinfinder safe to use?
Pinfinder is a free Restrictions and Screen Time passcodes recovery tool which can help you find your forgotten password from an iTunes backup. The source code of Pinfinder is published on GitHub and it is safe to use.
How to enable the Screen Time passcode feature in iOS 13/14?
Unlock your iOS device and open the Settings app. You can scroll down to locate the Screen Time option. Tap on it to enter its main interface. Then you can tap Use Screen Time Passcode to starting using Screen Time feature on your iPhone, iPad or iPod touch.
How do I download Pinfinder on my Mac?
You can navigate to the official site of Pinfinder and click APPLE MAC OS on the left to enter the Pinfinder for mac os page. Then download the latest Mac version of Pinfinder from the link latest release of Pinfinder for Mac.
After reading this page, you can learn more information about Pinfinder. Also, you can learn how to use Pinfinder to recover your forgotten Screen Time and Restrictions passcodes in iOS 15. If your iPhone/iPad/iPod is using iOS 13/14/15, you can choose the recommended iPhone Unlocker to recover or remove the preview password. Leave us a message if you still have any questions.
What do you think of this post?
Don’t Miss: How To Connect iPhone To Smart Tv Samsung
How Do You Bypass Screen Time And App Limits
When an App Limit is about to expire, you’ll get a notification telling you you’ve only got five minutes left. When your time is up, the app icon will be slightly greyed out on your home screen and if you open it, you’ll see a white screen with an hour glass and the words ‘Time Limit’. You can choose ‘OK’ to leave the app and do something else with your time.
Or, you can select ‘Ignore Limit’, after which you’ll have four choices to select from: ‘One more minute’, ‘Remind Me in 15 Minutes’, ‘Ignore Limit For Today’ or ‘Cancel’.
Screen Time App Limits are very similar to how the Do Not Disturb while driving feature works. You can choose to dismiss it, but it does make you think twice.
No 2 Passfab Ios Password Manager Find Passcode
This is a passcode finder program named PassFab iOS Password Manager that can help you recover your screen time passcode on iPhone, iPad or iPod touch.
Lets see how to use it to recover your screen time passcode:
Step 1. Download and install it on your PC. You may need to purchase its license so you can use its function. Step 2. Connect your iPhone or iPad using USB cable. Step 3. Click on Start Scan to begin the process and wait a few minutes. Step 4. After the scanning, you can see your screen time passcode.
Its quite easy, right? But it also has some cons that you should be noticed.
Cons
- It takes $15.95 for a 1 Month License.
You May Like: How Do I Disable Private Browsing In Safari
Turn On Dark Mode You Won’t Regret It
Speaking of dark mode, if you don’t want to have to repeatedly adjust your screen’s brightness, you can use your phone’s dedicated dark mode that’s been proven to save on battery life. Dark mode converts all of the white backgrounds in apps to, more often than not, a black background. In turn, your phone is able to save battery power thanks to the darker colors.
Turn it on by going to Settings> Display & Brightness and selecting the Dark option at the top of the screen.
Apple’s apps will automatically switch to a dark color scheme and most third-party apps have also adopted the feature.
Apple has put all of its privacy controls in one place.
Check Screen Time On Ios
Smartphones and other mobile gadgets are a central part of most peoples daily routine, if not integral to it.
Whether youre sending an email, text message, streaming movies, chatting on WhatsApp, or live streaming on Facebook, or editing your photos with cool filters, it can be hard to stay away from screens, and worse still, not know how much of your time it consumes every day.
Thankfully, Screen Time is the native tool for your iOS device that can help you check how much time you spend on your iPhone or iPad.
To check your screen time on an iPhone or other iOS devices, use these steps:
Step 1: Open Settings and tap Screen Time.
Step 2: Tap Turn on Screen Time and then tap Continue.
Step 3: Select whether its your device or your childs device.
Note:
On your iPad, the same steps apply to view your screen time.
Once you set it up, you can view screen time reports and adjust any settings from your device using Family Sharing.
On your iOS device, you can see detailed reports about how you use your device, the apps you open, and websites you visit by going to Settings> Screen Time> See All Activity under the graph.
If you enable Share Across Devices, you can also view the usage across devices youve signed in with your Apple ID and password, if you have multiple devices.
Don’t Miss: Will An iPhone Xs Case Fit An iPhone Xr
Why Would You Turn Your iPhone Screen Time Off
Many iPhone users have Screen Time added as a widget on their home screen, making access as easy as swiping left even when their screen is locked. In some cases, some people may find themselves doing this regularly throughout the day if they dont have any notifications to respond to.
Having Screen Time activated can also lead to some users compulsively checking to see if theyve improved. The obsession with reducing how long we spend on our screens sometimes, ironically, leads to us spending longer on them. And if users see that their screen time isnt as low as expected, they may feel both guilt and shame.