How To Edit Your Screenshot
Having taken your screenshot and tapped on it, you can now crop it by dragging on any of the bold lines on its outline. There are eight of these: One on each corner of the screenshot and one in the middle of each side. If youve cropped the screenshot, you can undo your edit by tapping the Undo button at the top of the screen. You can also tap Done to finish editing.
Aside from cropping the screenshot, you can also mark it up by choosing one of the pen or pencil tools displayed at the bottom of the screen. Theres also a Plus button in the bottom-left corner, which brings up a sub-menu of additional edit options. These let you add text, your signature, or highlight boxes .
Again, tap Undo at any time to erase the previous edit, or you can also redo if you have a change of heart. Tap Done to finish.
How To Take Screenshots With Build In Windows 11 Features
Screenshot tools have been around since the early versions of Windows. Earlier screenshot capturing software was called Scissors. Now the developers have renamed it, Snipping Tool. In essence, its functionality remains the same. When you click on the application icon or by pressing the shortcut on your keyboard, a window for taking a screenshot appears immediately. You can select the area you want to capture. In order to do this you need to:
- Go to the Start menu and in the search box type Snipping Tool then select the desired item from the search results. After that, click + in the popup window. You can also do it simply by using the key combination Win + Shift + S.
- Then you will see a screen capture box and at the top, you can find some icons where you can select the mode in which you want to take a screenshot. There are 4 modes:
- Rectangular Snip is a mode where you can select the field to capture the screen. In this mode, the field will always be rectangular and you can use the mouse to select any part of the screen.
- Freeform Snip in this mode, you can also choose the field to capture the screen, but here you can draw any shape to capture the screenshot.
- Window Snip in this mode you choose one of the open windows which will be completely captured.
- Fullscreen Snip is a mode for capturing the full screen.
- After selecting the desired mode you need to and select fields for the screenshot, then the screenshot will be automatically saved and added to your copy buffer.
How To View Your Screenshot On iPhone 11
Immediately after you take a screenshot on iPhone 11, you can view it by tapping the thumbnail that appears in the bottom left corner. From there, you can edit your screenshot, send it, save it, or delete it.
After youve edited and saved your screenshot, you can find it in your Camera Rolls Recents and Screenshots albums.
Applies to: iphone 11
You can now save images with the touch of a button or a tap on the back of your phone. Now that you know how to screenshot on iPhone 11, you can edit your screenshots immediately and share them with friends! If you have any questions, please leave them in the comments below!
Also Check: How To Enter Promo Code On Pokemon Go iPhone
How To Take Screenshots On Android Smartphones
Android has many avenues to capture the contents of your screen. The universal way is to simultaneously hold the power button and the volume down button. The screen will then flash and a framed version of your screenshot will appear on the display.
Depending on your phone, an editing window might pop-up. Otherwise, the screenshot will disappear off the screen. Screenshots are saved in the app, or in your phone’s native gallery app.
We walk you through basic and advanced ways to take screenshots on an iPhone and Android phones.
Editing And Saving Your Screenshot

Knowing how to screenshot on iPhone 11 also means knowing how to edit your images.
Once youve used the physical buttons to take a screen shot on iPhone 11, you should hear a noise like a camera click , and a screenshot preview will appear on the bottom screen. iPhone 11 users should see the screenshot preview here:
Tap on the mini version of the screenshot to decide what youre going to do with it next. You can tap and hold the image to send it directly to someone else through WhatsApp, Messages, Email, and any other apps for sharing you have on your phone.
Tapping the image will allow you to annotate the image, edit or crop the photo, and make various other changes. You can even use Apples highlighter function to highlight text.
Once youre done editing and annotating, you can click on the box with the upward facing arrow to send the image. Alternatively, tap Done to save your image to your photos or your files. You can also delete the screenshots if you dont want to save them.
Read Also: How To Play 8ball On iPhone
How To Capture A Screenshot On iPhone 11
To access the captured screenshots, go to the Screenshots album in the Photos app.
How To Screenshot Using Buttons
The easiest and most common way to screenshot uses the outside buttons on the side of your iPhone 11. Follow these steps to screenshot:
Applies to: iphone 11
Also Check: How To Activate Facetime On iPhone 5s
Take Screenshot On iPhone 6/6s/7/8 And Lower Models
All that is required to take a screenshot on these models of iPhone is to press and hold Home and Power buttons at the same time.
If you pressed the Home & Power buttons at the same time, you will find the screen of your iPhone flashing and the screenshot will be saved to the Photos App.
Note: Power Button is located at right-hand side of iPhone and is also known as Side Button. On iPhone 5 and earlier models, Power button is located at top-right corner.
How To Take Screenshot On iPhone 4 & Ipods
If the iPhone your using doesnt have TouchID or FACE ID and you want to take a screenshot, just follow the steps laid out in the diagram below.
- Save
Essentially, you just press the home button and the top button to capture whatever is on the screen of your iPhone 4. This method works on the iPhone 4, iPhone 4s, iPhone 3Gs, and iPhone 3G. It also works on iPod models too.
Also Check: How To Play Pool On Your iPhone
Reasons You Can Not Take A Screenshot On Your iPhone 11
- Could be that you are not pressing the side buttons and volume up buttons simultaneously.
- Also, those buttons may not be functioning. Sometimes the case protecting the phone is interfering with the buttons functioning properly. If this is so, just take off the phone and try the buttons
- It could also be that your phone is being bugged. To solve this, try restarting your iPhone or updating your iPhones operating system if the first option doesnt work.
Also, for More Interesting Articles,
RELATED SEARCHES
How To Take An iPhone Screenshot Without The Home Or Power Buttons
Here are some iPhone screenshot shortcuts to take a screenshot without the Home button or any other buttons.
Taking a screenshot on your iPhone is one of the important button combinations that everyone should know. On iPhone models with a Home button, pressing the Home and Power buttons together will capture everything that’s on your screen. If you have an iPhone without a Home button, the shortcut is instead the Side and Volume Up buttons together.
But what happens if you have an issue with the Home button or another button on your iPhone? In that case, you might not be able to take screenshots normally. Thankfully, there’s a way around this.
We’ll show you how to take screenshots on your iPhone without using the Home, Power, or Volume Up buttons.
Don’t Miss: How To Get Sim Card Out Of iPhone Without Tool
Take Screenshot On iPad Pro Face Id iPad Mini 6 And iPad Air 4 And 5
Recent models of iPads have amazing features including, Face ID. These gadgets dont have Home Button but thin edge-to-edge bezels. Therefore the way of taking a screenshot is quite similar to an iPhone with Face ID.
Heres how you can screenshot iPad Pro, iPad mini and iPad Air.
These steps are for iPad Pros with Face ID, iPad mini 6 and iPad Air 4 and 5.
The screen will be flashed white followed by a shutter sound if your phone isnt on silent mode. You will see a screenshot thumbnail in the lower-left corner of the screen. Tap it if you want to make changes or ignore it if you want to save it as it is.
How To Screenshot On iPhone 11 With The Side Button And Volume Up
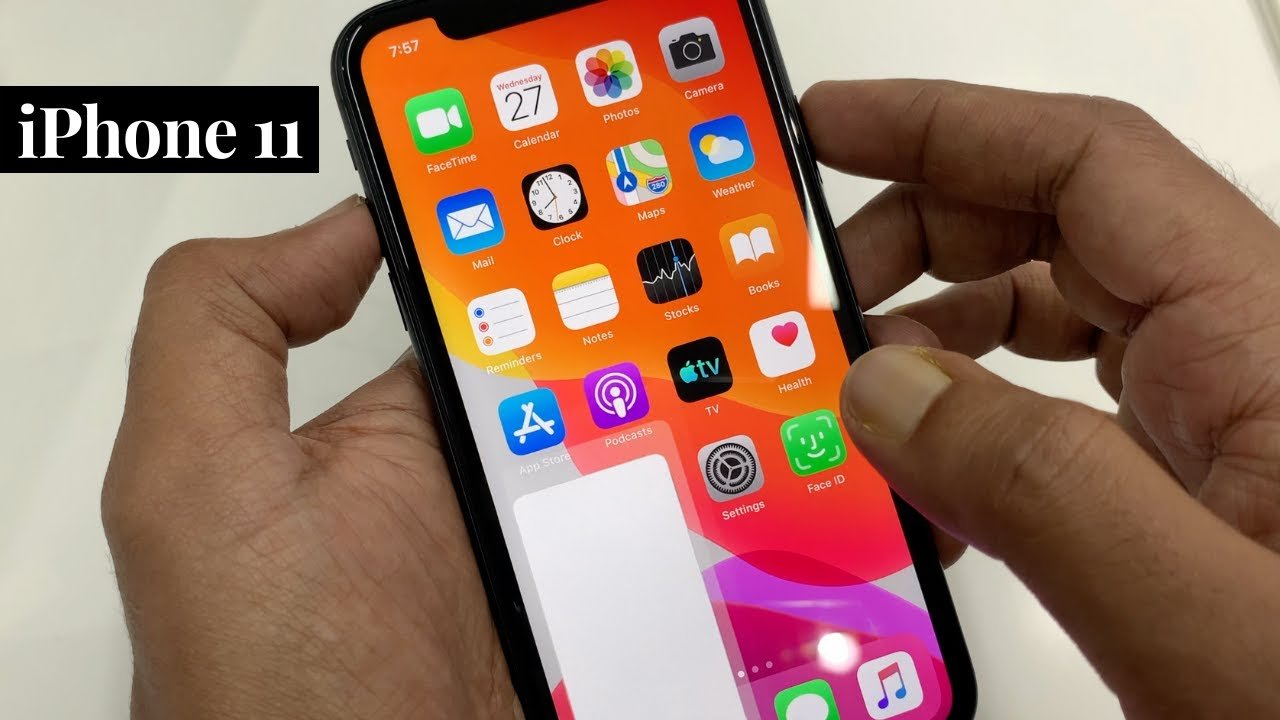
The standard way to screenshot on iPhone 11 requires using its physical buttons. Since this seems to be the Apple standard for iPhone models with Face ID, it’s probably also how to screenshot on iPhone 12, but the device is yet to be released at the time we wrote this guide. You don’t have to enable or set up anything, and you can quickly capture the content of your screen at any time. To begin, open whatever it is that you want to save and, on your iPhone 11, screenshot it by pressing, at the same time, the Volume Up button on the left and the Side Button on the device’s right edge.
You don’t have to do it for long just briefly press the two buttons. When you release them, your screen should flash white, and you should hear a camera shutter sound. The animation of your screen shrinking into a thumbnail, which is shortly displayed on the bottom left, also indicates that the iPhone 11 screenshot was successfully captured.
Wait until the thumbnail disappears or swipe it to the left, and your iPhone 11 automatically saves the screenshot. Tap on it, and the image opens on a new screen, where you can crop it, edit it with , or share it, as seen below. Pressing Done gives you the option to save the screenshot to or Files or to delete it and avoid cluttering your iPhone 11.
You know now the main way to screenshot on your iPhone 11. But there’s another less-popular way to do so. Keep reading to learn more and decide what fits you best.
Recommended Reading: 8 Ball Game Imessage
Take Screenshot On iPhone
The Screenshot feature on iPhone allows you to capture , Payment Receipts, Funny Tweets and information from websites that you consider useful, interesting and worth sharing with others.
Screenshots are also useful in capturing error messages appearing on the screen of iPhone, in order to report errors and seek help in troubleshooting problems on your device.
Since, there are iPhones with and without Home buttons, the actual method or the steps to take screenshots on iPhone vary, depending on the model of iPhone.
If You Have A Home Button
The early iPhone models through the iPhone 8 Plus all have the physical Home button, which you’ll use to take a screenshot.
To take a screenshot on an iPhone with the Home button:
1. Make sure that your iPhone is displaying whatever it is that you want to screenshot.
2. Press the Power button on the right side of your phone and the Home button at the bottom at the same time.
Like with the first screenshot method, the screen will flash and the screenshot should appear in the bottom-left corner. You can find the screenshot in the Photos app on your iPhone once it slides away.
Also Check: Can You Delete Safari
How To Record Screen Video On Windows 11
In addition, you can also record your screen on Windows 11. For this will be quite handy to use the Xbox Game Bar. This is usually used to record games, but you can run it at any time and record any activity on your screen. In order to use this feature you need to:
- Press the Win + G key combination.
- Then in the upper left corner, you need to click on the button with a circle to start recording, also here you can choose to turn the microphone on or off.
- After this you can do whatever you want, to stop the recording you can use the combination Win + Alt + R. Or you can click on the red square in the popup window. You dont have to worry about that popup window not getting into the recording.
The video will be saved in the Xbox Game Bar to access it you need to shortcut Win + G to enter the Xbox Game Bar. As you can see making a recording in Windows 11 is pretty easy. Also if youre using an Nvidia graphics card you can also use NVIDIA ShadowPlay, although sometimes there are problems with recording with this program.
Read also:
How To Take A Screenshot On iPhone Without Button
Screenshots are a boon for almost every smartphone user. Whether to instantly save a payment receipt, an important message or even save a website as a PDF, it comes pretty handily. While taking screenshots on the iPhone is pretty simple, but what if the Home or Power buttons are stuck or not working? Dont worry try these three simple hacks to take iPhone screenshots without Button.
You May Like: How To Access Favorites On iPhone
How To Screenshot iPhone
If you have a newer iPhone, one that uses FACE IDinstead of TouchID, so, anything from the iPhone X up, use the following method to take a screenshot on your iPhone. Please note: this method will also work on Apples iPhone 12 range.
- Save
Press The Lock & Volume Up Button At The Same Time
Detailed Breakdown:
- STEP ONE Again, youre locating just two buttons: the lock/unlock key and the Volume Up key. Once youve found these two keys, depress them at exactly the same time. You should hear a clicking sound. This means the image has been captured.
- STEP TWO As soon as the screenshot is captured, you should see a preview appear. If you click on this you can edit the captured screenshot before saving it and/or sharing it via email, text, IM, or on your social media channels.
And thats it! Simple, right? Once your screenshot is captured, it will be saved to your Photos app. Inside the Photos app, you can then edit the screengrab, removing stuff you dont want to be included like the top-located time and connectivity stats. You can also add text to the image which is great for creating memes. Once youve completed your editing, you can share the screenshot online or with friends and family.
What Is The Average Size Of An iPhone Screenshot
The screenshot file size depends on whats on the screen, the resolution of the iPhone screen, and more. For example, the screenshot size of the iPhone 11 Home Screen full of apps with the default iOS 15 wallpaper is around 3.6 MB. Whereas the screenshot of the first screen inside the Settings app is just 294 KB. In short, the iOS screenshot file size varies significantly.
Related: How to reduce photo size on iPhone
Also Check: Remove Email Account From iPhone 11
How To Take An iPhone Screenshot Using Assistivetouch
To use the main method of taking an iPhone screenshot without the Home button, you’ll need to enable AssistiveTouch on your iPhone. This is an accessibility feature that allows you to access many of your iPhone’s functions from a software menu, instead of having to use buttons for them. It’s useful for people who have trouble pressing buttons or using gestures, or if your iPhone has a broken button.
To activate this, head to Settings > Accessibility and choose Touch under Physical and Motor. Choose AssistiveTouch and enable the slider of the same name at the top of the screen to turn it on. This will add a white dot overlay button to your screen.
Whenever you tap this AssistiveTouch icon, it opens a menu that provides quick access to various functions. To easily add screenshot functionality to the menu, select Customize Top Level Menu on the Settings page.
Here, tap an icon you’d like to replace and choose Screenshot from the list of actions. If you’d rather, you can add another icon by tapping the Plus button and creating a new shortcut to Screenshot.
Image Gallery
For a really fast way to take a screenshot, you can also use a shortcut to avoid tapping through menus. On the main AssistiveTouch menu, select the Double-Tap or Long Press options and set either one to Screenshot. Then, either quickly tap twice or press and hold the AssistiveTouch button to take a screenshot.